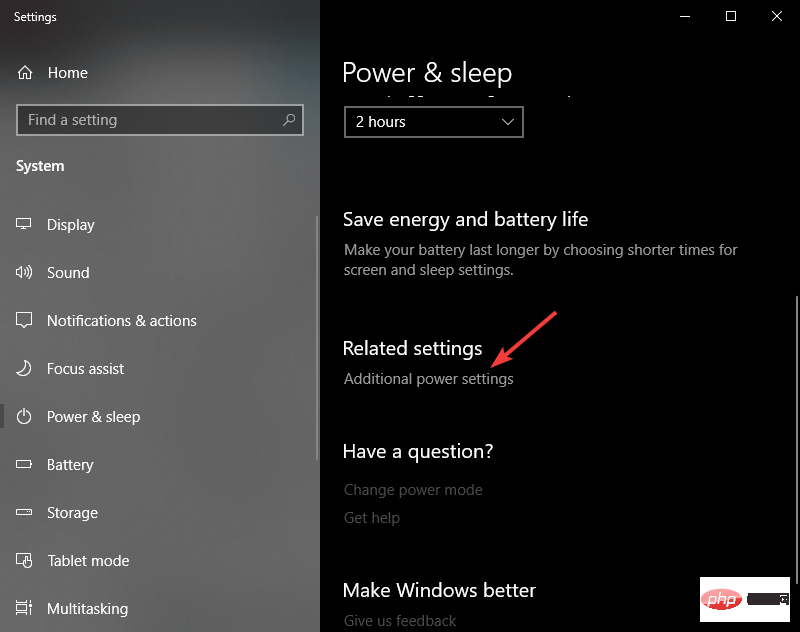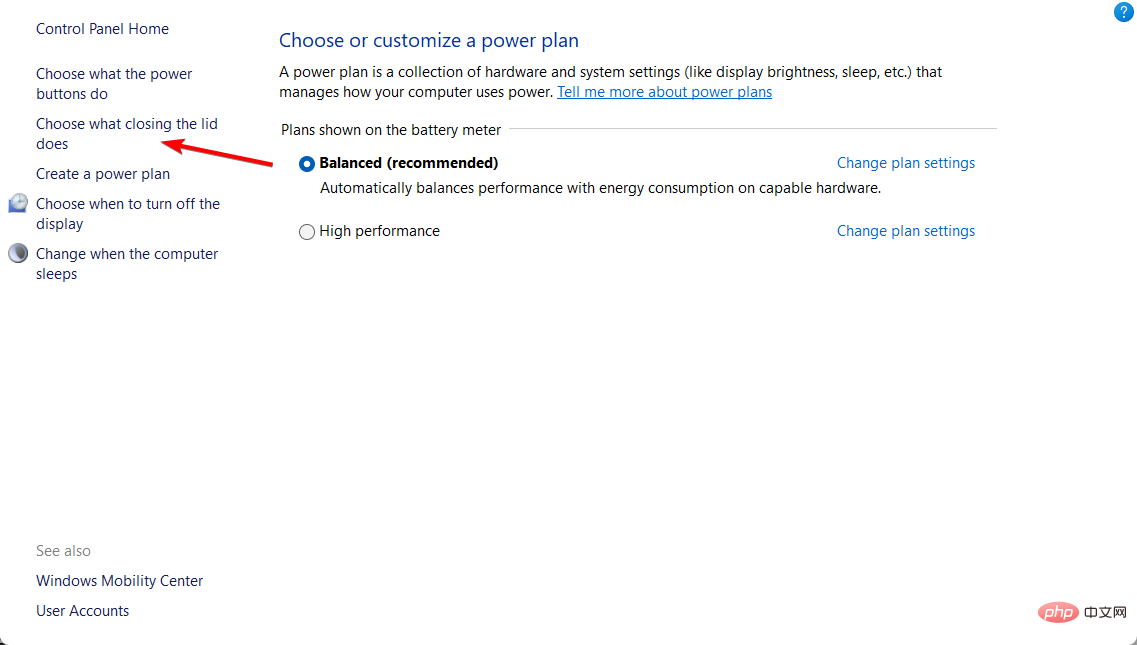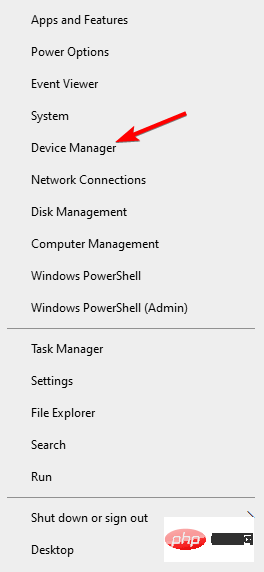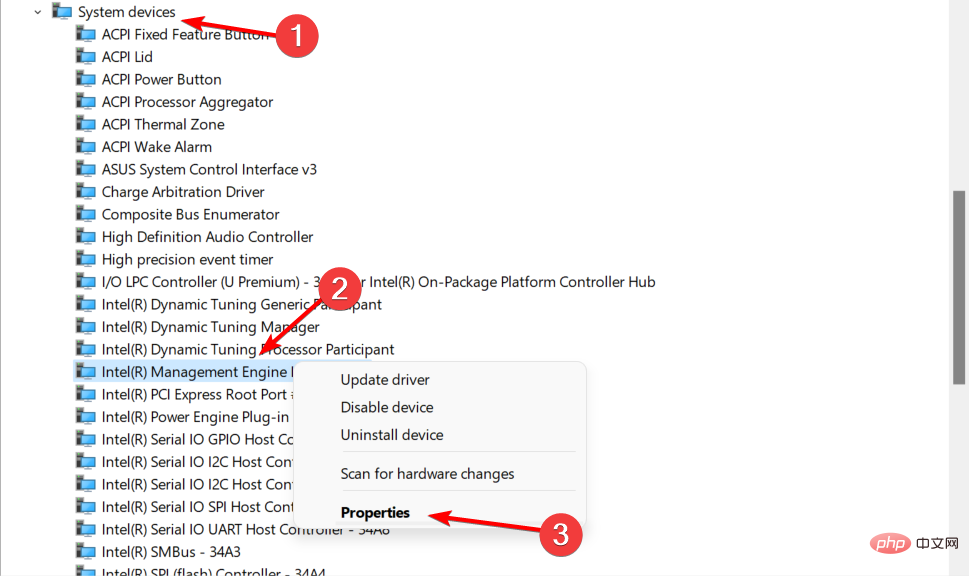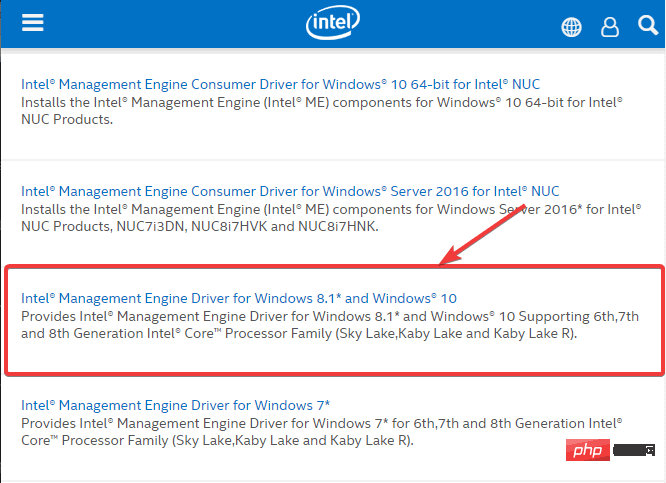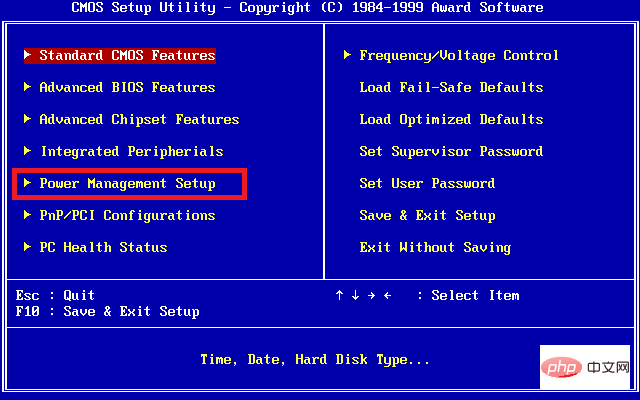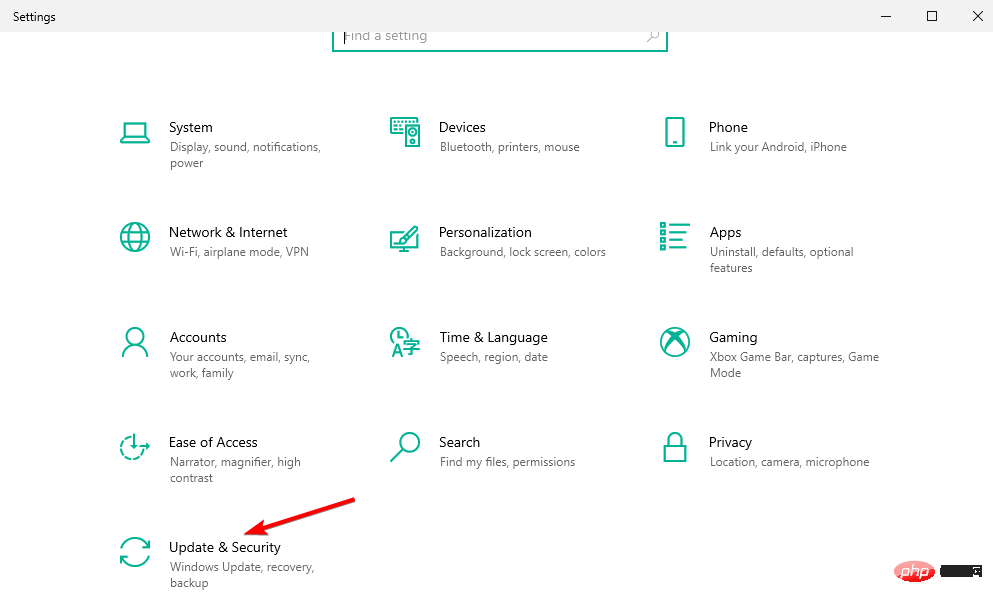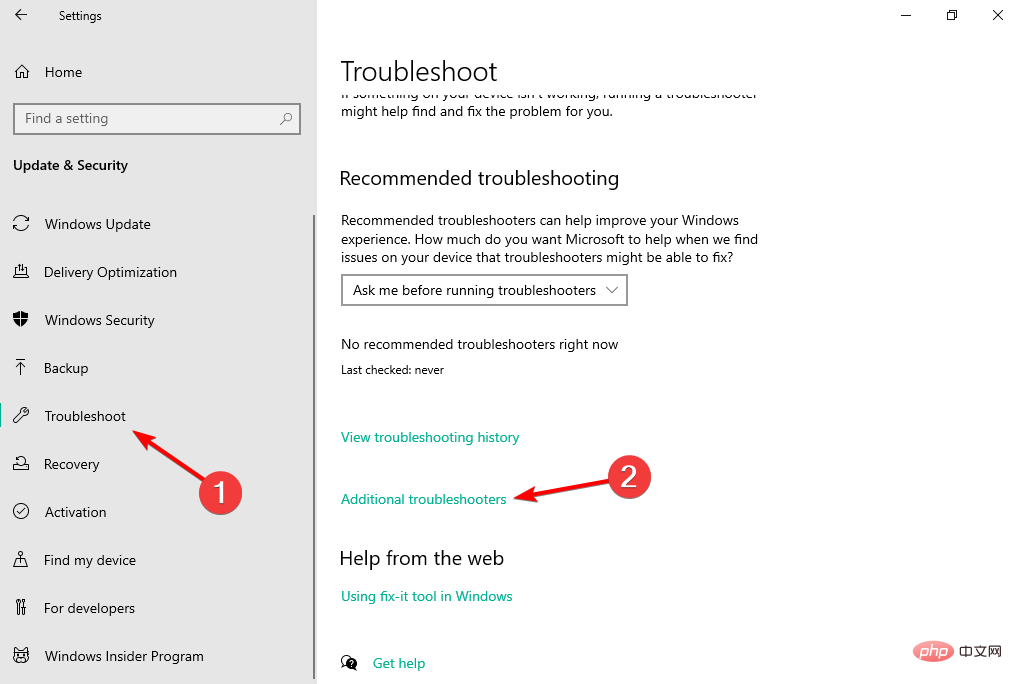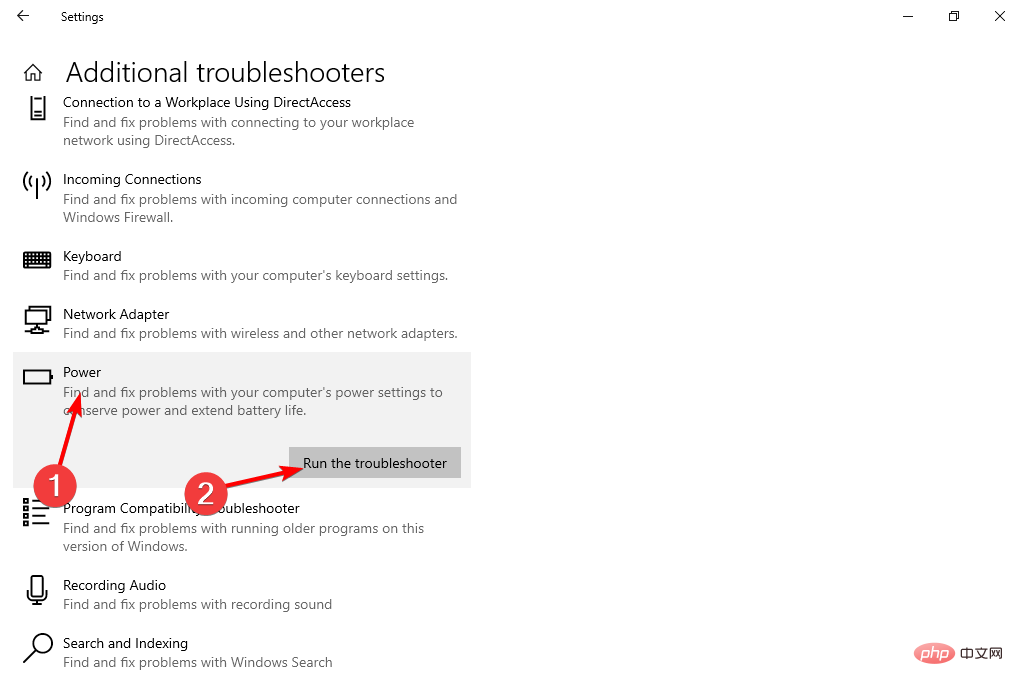许多用户报告说,只要用户选择进入睡眠模式,Windows 10 就会关闭而不是进入睡眠状态。
出现此问题的原因有多种——计算机的电源设置、处于非活动状态的 BIOS 选项等。
无论您如何尝试将计算机设置为睡眠模式(短按电源按钮、单击开始菜单或合上笔记本电脑盖),PC 都会简单地关闭。
在今天的文章中,我们将讨论在 Windows 10 关闭而不是进入睡眠状态时需要应用的最佳故障排除方法。
为什么我的电脑在进入睡眠状态时会关闭?
该问题很可能是由电源设置、禁用的 BIOS 设置或英特尔管理引擎接口 (IMEI) 驱动程序中的缺陷引起的。
所有这三种可能性都同样合理。在您执行任何其他操作之前,请务必确定您当前使用的电源计划实际上不是此行为的根本原因。
您设备上的电源按钮很有可能已被编程,当您快速触摸它时它会关闭。
用户报告了类似的问题,您也可以使用以下方法修复这些问题。一些最常见的如下:
- Windows 关闭而不是睡眠- 如果睡眠模式的高级电源设置中的硬盘驱动器设置指定不正确,您的个人计算机似乎更有可能关闭而不是进入睡眠模式。
- PC 关闭而不是睡眠– 一些客户通过在使用睡眠设置时延长硬盘断电前的时间段成功地解决了该问题。
- 进入睡眠状态时PC会关闭-损坏的系统文件可能是导致此问题的原因。我建议您执行系统文件检查。
- 笔记本电脑关闭而不是睡眠- 如果您的计算机在退出休眠状态后意外关闭,您的电源计划设置可能是罪魁祸首。
- 在 Windows 11 中PC 关闭而不是睡眠– 使用系统文件检查器 (SFC) 进行扫描,以确定此问题是否是由任何损坏的系统文件引起的。
- 计算机在睡眠模式下关闭( Windows 7 ) – 在 Windows 7 中继续,就像我们在下面的 Windows 10 中所做的那样,因为步骤应该没有那么不同。
- 计算机在进入睡眠状态时关闭( Mac ) – 取消选中电源 在您使计算机自动进入睡眠状态之前,请确保已启用节能器并且您已关闭所有屏幕保护程序。
如果您一直想知道为什么我的计算机在 Windows 10 上关闭而不是睡眠?让我们看看你能做些什么来修复它,以及上面提到的类似解决方案。跟着!
如果我的计算机在进入睡眠状态时关闭,我该怎么办?
1.检查电脑的电源设置
- 按Windows+R键打开“运行”对话框,然后键入ms-settings:powersleep,然后按。 Enter
- 在“电源和睡眠”窗口中,选择其他电源设置。

- 在“电源选项”菜单中,单击“选择合上盖子的作用”。

- 更改每个选项的值:当我按下电源按钮进入睡眠时,当我按下睡眠按钮时,以及当我合上盖子时。
- 单击保存更改。
- 检查更改这些设置是否解决了问题。如果没有,请尝试下一个方法。
2.更新您的IMEI
- 按Windows+ X,然后选择设备管理器。

- 在设备管理器窗口中,单击系统设备。右键单击Intel Management Engine Interface,然后选择Properties 。

- 选择驱动程序选项卡,然后选择卸载设备。
- 重新启动您的电脑。
- 下载最新版本的 IMEI 驱动程序。

- 按照屏幕上的说明完成设置。
可以预见的是,如果笔记本电脑关闭而不是睡眠,您可能会面临驱动程序过时的情况。
这是一个快速解决方案,无需所有手动工作即可使这些驱动程序保持最新。这使您无需花费大量时间搜索和检查可以下载和安装的版本。
DriverFix允许您从可供下载的大型驱动程序文件库中安排驱动程序扫描。如果您想知道何时需要更新或更换某个驱动程序,DriverFix 会通知您。
3. 检查 BIOS 并确保启用省电模式
笔记根据您的计算机,进入 BIOS 的方法会有所不同,BIOS 菜单也会有所不同。- 重新启动您的 PC,然后按相应的键进入 BIOS。
- 转到电源管理设置部分。

- 搜索省电模式选项,然后启用它。
- 保存并退出BIOS。
- 如果启用该选项,请按照下一个方法。
4. 运行 Windows 电源疑难解答
- 按键盘上的Windows+I按钮,然后选择更新和安全部分。

- 从左侧菜单中选择疑难解答 ,然后在右侧选择其他疑难解答。

- 找到电源疑难解答,然后选择运行疑难解答,然后按照屏幕上的说明进行操作。

- 检查这是否能解决您的问题。
此外,如果您想阻止 PC 休眠和锁定,请查看我们的教程,了解防止 PC 休眠或锁定的最佳工具,并找到适合您需求的工具。
以上是计算机关闭而不是睡眠 [PC、笔记本电脑和 Mac]的详细内容。更多信息请关注PHP中文网其他相关文章!

热AI工具

Undresser.AI Undress
人工智能驱动的应用程序,用于创建逼真的裸体照片

AI Clothes Remover
用于从照片中去除衣服的在线人工智能工具。

Undress AI Tool
免费脱衣服图片

Clothoff.io
AI脱衣机

Video Face Swap
使用我们完全免费的人工智能换脸工具轻松在任何视频中换脸!

热门文章

热工具

EditPlus 中文破解版
体积小,语法高亮,不支持代码提示功能

记事本++7.3.1
好用且免费的代码编辑器

SublimeText3汉化版
中文版,非常好用

Dreamweaver Mac版
视觉化网页开发工具

MinGW - 适用于 Windows 的极简 GNU
这个项目正在迁移到osdn.net/projects/mingw的过程中,你可以继续在那里关注我们。MinGW:GNU编译器集合(GCC)的本地Windows移植版本,可自由分发的导入库和用于构建本地Windows应用程序的头文件;包括对MSVC运行时的扩展,以支持C99功能。MinGW的所有软件都可以在64位Windows平台上运行。