如何在 Windows 11 中查找和删除重复文件
- PHPz转载
- 2023-04-14 08:49:273134浏览
您的系统是否因存储空间不足而变慢?这是我们在某个时候都面临的问题,但每个人都有不同的方法。
虽然很多人都在卸载应用程序,但建议您首先删除 Windows 11 中的重复文件。
无论您在 PC 上排列各种文件时多么小心,总有可能会无意中复制其中的一些文件。
如果这些分散在文件夹和驱动器中,则会使该过程更加困难。
但是,总有办法在 Windows 11 中查找和删除重复的照片和文件,我们在以下部分中详细讨论了它。
当您完成本教程时,您应该已经清除了 PC 上的大量存储空间。
您还可以查看如何在 Windows 10 中删除重复文件。
如何在 Windows 11 中查找重复文件?
在我们深入研究如何在 Windows 11 中删除重复文件之前,您必须知道如何找到它们。虽然有几种方法可以做到这一点,包括使用第三方软件,但内置的文件资源管理器证明对找到它们非常有用。
虽然要自动查找和删除重复文件,但您可以使用可靠的第三方软件工具,如下一节所述。
1.排序以识别文件资源管理器中的重复文件
- 按Windows+E启动文件资源管理器,然后导航到要查找重复文件的文件夹。
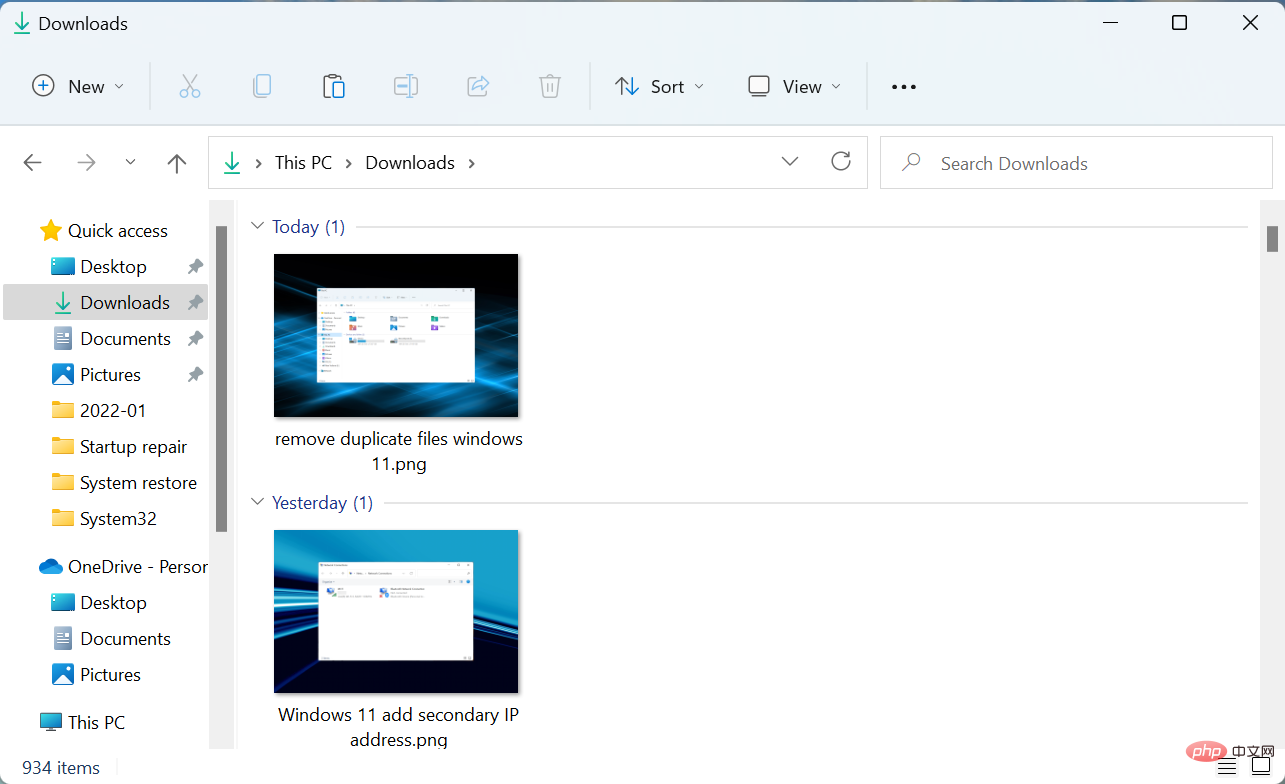
- 现在,单击顶部命令栏中的排序菜单,然后从选项列表中选择名称。
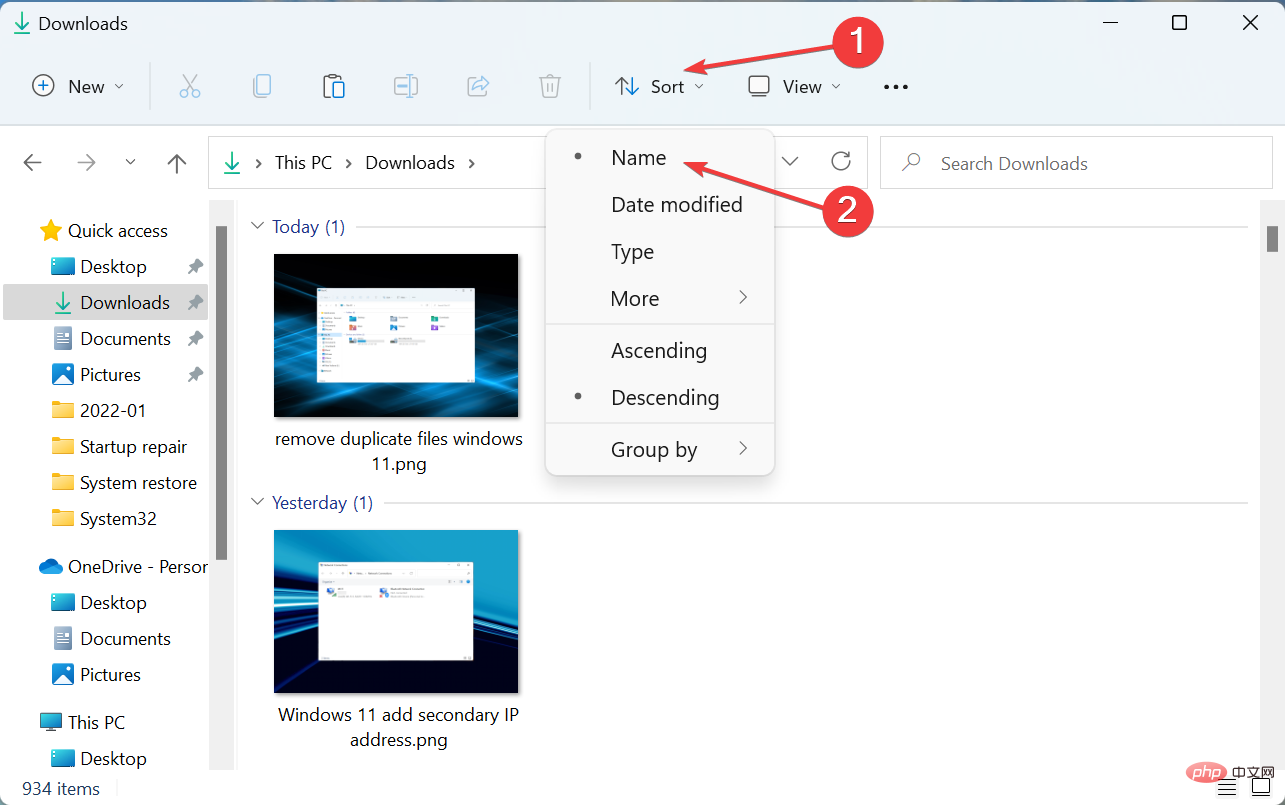
- 现在将根据文件名对文件进行排序,名称后缀为Copy的文件是重复文件。

当您在文件夹中多次粘贴同一个文件时,文件资源管理器会自动为其附加后缀Copy以帮助轻松识别它。因此,通过使用此方法,您可以轻松地在 Windows 11 中找到重复的照片和文件。
2. 在文件资源管理器中选择详细信息视图
- 转到要查找重复文件的文件夹,单击“查看”菜单,然后从选项列表中选择“详细信息”。
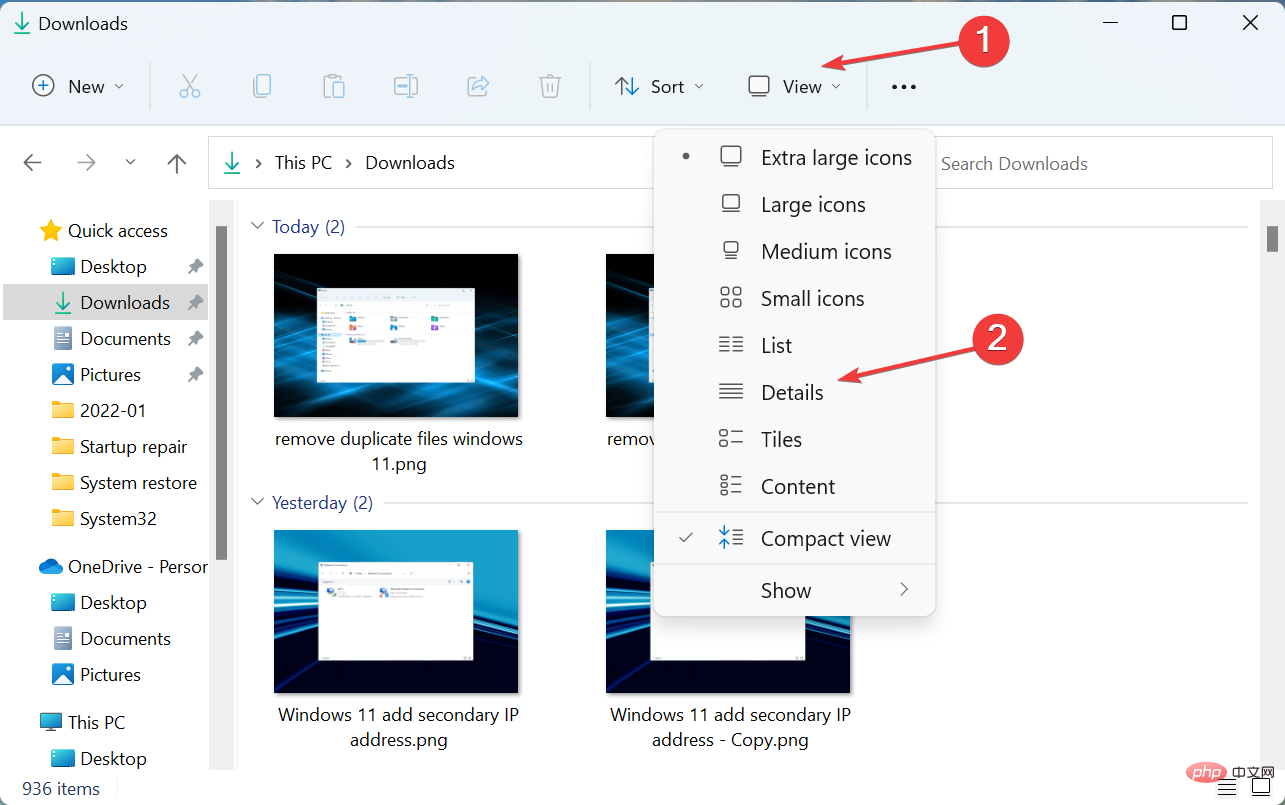
- 现在可以看到这些文件,并在不同列下列出相关详细信息。
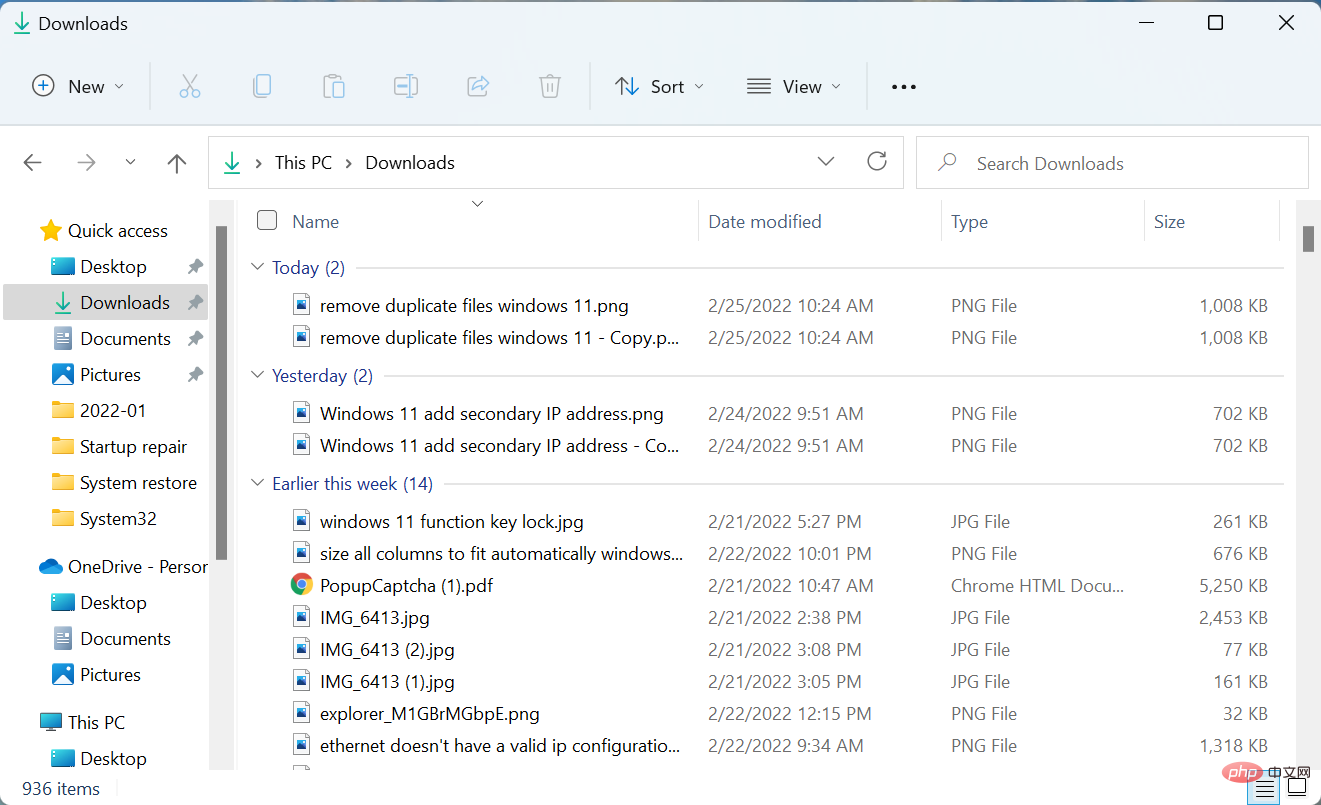
列出文件后,您可以轻松匹配它们并查找重复文件。虽然这种方法必然需要一些时间,因为手动检查每个文件的详细信息,然后将其与其他文件进行比较以查找重复文件是一项单调的任务。
为了使事情变得更简单和更快,请确保文件也按照它们的Name进行排序,如前所述。
现在您知道如何找到它们,让我们看看如何在 Windows 11 中删除重复文件。
如何删除 Windows 11 中的重复文件?
1.通过文件资源管理器
- 在按名称排序并切换到详细信息视图后识别重复文件后,分别选择它们,然后单击命令栏中的删除图标或按键。Del
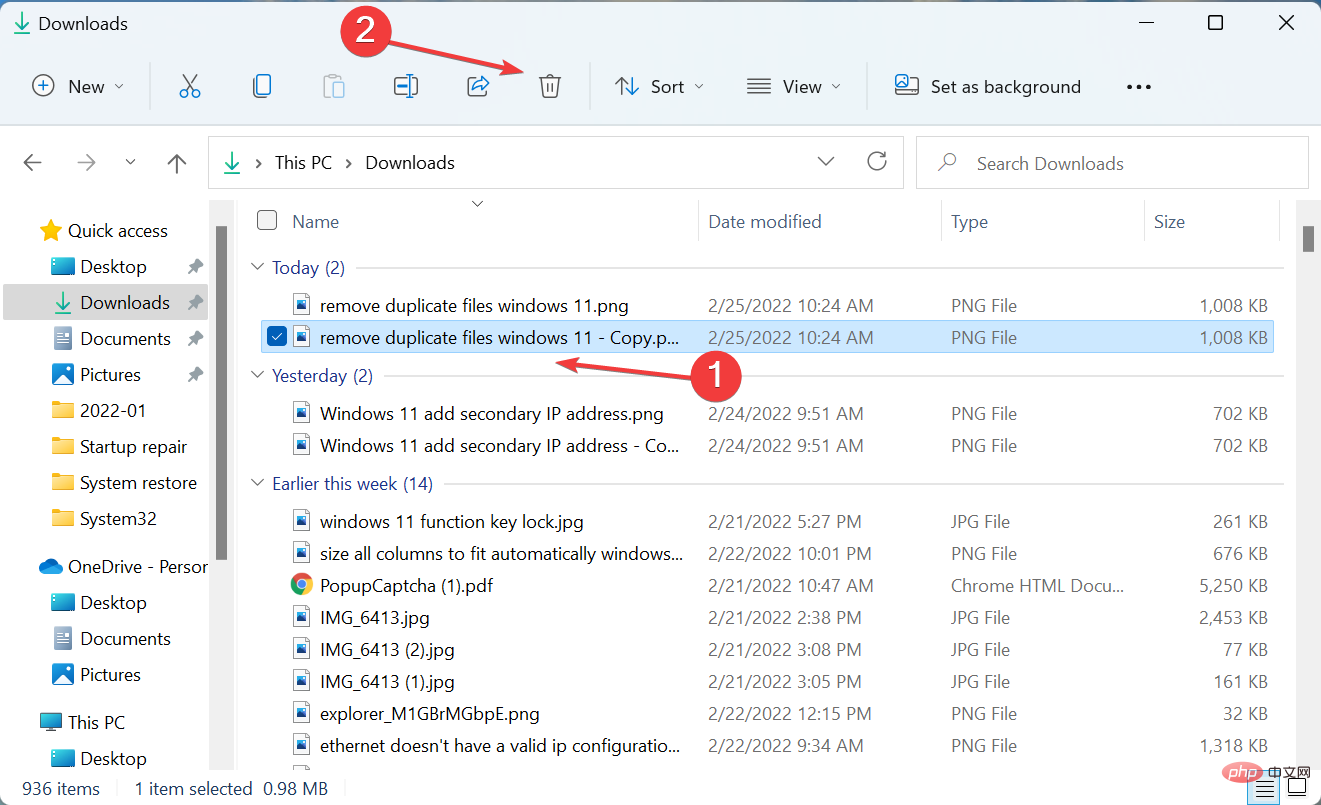
- 一次删除多个文件的更简单方法是按住Ctrl键,选择所有要删除的文件,然后点击Del键。
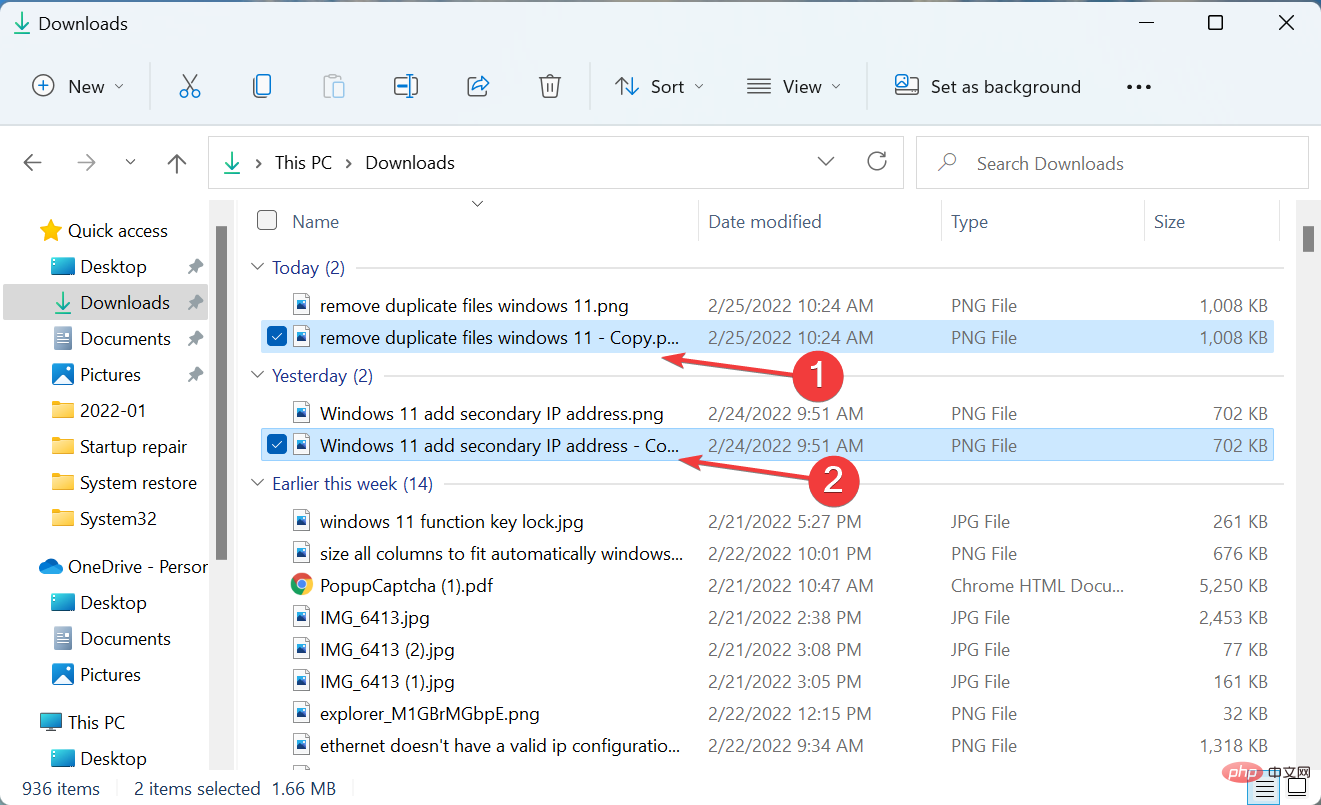
- 如果在任何一种情况下都会弹出确认框,请单击是。
这可能是在 Windows 11 中删除重复文件的最简单方法,但这无疑是一项单调的任务。导航到每个文件夹、对文件进行排序、查找重复的文件,然后删除它们可能不是您能够做的事情。
但是,它也更安全,因为您最终不会删除任何关键文件。在某些情况下,人们使用第三方软件解决方案并最终删除了一些重要文件。
2.使用命令提示符
1. 找到要删除的重复文件所在的文件夹,右键单击它,然后 从上下文菜单中选择复制为路径。
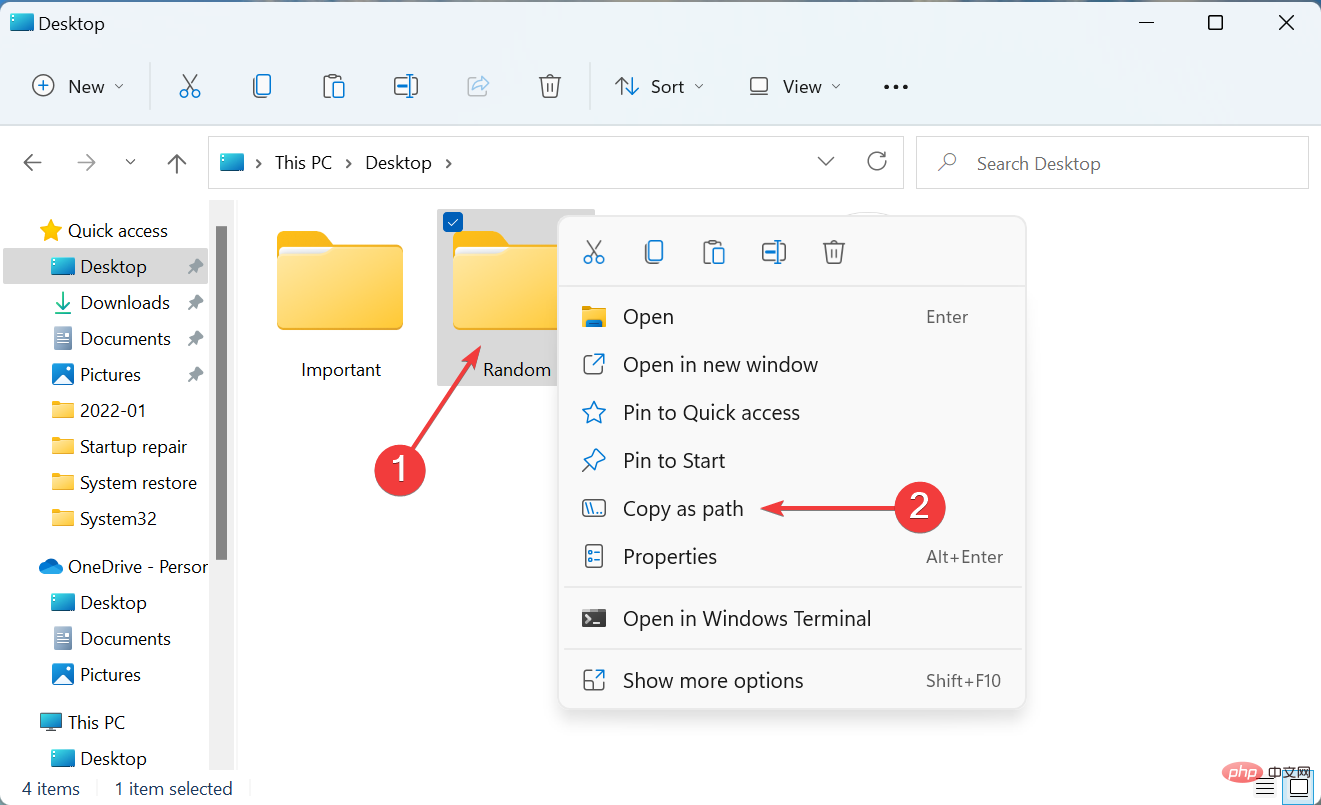
2.获得文件夹路径后,按 Windows + S 启动“ 搜索” 菜单。
3. 在顶部的文本字段中输入Windows Terminal 。
4.右键单击相关搜索结果,然后 从上下文菜单中选择以管理员身份运行。
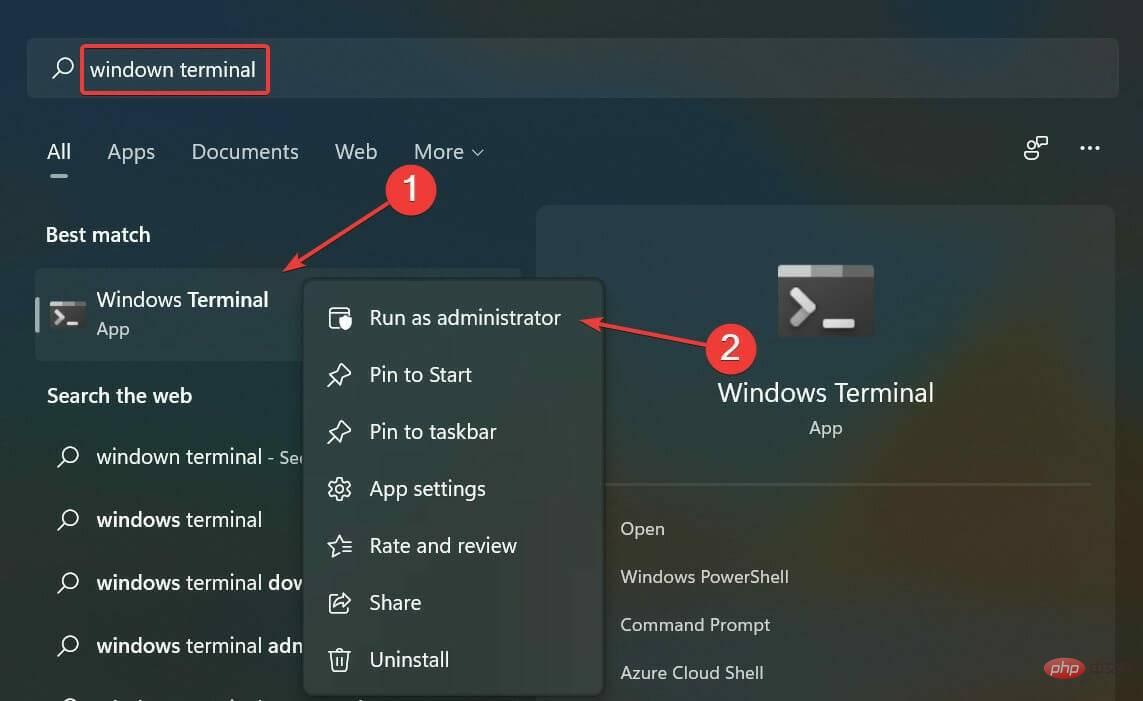
5 、在 弹出 的 UAC(用户账户控制)提示中点击 是。
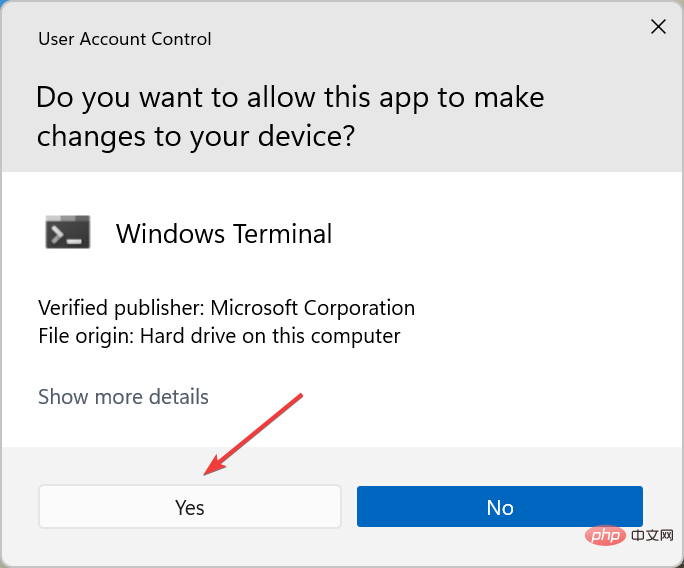
6.现在,单击顶部的向下箭头,然后从选项列表中选择 命令提示符 。或者,您可以点击 Ctrl ++ 在新选项卡Shift 中 2 启动 命令提示符。
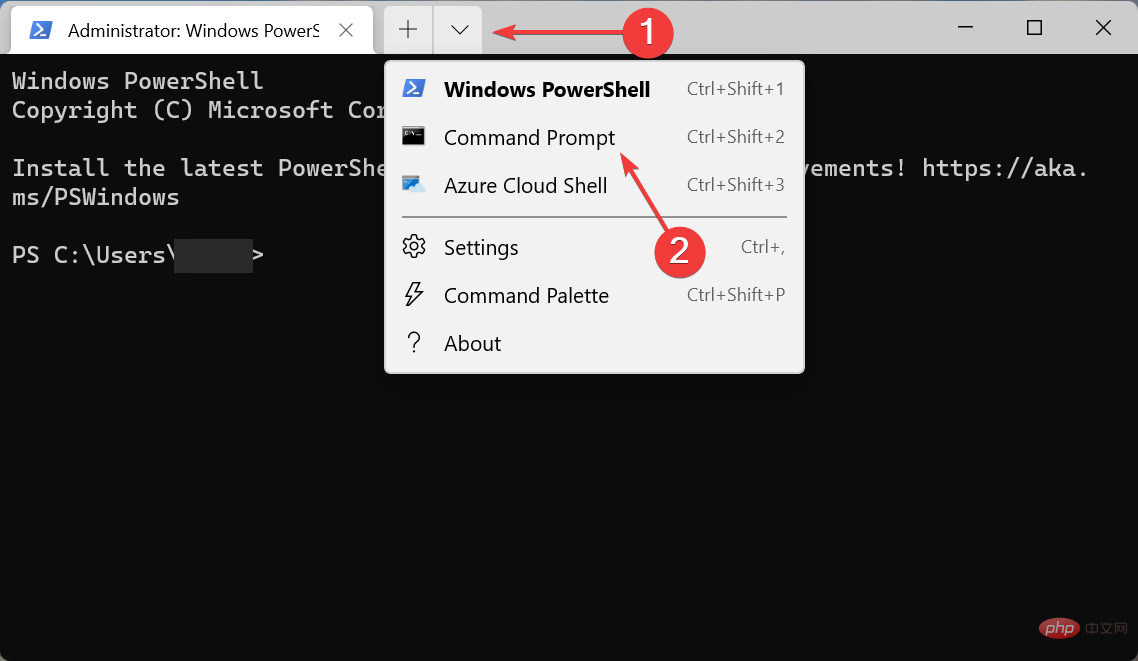
7.键入/粘贴以下命令,同时将 文件夹路径替换为 您之前复制的实际路径,然后点击 Enter:<strong>cd /d "folder path"</strong>
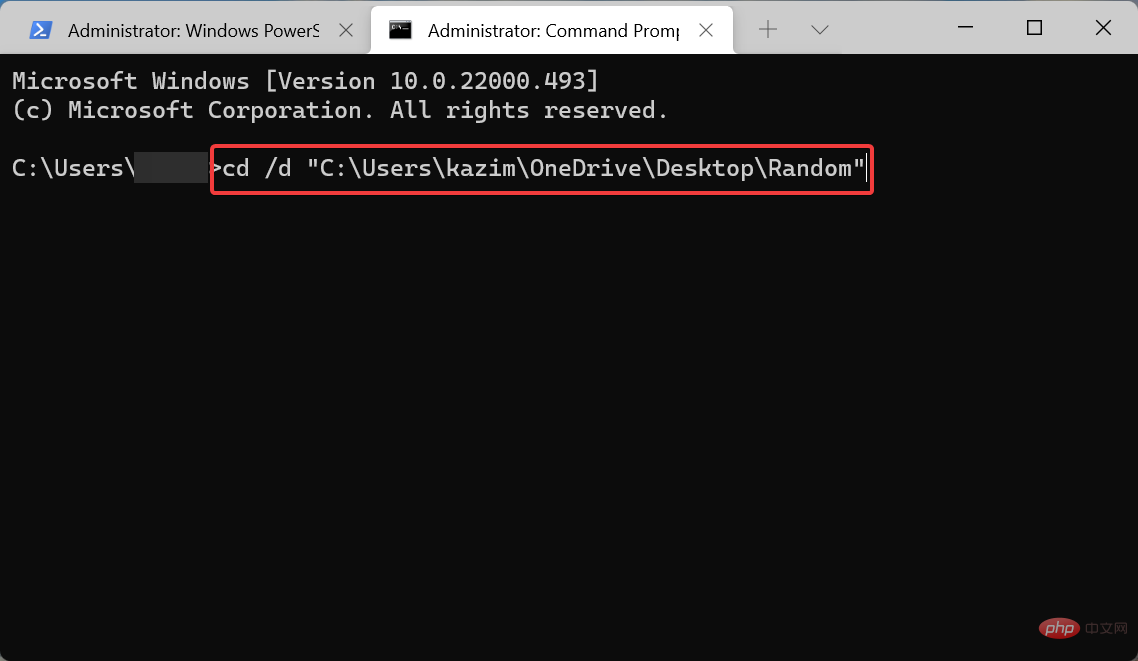
8.执行以下命令,同时替换此处要删除的文件的名称和扩展名:<strong>del "* - Copy.png" </strong>
例如,如果要删除 后缀 为1的.txt文件,则命令如下:<strong>del "* - 1.txt"</strong>
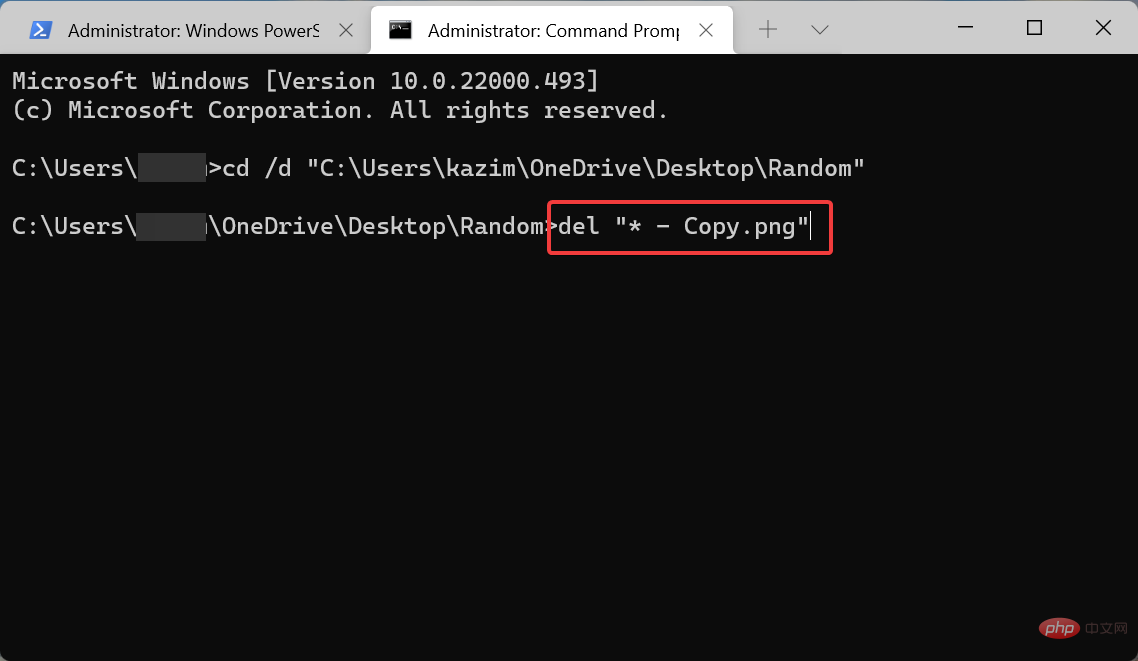
如果您习惯使用命令来执行任务,您可以使用命令行工具一次性自动删除大量重复文件。
推荐使用的工具是命令提示符,但此方法也适用于 Powershell。通过命令,您可以修改 PC 的文件并整理出重复文件。
而已!该命令下的重复文件现在将在 Windows 11 中删除。它简单快捷,但还有更简单快捷的方法,即使用可靠的第三方软件。
3.使用可靠的第三方软件
如果你进行谷歌搜索,它会列出大量的第三方软件。其中大多数将声称是在 Windows 11 中删除重复文件的最佳方法。
但是,并不是所有的都是有效的。相反,有些甚至可以删除关键文件并阻止操作系统启动。因此,选择可靠的第三方软件很重要。
我们建议使用Easy Duplicate Finder,这是一种专用工具,可以扫描计算机上的所有重复文件,并允许您通过单击轻松删除它们。
它运行简单,并且是最快的之一。此外,它可以在不同的文件类型中找到重复项,无论是图像、视频、音频剪辑等等。而且,它不仅可以在计算机上查找重复文件,还可以在 Google Drive、iTunes、Windows Media 和其他平台上查找重复文件。
如何在 Windows 11 中删除临时文件以清除存储空间?
除了重复文件外,计算机上还有一些临时文件会占用大量存储空间。而且,如果你让它们累积,它也会影响系统的性能。
因此,建议您定期清除这些。
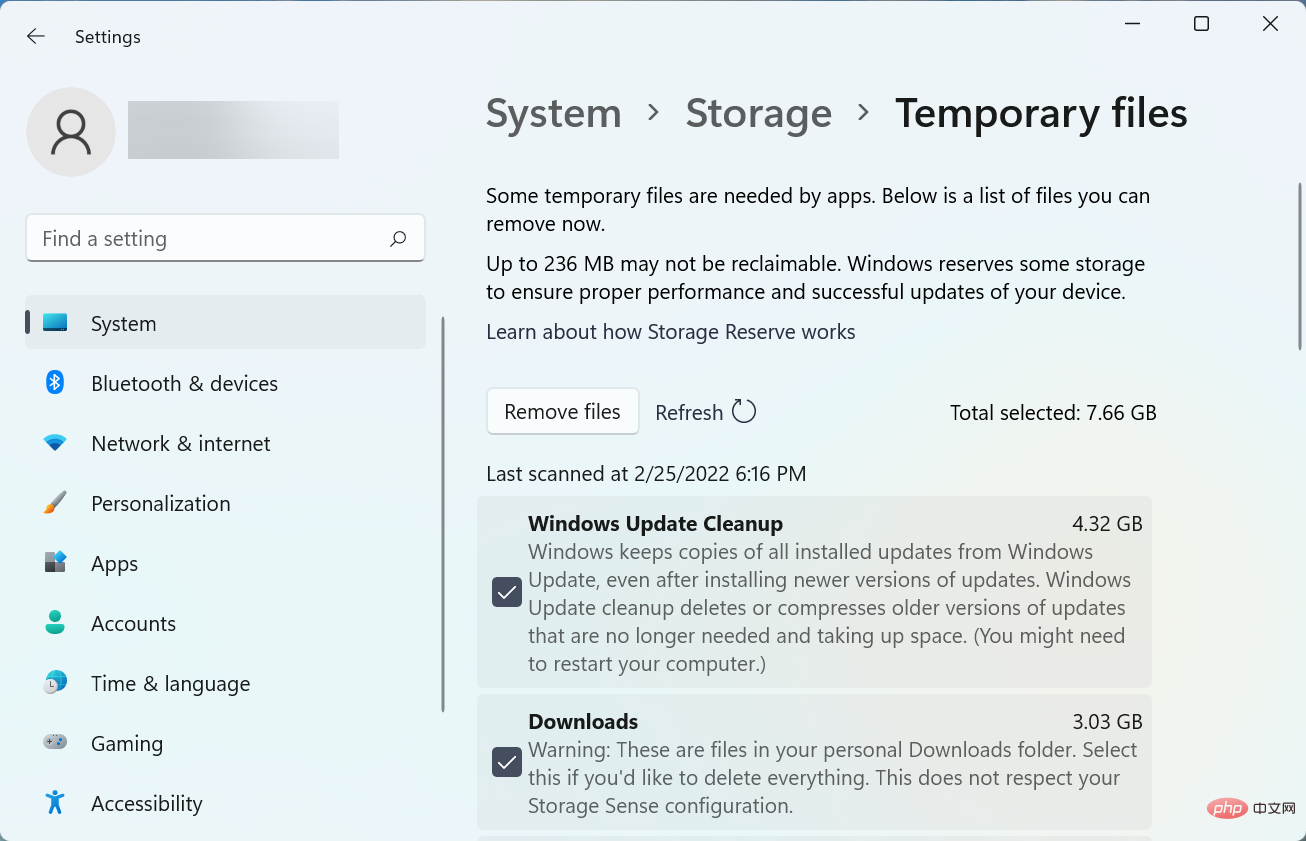
查看本文以了解如何删除 Windows 11 中的临时文件。
此外,了解如何在 Windows 11中运行磁盘清理和清除缓存。所有这些文章中列出的方法也适用于以前的迭代。
到现在为止,您已经知道如何在 Windows 11 中查找和删除重复文件。并且对各种方法有适当的了解,您可以轻松选择最适合您要求且最有效的方法。
此外,检查在 Windows 10 中查找和删除重复文件的最佳工具。如果您有另一台 PC 运行以前的操作系统,这应该可以工作。
以上是如何在 Windows 11 中查找和删除重复文件的详细内容。更多信息请关注PHP中文网其他相关文章!

