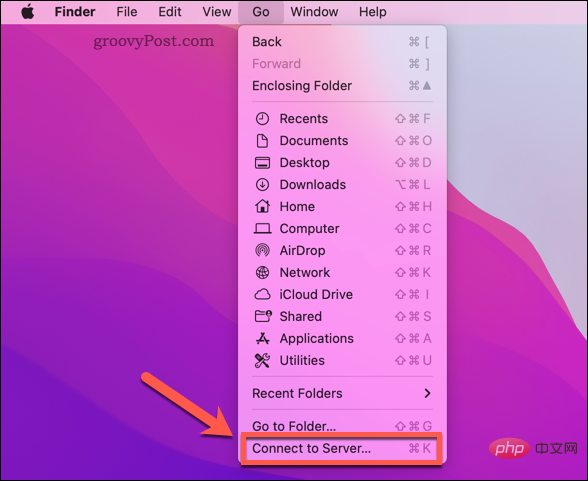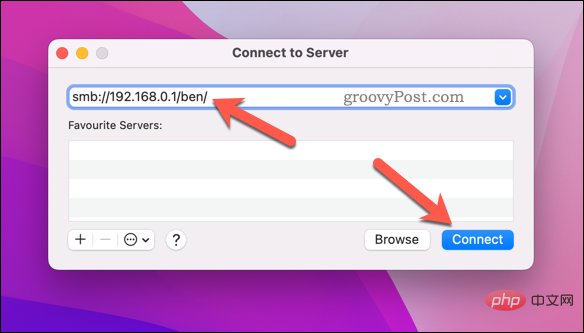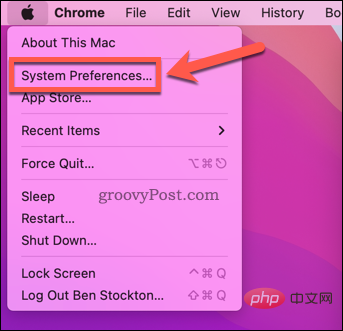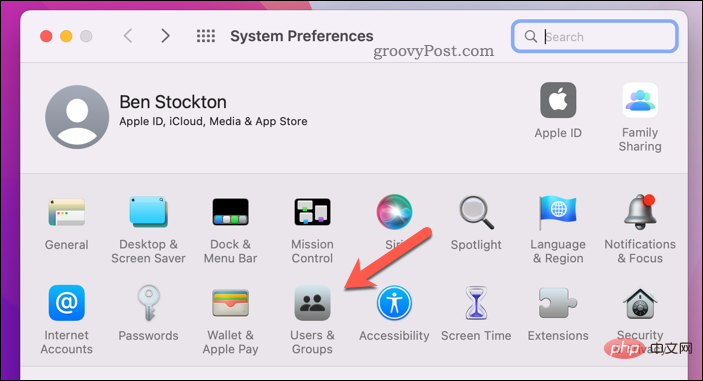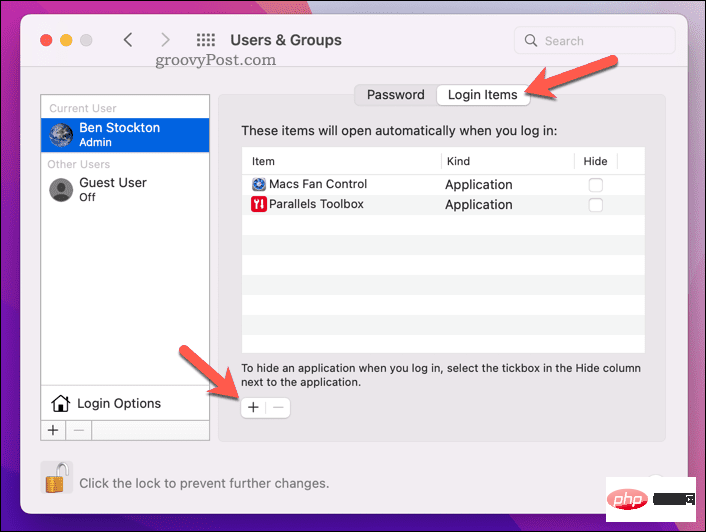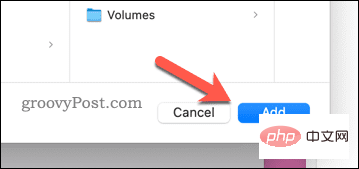如何使用 Finder 在 Mac 上映射网络驱动器
映射网络驱动器的最快方法是使用Finder应用程序。此方法将创建到您的网络驱动器的临时连接。但是,在您重新启动 Mac 后,它不会保留在原位。
macOS 支持Samba (SMB) 网络共享。这是在 Windows、Mac 和(在较小程度上)Linux 上使用的常见文件共享协议。由于它的跨平台支持,您的网络驱动器很可能使用 Samba 进行网络文件共享,本教程将假定为这样。
使用 Finder 在 Mac 上映射网络驱动器:
- 从 Dock 或 Launchpad打开Finder应用程序。
- 在 Finder 中,从菜单栏中按Go > Connect to Server 。

- 键入smb://后跟您的 NAS 驱动器 IP 地址/主机名和文件夹(例如smb://192.168.0.2/或smb://192.168.0.2/files或smb://nas-drive.local/files)
- 按连接。

- 如果出现提示,请输入正确的用户名和密码以连接到您的网络驱动器,然后按OK。
如果您的身份验证正确,您应该能够在 Finder 的左侧菜单中查看您的网络驱动器。
如何在 Mac 上自动连接到网络驱动器
上述步骤允许您连接到网络共享,但该共享只是临时的。例如,当您重新启动时,您的 Mac 不会自动重新连接到网络共享。
您需要将 Mac 配置为在登录时自动连接到网络驱动器。这将确保您始终可以访问 Finder 中的网络文件(只要您连接到同一网络)。
在完成这些步骤之前,请按照上述步骤映射您的网络驱动器并通过 Finder 连接到它。
自动连接到 Mac 上的网络驱动器:
- 按菜单栏中的苹果徽标>系统偏好设置。

- 在系统偏好设置中,选择用户和组。

- 如果需要,请按 左下角的锁定图标并登录。
- 在右侧选择您的用户名,然后按Login Items。
- 按添加 (+)图标。

- 选择您的网络驱动器(或其中的文件夹)并按Add。

- 按照屏幕上的任何其他说明完成该过程。
Mac 上更好的存储解决方案
按照上述步骤,您可以在 Mac 上快速映射网络驱动器。这将释放您的磁盘空间用于其他操作。
如果您总是空间不足,您可能需要考虑将 Mac 配置为自动释放存储空间。如果您担心自己的隐私,还可以安全地擦除 Mac 上的可用空间。
以上是如何在 Mac 上映射网络驱动器的详细内容。更多信息请关注PHP中文网其他相关文章!
声明
本文转载于:云东方。如有侵权,请联系admin@php.cn删除

热AI工具

Undresser.AI Undress
人工智能驱动的应用程序,用于创建逼真的裸体照片

AI Clothes Remover
用于从照片中去除衣服的在线人工智能工具。

Undress AI Tool
免费脱衣服图片

Clothoff.io
AI脱衣机

AI Hentai Generator
免费生成ai无尽的。

热门文章
R.E.P.O.能量晶体解释及其做什么(黄色晶体)
1 个月前By尊渡假赌尊渡假赌尊渡假赌
R.E.P.O.最佳图形设置
1 个月前By尊渡假赌尊渡假赌尊渡假赌
刺客信条阴影:贝壳谜语解决方案
2 周前ByDDD
R.E.P.O.如果您听不到任何人,如何修复音频
1 个月前By尊渡假赌尊渡假赌尊渡假赌
R.E.P.O.聊天命令以及如何使用它们
1 个月前By尊渡假赌尊渡假赌尊渡假赌

热工具

Atom编辑器mac版下载
最流行的的开源编辑器

PhpStorm Mac 版本
最新(2018.2.1 )专业的PHP集成开发工具

禅工作室 13.0.1
功能强大的PHP集成开发环境

WebStorm Mac版
好用的JavaScript开发工具

SublimeText3 Mac版
神级代码编辑软件(SublimeText3)