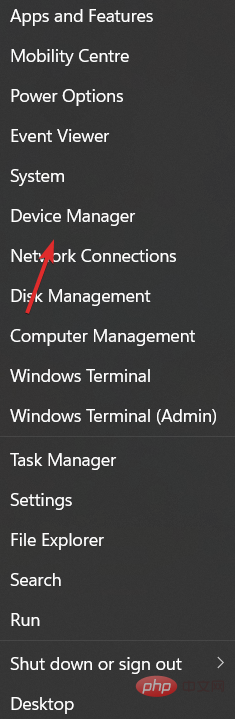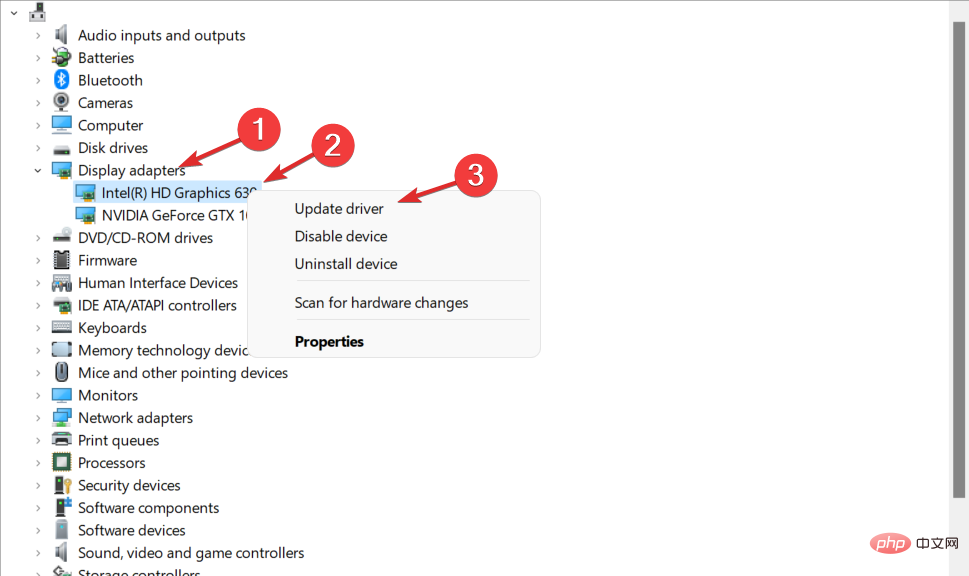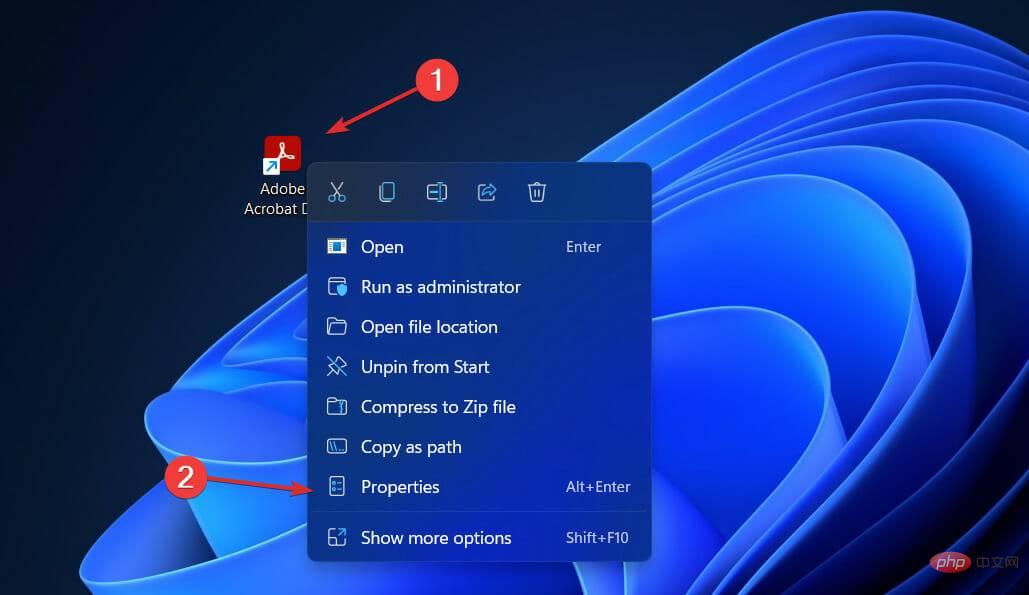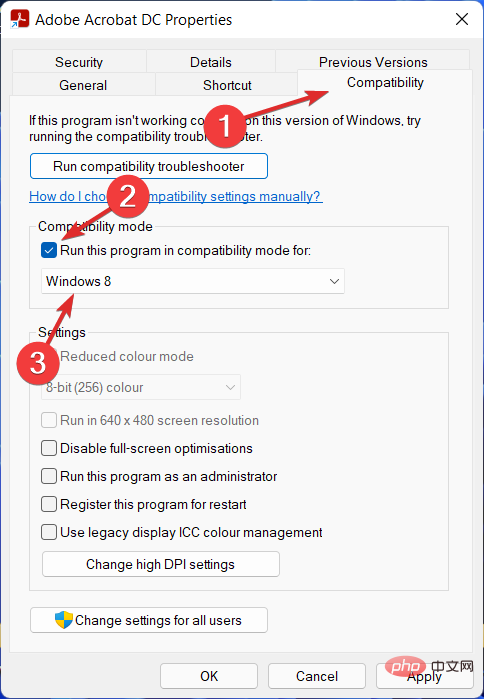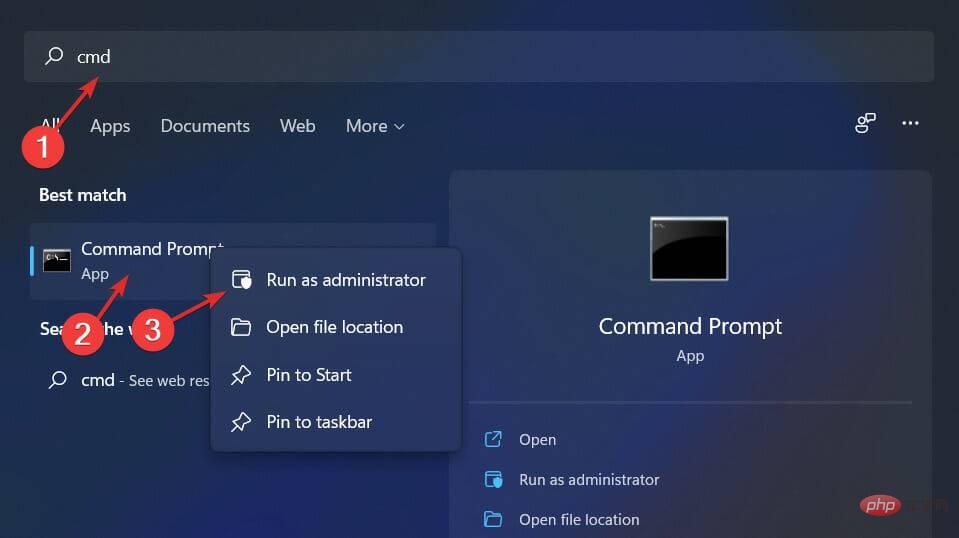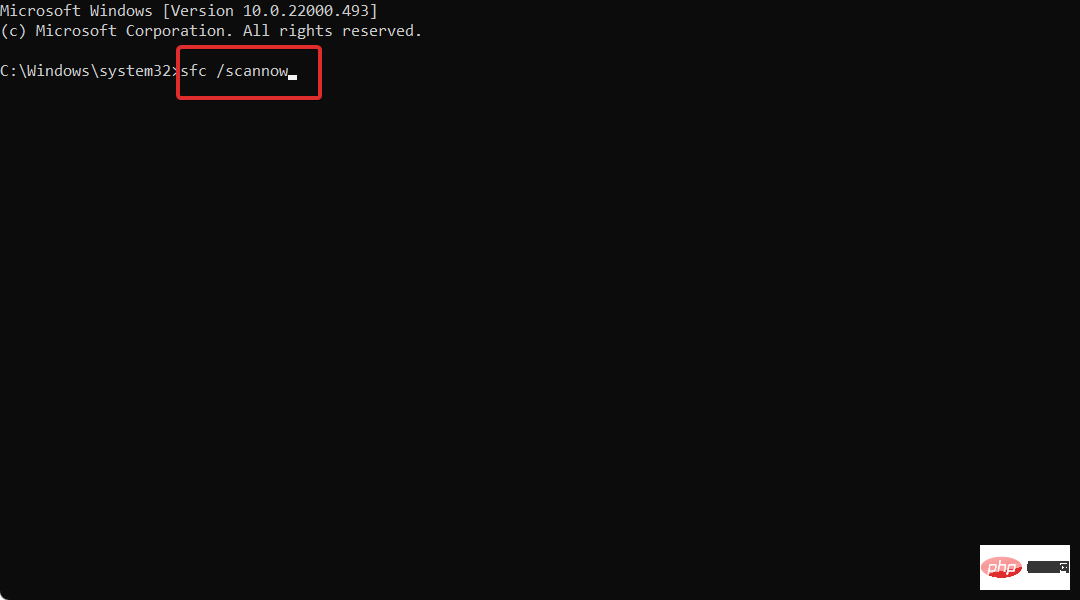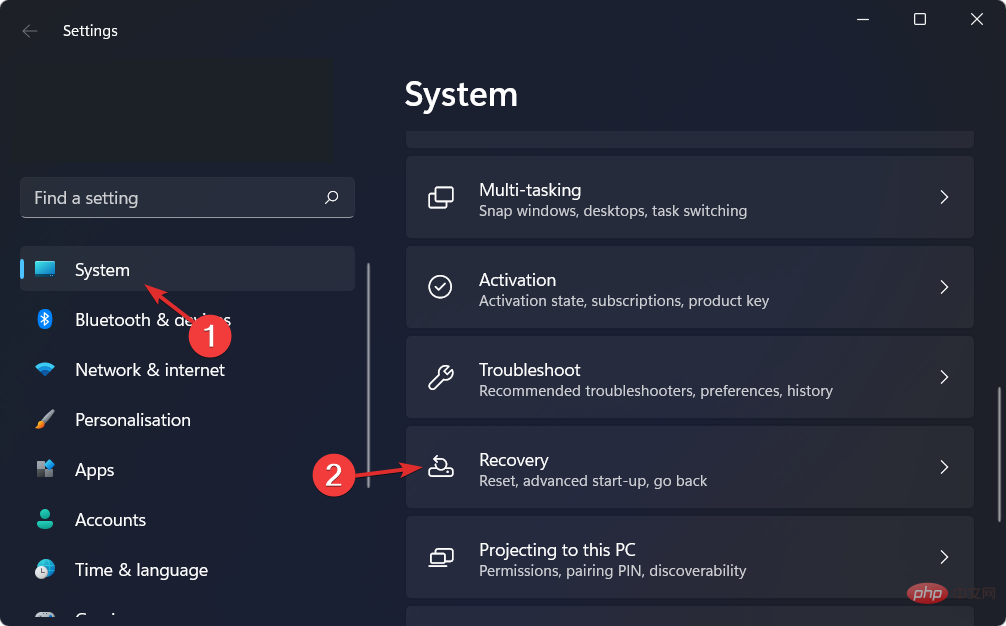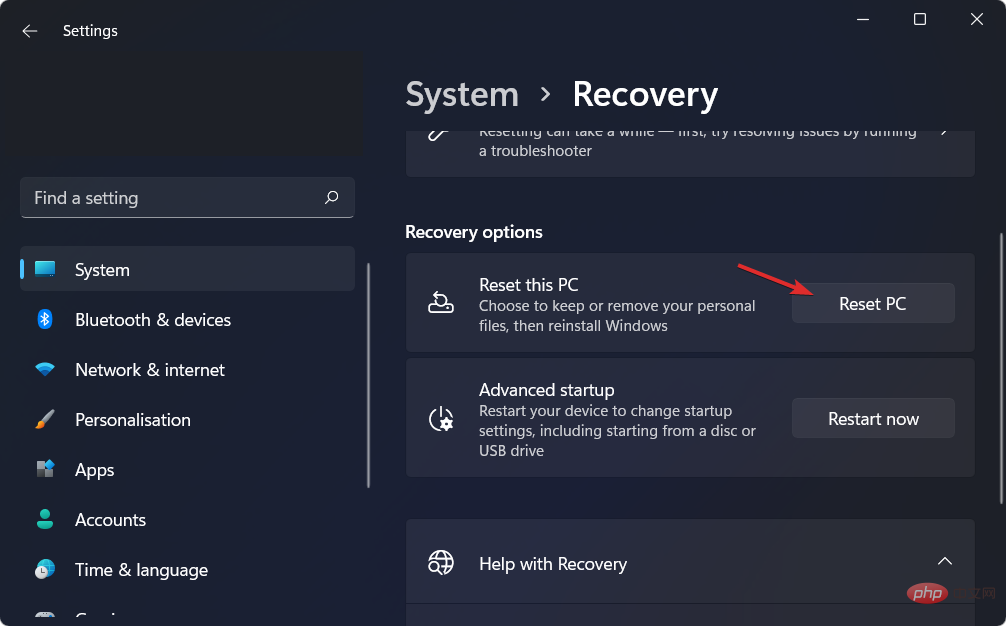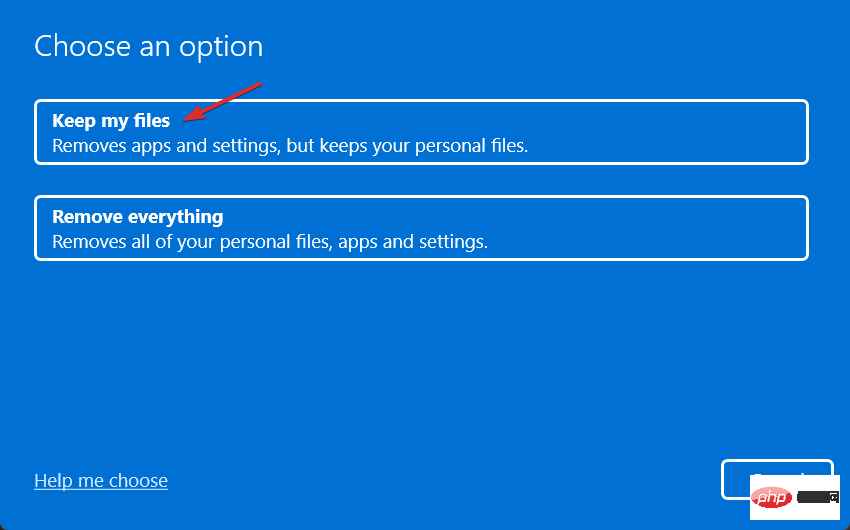修复:Windows 11 中的视频内存管理内部错误
- 王林转载
- 2023-04-13 16:04:181846浏览
您的计算机可能偶尔会突然崩溃,导致蓝屏死机。如果您还收到视频内存管理内部 Windows 11 错误,那么您来对地方了。
视频内存管理内部错误可能发生在多种情况下。损坏的系统文件、有故障的显卡驱动程序和有故障的 RAM 都是可能的罪魁祸首。
跟随我们将向您展示如何避免将来发生蓝屏死机,然后跳转到修复错误的方法列表。
我怎样才能预防BSoD?
如果您使用计算机的时间足够长,您很可能会遇到臭名昭著的蓝屏死机,这是 Windows 在出现重大问题时在恢复之前显示的错误屏幕。蓝屏可能有多种原因,但有一些是最有可能的罪魁祸首。
硬件故障,无论是您的存储卡、硬盘驱动器、键盘、显示器、视频卡还是计算机中的任何其他硬件,都是导致蓝屏死机的最常见原因之一。它们通常发生在安装新硬件但不正确的驱动程序时。
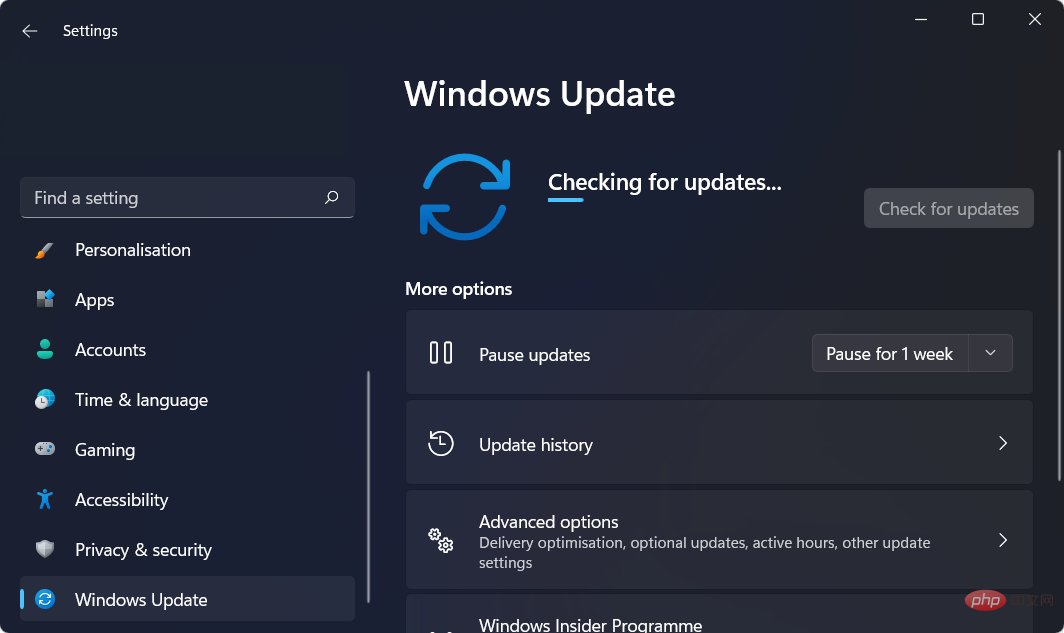
最近安装的与您的计算机不兼容的软件也可能导致可怕的错误屏幕。如果您最近安装了软件并且现在遇到 BSoD,您应该首先尝试卸载该软件。
另一种有效的技术是使所有软件和硬件驱动程序保持最新。驱动程序经常更新,但如果您不应用它们,它们可能会变得不稳定并导致您的系统崩溃。
此外,您可以通过使用防病毒工具定期扫描恶意软件来密切关注计算机上任何可能触发可怕蓝屏的事情。
我们一直使用ESET 作为我们值得信赖的防病毒和反恶意软件工具,因此我们也向我们的读者推荐它。它将检测并防止与您的 PC 接触的所有威胁采取任何措施。
如何修复 Windows 11 中的内存管理错误?
1.更新你的驱动程序
- 右键单击任务栏中的开始图标,然后选择设备管理器。

- 现在展开显示适配器部分并右键单击您获得的每个驱动程序以选择更新驱动程序。

DriverFix 是一种轻量级软件解决方案,专为希望保持 PC 运行良好而不浪费时间打开设备管理器或访问每个制造商的网站以手动下载每个驱动程序的用户而设计。
因此,我们始终向我们的用户推荐它,以使他们的计算机始终保持正常运行。如果错误的驱动程序是由您自己或 DriverFix 较早处理的原因,则可以避免视频内存管理内部 Windows 11 错误。
⇒ 获取 DriverFix
2.以兼容模式运行
- 右键单击要运行的应用程序并选择Properties。

- 现在,导航到Compatibility选项卡并选中Run this program in compatible mode for:旁边的框,然后选择Windows 8。

- 单击应用和确定以应用所做的更改。而已!您现在应该能够运行应用程序而不会陷入 BSoD。
3.修复损坏的系统文件
- 以管理员身份打开命令提示符。

- 现在键入或粘贴以下命令以开始修复系统文件:
<strong>sfc /scannow</strong>
当您遇到 BSoD 或其他内部问题时,SFC 扫描始终是一个很好的尝试解决方案。它会发现文件之间的任何细微差异并立即修复它们。
4.重置窗口
- 打开Settings并导航到System然后是Recovery。

- 现在,向下滚动并单击重置 PC按钮。

- 最后,选择是保留文件还是删除它们。

有关手头错误和其他应用解决方案的更多信息,请查看我们关于如何修复 Windows 10/11 中的视频内存管理内部错误的帖子。
或者,您可以查看我们的教程,了解如果您收到 BSoD 错误该怎么办。不要错过它,因为它可能会帮助您防止未来发生蓝屏死机。
以上是修复:Windows 11 中的视频内存管理内部错误的详细内容。更多信息请关注PHP中文网其他相关文章!