Snap Camera 是一个免费的交互式相机桌面应用程序,允许用户将不同的相机滤镜/镜头应用于计算机相机捕获的图像。它由所有著名的 Snapchat 过滤器组成。Snap Camera 滤镜可用于任何第三方直播或视频聊天应用程序。最近,许多用户报告说 Snap Camera 无法正常工作,并且他们在尝试将其用于任何视频聊天应用程序(如 Google Meet 或 Zoom Meetings)时看到错误No Available Camera Input 。基本上,此错误表明 Snap Camera 未被您的视频聊天应用程序识别为输入源。
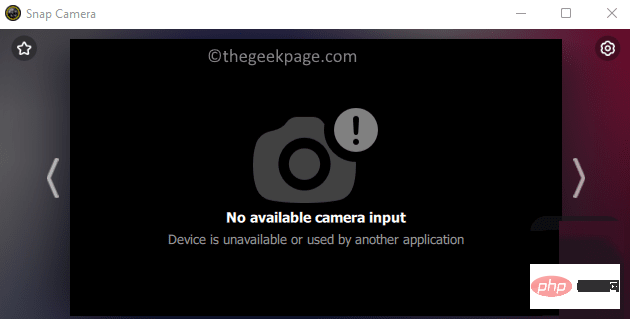
使用 Snap Camera 应用程序时遇到此错误的可能原因是:
- 未向 Snap Camera 授予所需的权限
- Snap 相机应用程序未更新到最新版本。
- 启动视频通话和 Snap Camera 应用程序的顺序
- 过时的相机驱动程序
- 损坏的缓存文件
您是否在 Google Meet/Zoom 会议期间尝试使用 Snap Camera 应用程序进行视频通话并且看到错误消息?然后继续阅读这篇文章。在本文中,我们整理了一系列故障排除方法,可以帮助您使用 Snap Camera解决此No Available Camera Input 错误。在继续进行修复之前,请查看提到的解决方法。
解决方法
1.确保您有稳定的网络连接。
2. 使用任务管理器并结束当前在您的系统上运行的所有不需要的进程。
3. 确保应用程序以正确的顺序启动,Snap camera 然后是 Google Meet/Zoom。因此,关闭这两个应用程序并重新启动它们。
4.重新启动计算机并检查它是否有助于解决问题。
5. 如果您的 PC 上有多个摄像头设备,请确保您在 Snap Camera Settings 页面上选择了正确的摄像头。
- 打开快拍相机应用程序。单击窗口右上角的齿轮图标(设置) 。

- 使用文本选择您的相机下方的下拉框选择您的相机。
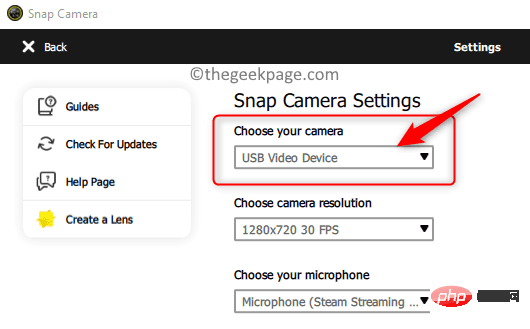
6. 检查是否在“相机设置”中为您当前视频通话使用的软件选择了 Snap Camera。
- 打开您的视频通话软件(Zoom/Google Meet)。我们使用了Zoom应用程序。
- 单击设置 图标。

- 在“设置”窗口中,选择“视频”选项卡。
- 在相机下方的下拉菜单中,选择快照相机选项。
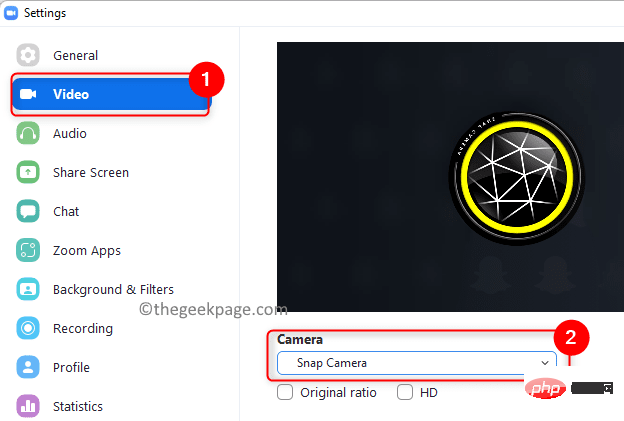
修复 1 – 强制重启 Snap Camera App
1.使用Ctrl + Shift + Esc组合键打开任务管理器。
2.在列表中找到Snap Camera 。右键单击它并选择选项结束任务。
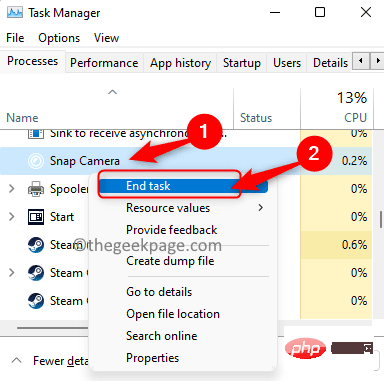
3. 查找您的视频通话应用程序并按照上面第 2 步中的说明结束任务以强制关闭它。如果您使用 Web 应用程序进行视频通话,请关闭浏览器。
4. 启动 Snap Camera 应用程序,然后启动视频通话应用程序。
5. 现在您必须能够在应用程序中选择 Snap Camera 并克服 No camera input 的错误。
修复 2 – 关闭 Snapcode 覆盖
1. 启动您的Snap Camera应用程序。
2. 选择右上角的齿轮图标(设置) 。

3.关闭Show Snapcode Overlay设置的切换。
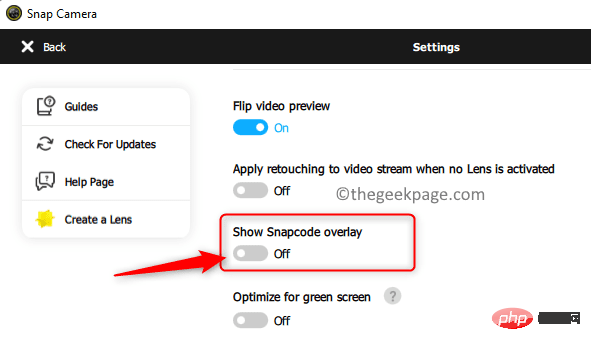
4.按照修复 1中的步骤重新启动您的应用,并检查 Snap Camera 是否适用于您的视频通话软件。
修复 3 – 允许 Snap 相机的相机权限
1. 只需同时按住Windows 和 R键即可打开“运行”对话框。
2.输入ms-settings:privacy 并点击OK打开隐私和安全设置页面。
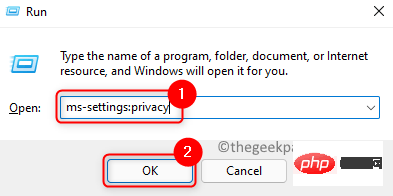
3. 向下滚动到应用权限。
4. 单击应用程序列表中的相机以更改权限。
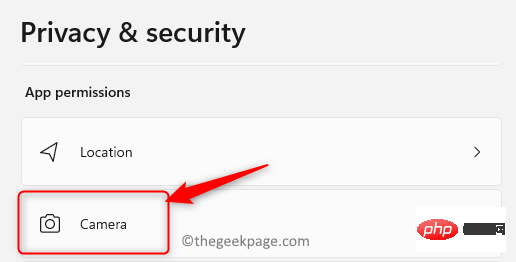
5. 确保设备的相机访问已打开。
6.打开选项让应用程序访问您的相机旁边的切换开关。
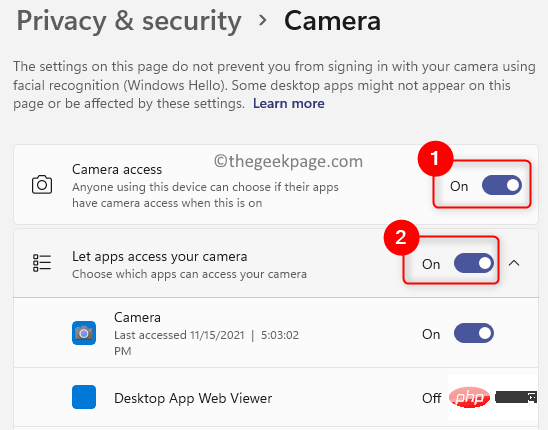
7. 检查与让桌面应用程序访问您的相机相关的切换开关是否已打开。在此部分下方,您将在应用列表中看到Snap Camera。
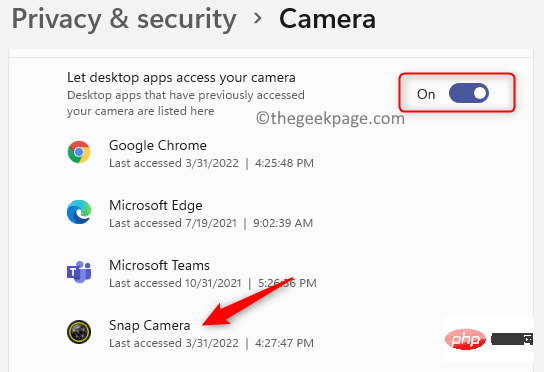
8. 检查您的问题是否已解决。
修复 4 - 修改相机分辨率和帧速率
1. 打开快拍相机。
2. 单击设置图标。

3. 使用下面的下拉菜单选择相机分辨率并更改分辨率和帧速率。
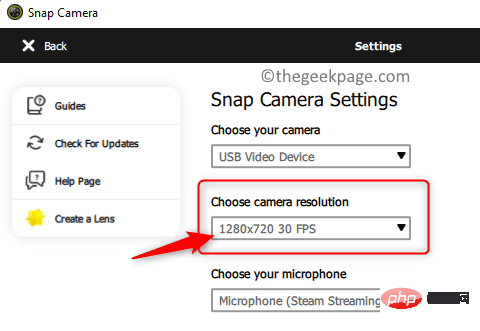
注意:确保选择您的计算机推荐和支持的分辨率。
修复 5 – 清除 Snap 相机缓存文件
1. 点击Windows键并在搜索框中输入Snap。
2.在结果列表中选择快照相机选项。
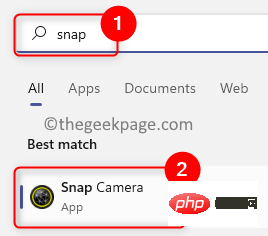
3. 在应用程序的右上角,点击设置(齿轮图标)。

4. 在设置页面上,查找缓存和应用使用。
5. 单击其下方的查看按钮。
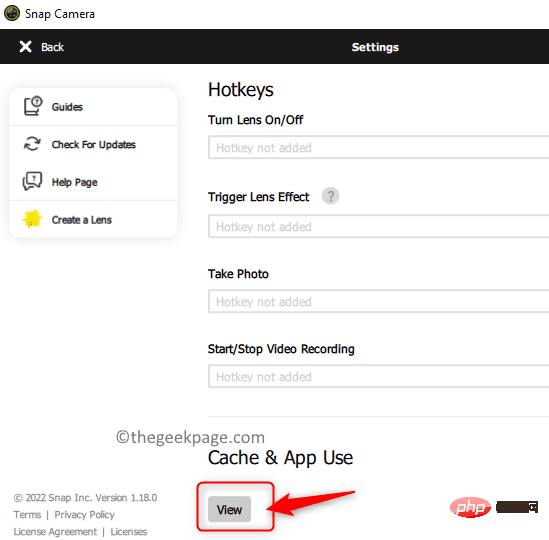
6. 确保选中Clear History部分下方的所有框。
7. 然后,单击清除选定按钮。
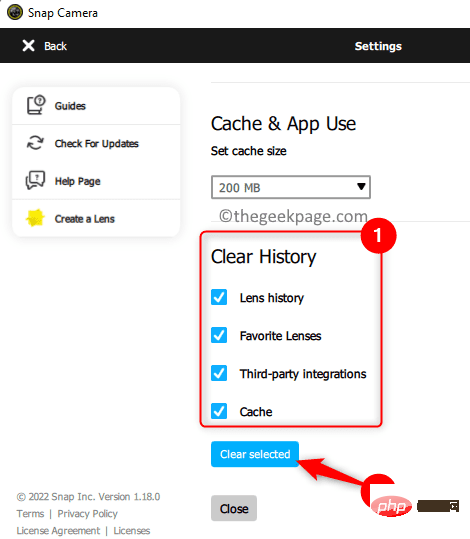
8.如修复 1 中所述重新启动Snap Camera。检查这是否有助于解决错误。
修复 6 – 更新 Snap Camera App
1. 启动Snap Camera应用程序。
2. 点击右上角的齿轮(设置)图标。

3. 在设置页面上,单击左侧窗格中的检查更新。
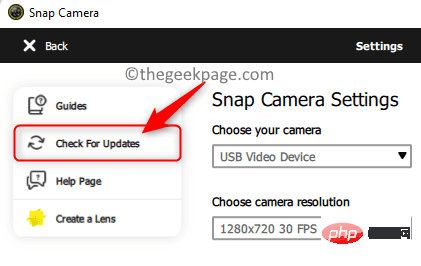
4.如果更新到最新版本,您将看到一条消息“Snap Camera is up to date” 。
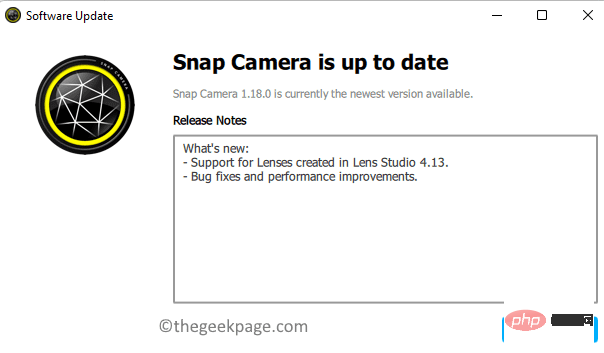
5.如果有任何新的更新,那么您需要按照说明更新应用程序。
6. 更新应用程序后,打开 Snap Camera,然后打开视频通话应用程序,检查问题是否已解决。
修复 7 – 更新网络摄像头驱动程序
1. 按Windows + R打开运行。
2. 键入devmgmt.msc并按Enter打开设备管理器。
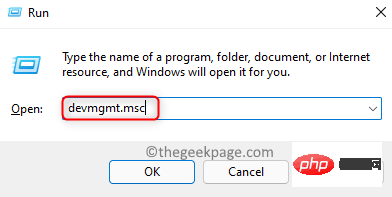
3. 在这里,单击相机旁边的箭头将其展开。
4.右键单击相机列表中的Snap Camera,然后选择更新驱动程序。
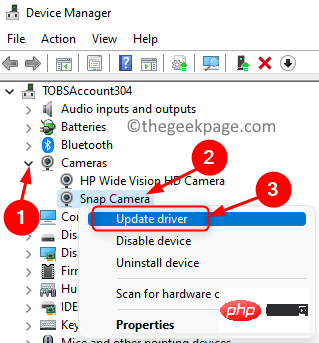
5. 选择自动搜索驱动程序选项。
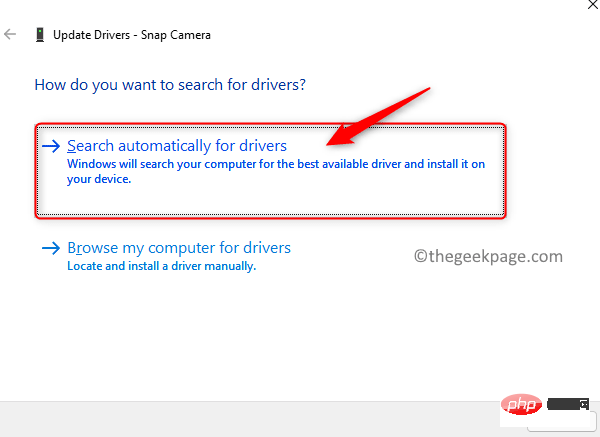
6、如果驱动有更新,按照提示完成驱动更新。
7. 如果没有更新,您将看到一条消息,您的设备的最佳驱动程序已安装。
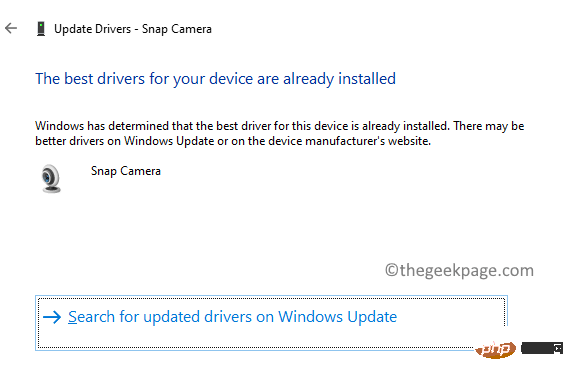
8. 检查这是否解决了 Snap Camera 无法识别的问题。
修复 8 – 检查 Windows 更新
1. 使用Windows 和 R键打开运行对话框。
2.输入ms-settings:windowsupdate并按Enter打开Windows Update页面。
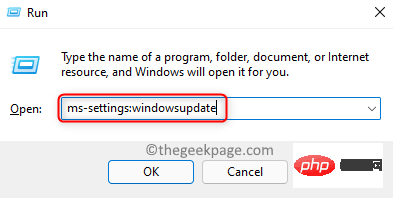
3. 在这里,单击检查更新按钮。
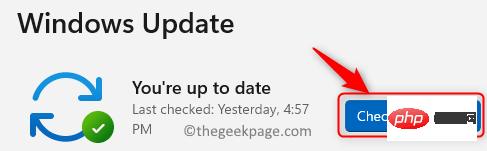
4. 如果有任何新的更新,请单击下载并安装以执行更新。
5. 否则,您将看到 Windows 是最新的。
6. Windows 更新完成后重新启动。检查您是否能够在视频通话应用中使用 Snap Camera。
修复 9 – 重新安装 Snap Camera App
1. 按Windows + R并输入ms-settings:appsfeatures打开应用和功能页面。
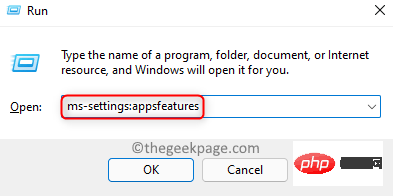
2.在应用列表下的文本框中输入Snap camera 。
3. 单击与Snap Camera相关的三个垂直点,然后选择卸载。
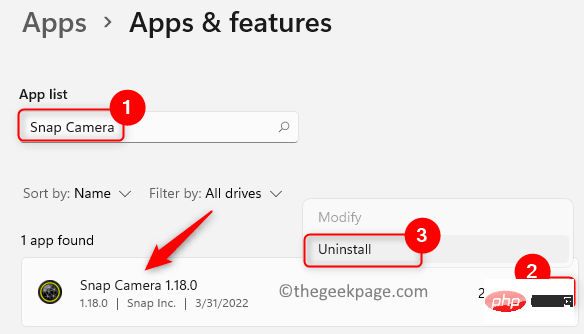
4. 在打开的确认信息中,再次单击卸载。
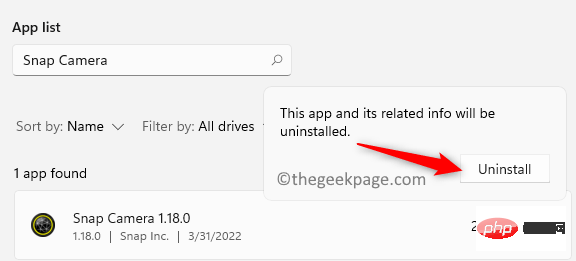 '
'
注意:如果它表明应用程序当前正在运行,请确保退出应用程序。
5. 等待 Snap 相机卸载。按照屏幕上的提示完成该过程。
6. 点击Windows键并在搜索框中键入 %localappdata%。
7. 选择在搜索结果中显示为文件夹的%localappdata% 。
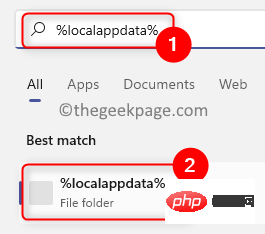
8. 在文件夹列表中找到名为Snap的文件夹。
9.双击打开Snap文件夹。
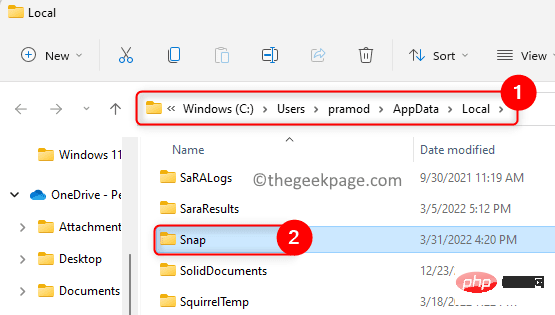
10. 您将在此处看到Snap Camera文件夹。选择此文件夹并点击顶部的删除(垃圾箱)图标。
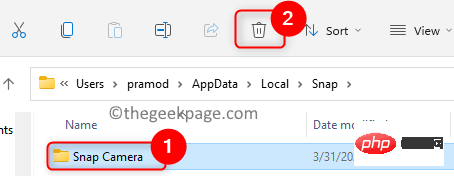
11. 再次点击Windows键并在搜索中键入%appdata%。
12. 在结果中选择%appdata%文件夹。
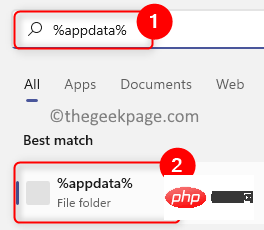
13. 重复相同的步骤 8 – 10删除名为 Snap Camera 的文件夹。
14.重新启动您的计算机。
15. 前往Snap Camera 官方下载页面。
16.为您的 PC下载安装程序。打开此文件并开始应用程序安装。
17. 完成应用程序安装,然后检查问题是否已解决。
以上是修复:Snap Camera App 错误在 Google Meet 和 Zoom 会议中没有可用的相机输入的详细内容。更多信息请关注PHP中文网其他相关文章!

热AI工具

Undresser.AI Undress
人工智能驱动的应用程序,用于创建逼真的裸体照片

AI Clothes Remover
用于从照片中去除衣服的在线人工智能工具。

Undress AI Tool
免费脱衣服图片

Clothoff.io
AI脱衣机

AI Hentai Generator
免费生成ai无尽的。

热门文章

热工具

VSCode Windows 64位 下载
微软推出的免费、功能强大的一款IDE编辑器

记事本++7.3.1
好用且免费的代码编辑器

MinGW - 适用于 Windows 的极简 GNU
这个项目正在迁移到osdn.net/projects/mingw的过程中,你可以继续在那里关注我们。MinGW:GNU编译器集合(GCC)的本地Windows移植版本,可自由分发的导入库和用于构建本地Windows应用程序的头文件;包括对MSVC运行时的扩展,以支持C99功能。MinGW的所有软件都可以在64位Windows平台上运行。

WebStorm Mac版
好用的JavaScript开发工具

SublimeText3 Linux新版
SublimeText3 Linux最新版





