VScode中怎么配置C语言环境?下面本篇文章给大家介绍一下VScode配置C语言环境的方法(超详细),希望对大家有所帮助!
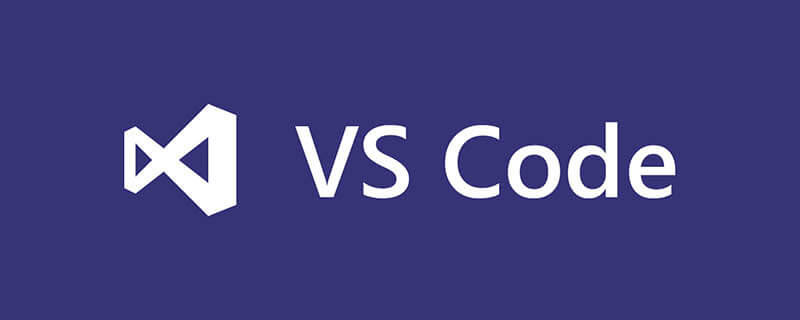
一、下载VScode(装好直接跳第五步)
官网下载:https://code.visualstudio.com/
二、安装VScode
1、 打开安装包点击同意此协议,下一步。

2、选择安装位置,下一步。
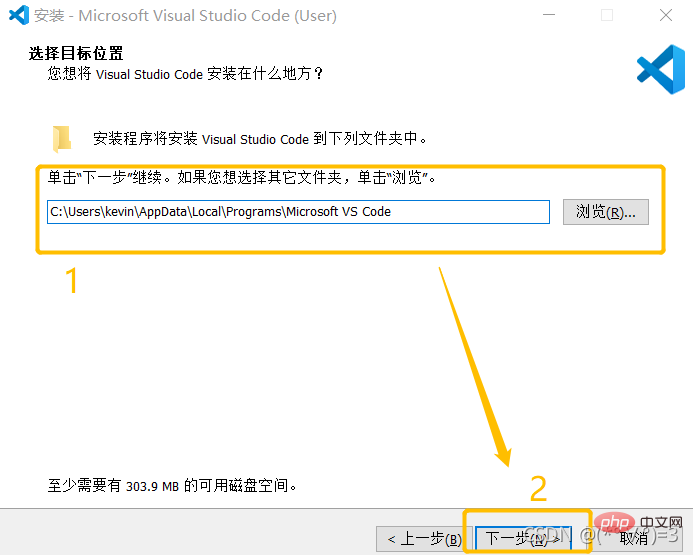
3、创建程序快捷方式,默认设置,下一步。
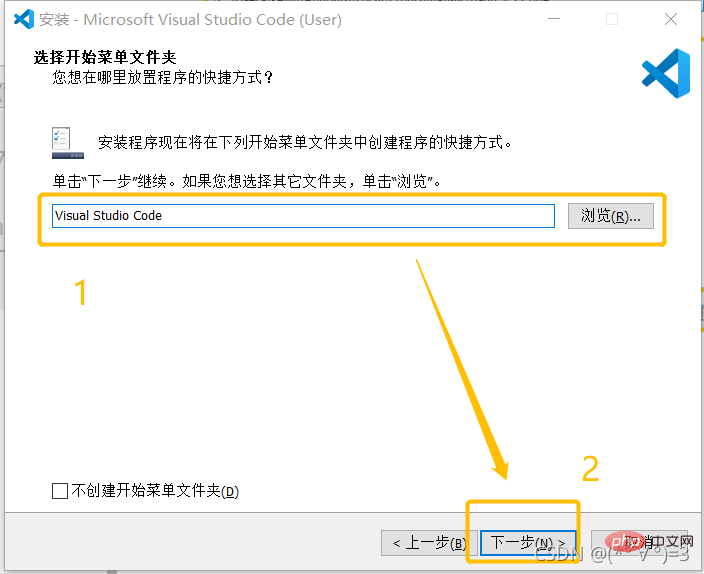
4、根据自己需要选择附加任务。
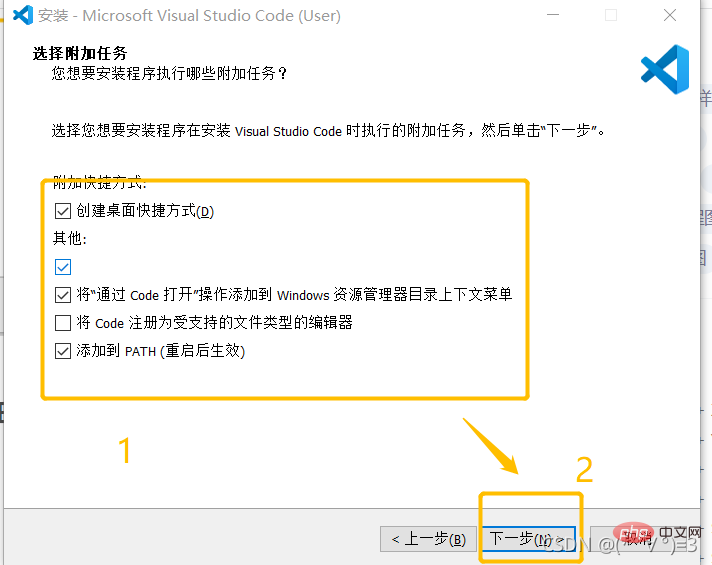
5、开始安装
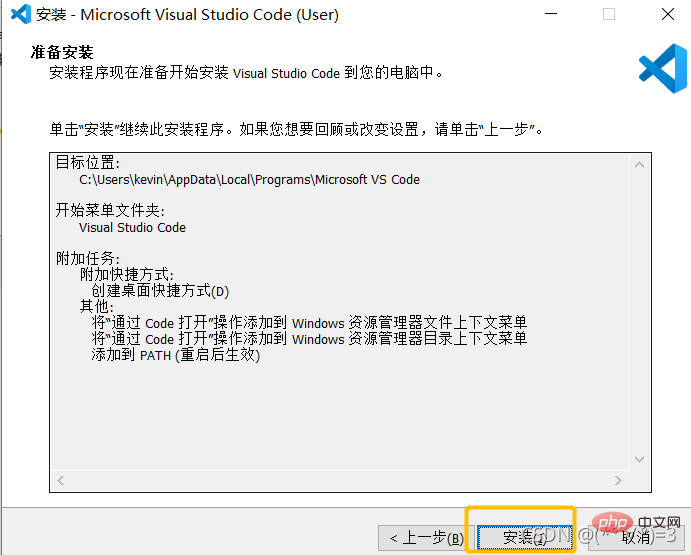
6、完成安装
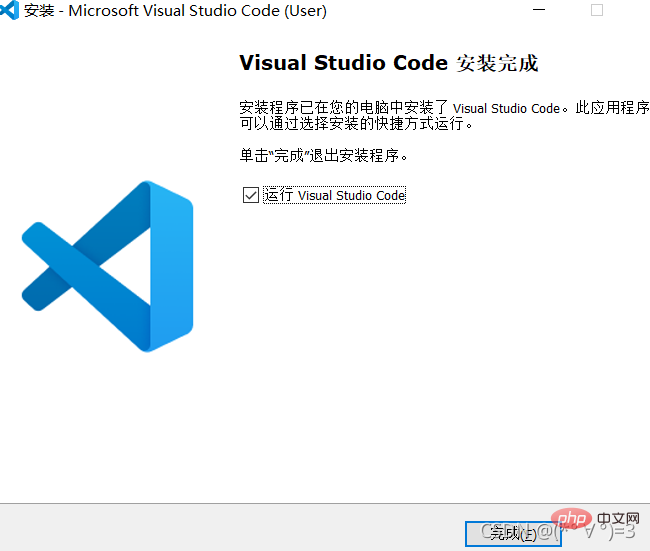
三、VScode设置语言为中文
1、按快捷键Ctrl+Shift+P,在出现的框里输入extensions,然后回车。(点左侧导航栏第5个图标进入下载也可以)
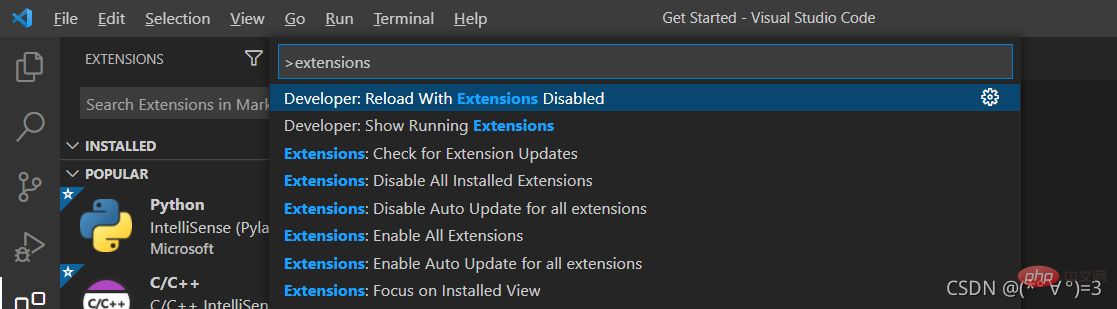
2、输入Chinese,安装中文简体(繁体)。
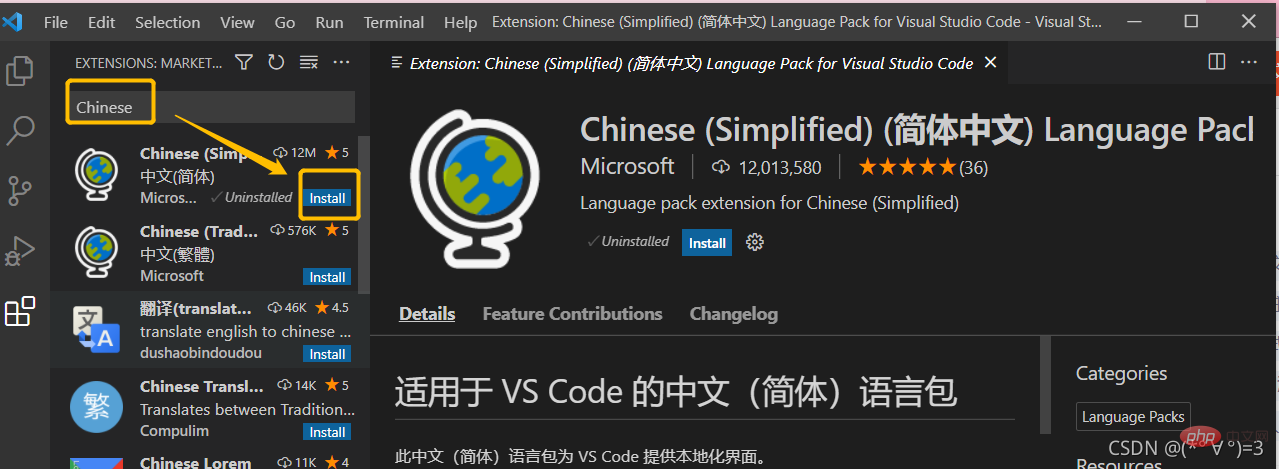
3、重启软件即变成中文
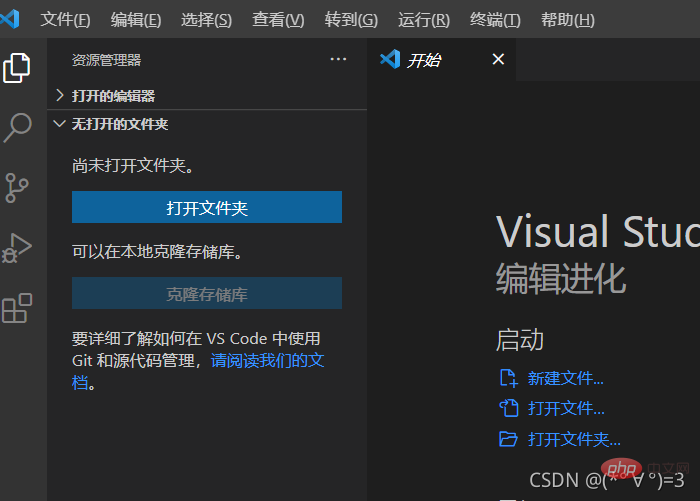
四、VScode切换主题(个人爱好)
按Ctrl+K,然后按Ctrl+T选择喜爱的主题切换。
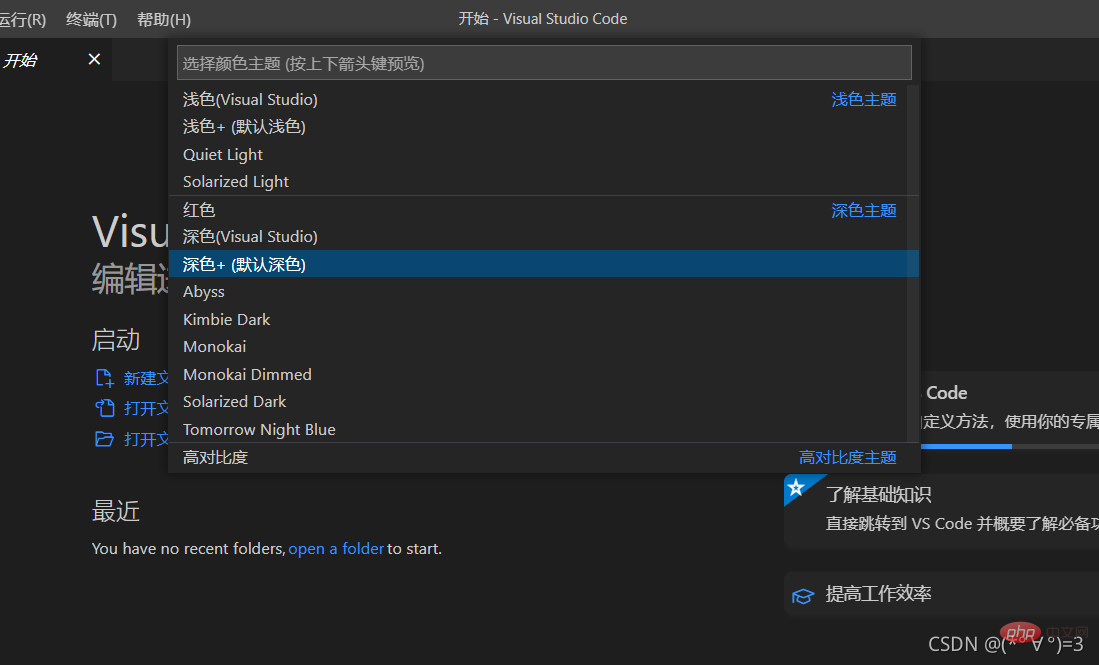
五、下载C语言编译器(MinGW-W64 GCC)
链接: https://pan.baidu.com/s/1zBO37-yEkW54vBLOsp1kgA
提取码:wo9n
六、配置编译器环境变量
1、解压压缩包,找到文件夹内的一个叫bin的文件夹,复制该文件夹地址(右键文件夹地址找到复制地址)。
右键此电脑,点击设置,进入设置界面,找到高级系统设置,点击进入。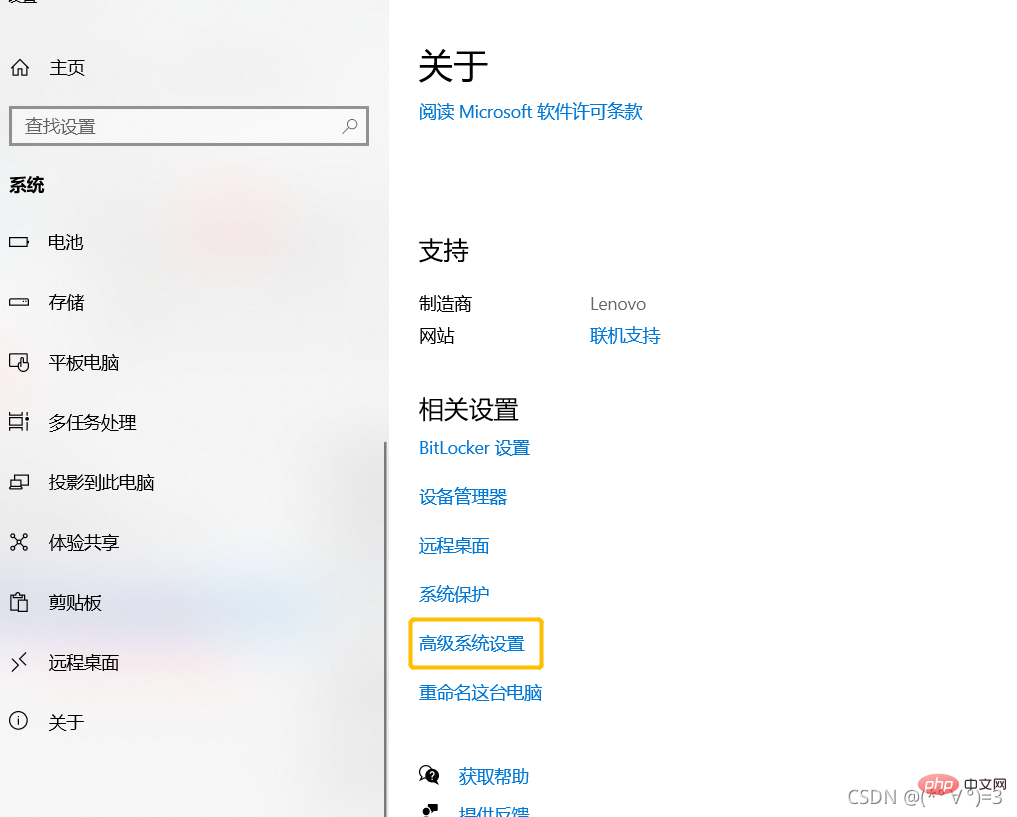
2、进入环境变量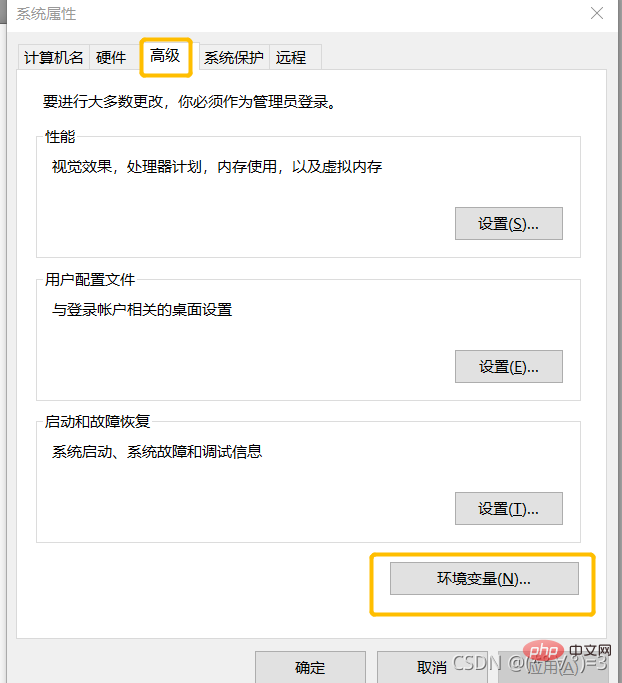
3、在环境变量中的系统变量中,找到Path变量,双击打开之后将刚刚复制的地址添加进去,然后点确定。
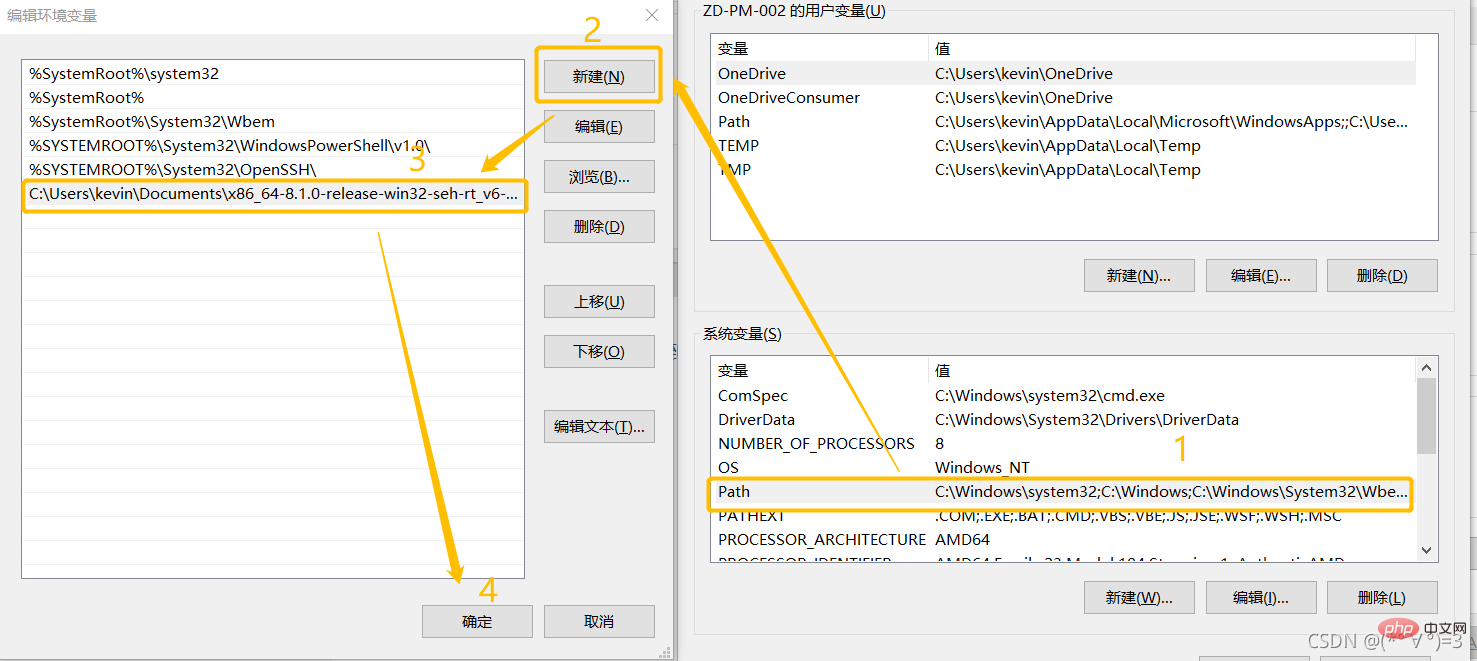
4、最后测试环境配置是否成功,Win键+R打开运行窗口,输入cmd,回车,在命令行窗口输入gcc -v -E -x c++ -如果运行结果如下,即配置成功。
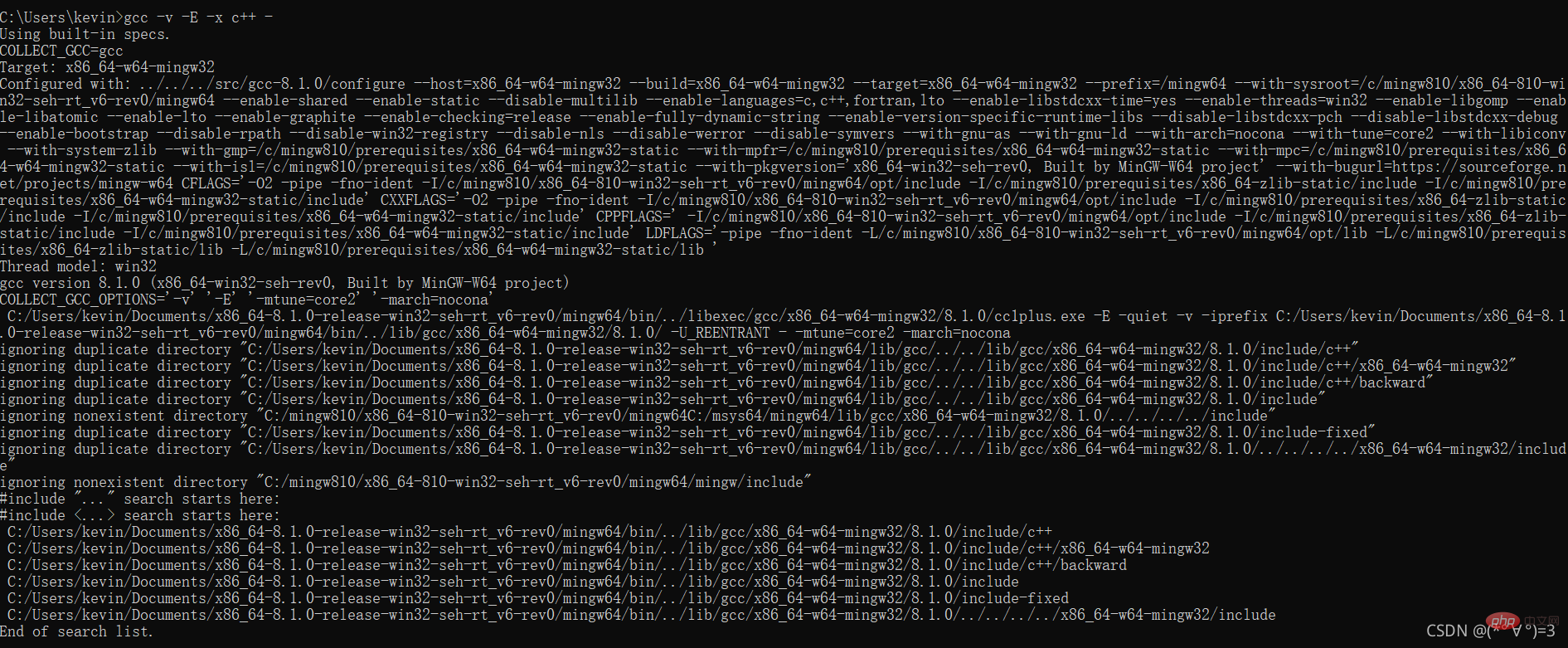
七、配置VScode
1、点击左侧导航栏第5个图标,输入C,安装。
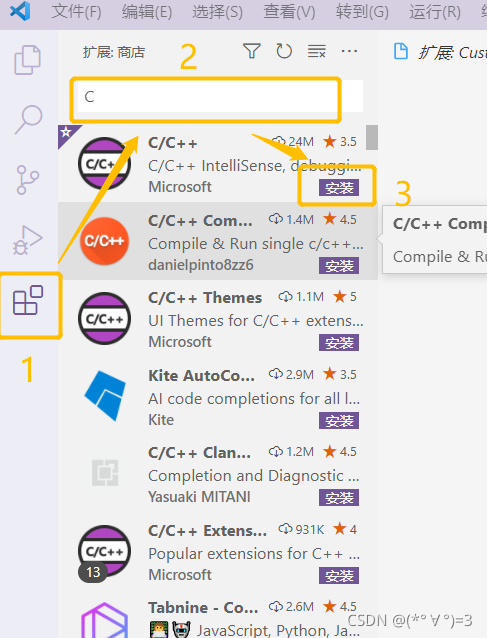
2、新建一个文件夹作为C语言项目文件,打开这个文件夹,Ctrl+N,新建一个hello.c文件(名字随便起,以.c结尾就行了)。
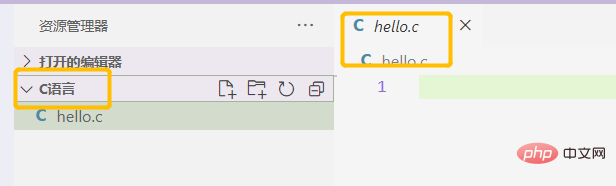
3、然后再建一个.vscode文件夹(注意前面有个点),在里面建三个文件,c_cpp_properties.json、launch.json、tasks.json。
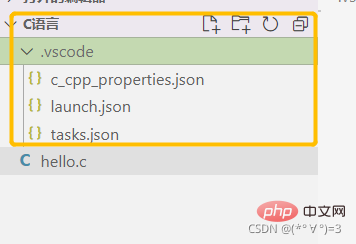
4、将下列代码复制到c_cpp_properties.json文件里。
{
"configurations": [
{
"name": "Win32",
"includePath": [
"${workspaceRoot}",
"C:/Program Files/mingw64/include/**",
"C:/Program Files/mingw64/bin/../lib/gcc/x86_64-w64-mingw32/8.1.0/include/c++",
"C:/Program Files/mingw64/bin/../lib/gcc/x86_64-w64-mingw32/8.1.0/include/c++/x86_64-w64-mingw32",
"C:/Program Files/mingw64/bin/../lib/gcc/x86_64-w64-mingw32/8.1.0/include/c++/backward",
"C:/Program Files/mingw64/bin/../lib/gcc/x86_64-w64-mingw32/8.1.0/include",
"C:/Program Files/mingw64/bin/../lib/gcc/x86_64-w64-mingw32/8.1.0/include-fixed",
"C:/Program Files/mingw64/bin/../lib/gcc/x86_64-w64-mingw32/8.1.0/../../../../x86_64-w64-mingw32/include"
],
"defines": [
"_DEBUG",
"UNICODE",
"__GNUC__=6",
"__cdecl=__attribute__((__cdecl__))"
],
"intelliSenseMode": "msvc-x64",
"browse": {
"limitSymbolsToIncludedHeaders": true,
"databaseFilename": "",
"path": [
"${workspaceRoot}",
"C:/Program Files/mingw64/include/**",
"C:/Program Files/mingw64/bin/../lib/gcc/x86_64-w64-mingw32/8.1.0/include/c++",
"C:/Program Files/mingw64/bin/../lib/gcc/x86_64-w64-mingw32/8.1.0/include/c++/x86_64-w64-mingw32",
"C:/Program Files/mingw64/bin/../lib/gcc/x86_64-w64-mingw32/8.1.0/include/c++/backward",
"C:/Program Files/mingw64/bin/../lib/gcc/x86_64-w64-mingw32/8.1.0/include",
"C:/Program Files/mingw64/bin/../lib/gcc/x86_64-w64-mingw32/8.1.0/include-fixed",
"C:/Program Files/mingw64/bin/../lib/gcc/x86_64-w64-mingw32/8.1.0/../../../../x86_64-w64-mingw32/include"
]
}
}
],
"version": 4}
5、复制完成后将所有的 "C:/Program Files/mingw64替换为MinGW-W64 GCC解压后的mingw64文件的地址。
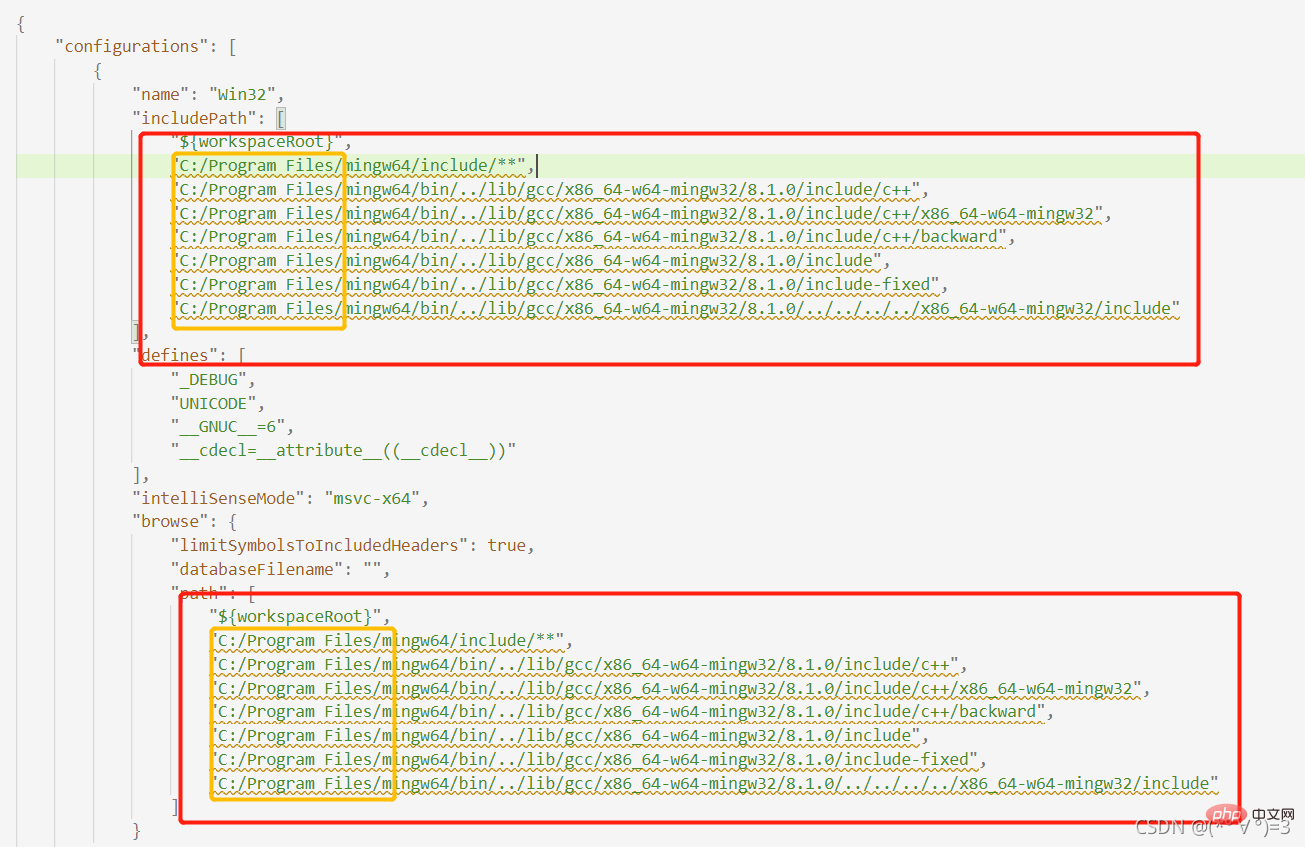
6、将下列代码复制到launch.json文件里。
{
"version": "0.2.0",
"configurations": [
{/*这个大括号里是我们的‘调试(Debug)’配置,这里我解释下为什么写了两个,
因为有时VSCode会有闪现的问题,也就是运行程序后窗口控制台可能会一闪而过,
看不到结果,因此可以通过搭建configution的办法来解决,也就是搭建一个cmd的配置。*/
"name": "(Windows) Launch",// 配置名称
"type": "cppvsdbg",// 配置类型,cppdbg对应cpptools提供的调试功能;可以认为此处只能是cppdbg
"request": "launch",// 请求配置类型,可以为launch(启动)或attach(附加)
"program": "cmd",// 将要进行调试的程序的路径
"preLaunchTask": "echo", // 调试开始前执行的任务,我们在调试前要编译构建。与tasks.json的label相对应,名字要一样
"args": [ // 程序调试时传递给程序的命令行参数
"/C",
"${fileDirname}\\${fileBasenameNoExtension}.exe",
"&",
"echo."
],
"stopAtEntry": false, // 设为true时程序将暂停在程序入口处,相当于在main上打断点
"cwd": "${workspaceFolder}",// 调试程序时的工作目录,此处为源码文件所在目录
"environment": [],// 环境变量,这里设为空即可
"console": "externalTerminal",//使用单独的cmd窗口输出
},
{//这个大括号里是我们的‘调试(Debug)’配置
"name": "(gdb) Launch",// 配置名称
"type": "cppdbg",// 配置类型,cppdbg对应cpptools提供的调试功能;可以认为此处只能是cppdbg
"request": "launch",// 请求配置类型,可以为launch(启动)或attach(附加)
"program": "${workspaceFolder}/${fileBasenameNoExtension}.exe",// 将要进行调试的程序的路径
"args": [], // 程序调试时传递给程序的命令行参数,
"stopAtEntry": false, // 设为true时程序将暂停在程序入口处,相当于在main上打断点
"cwd": "${workspaceFolder}",// 调试程序时的工作目录,此处为源码文件所在目录
"environment": [],// 环境变量,这里设为空即可
"console": "externalTerminal",// 使用单独的cmd窗口输出
"MIMode": "gdb", //指定连接的调试器,gdb是minGW中的调试程序
"miDebuggerPath": "C:\\Program Files\\mingw64\\bin\\gdb.exe",//指定调试器所在路径,如果你的minGW装在别的地方,则要改成你自己的路径,注意间隔是\\
"preLaunchTask": "echo",//调试开始前执行的任务,这里和task.json的label相对应
}
]}
7、将launch.json文件里miDebuggerPath属性里的内容也要改成自己的路径。
8、将下列代码复制到tasks.json文件里。
{
// See https://go.microsoft.com/fwlink/?LinkId=733558
// for the documentation about the tasks.json format
"version": "2.0.0",
"tasks": [
{//这个大括号里是‘构建’任务
"label": "echo",//这个大括号里是‘构建’任务
"type": "shell",//任务类型,process是vsc把预定义变量和转义解析后直接全部传给command;shell相当于先打开shell再输入命令,所以args还会经过shell再解析一遍
"command": "gcc", //编译命令
"args": [ //传给gcc命令的一系列参数
"-g", //生成和调试有关的信息
"${file}", //指定要编译的是当前文件
"-o", //指定输出文件的路径和名称
"${fileBasenameNoExtension}.exe",//让可执行文件输出到源码文件所在的文件夹下的bin文件夹内,并且让它的名字和源码文件相同
"-fexec-charset=GBK"//解决中文乱码
]
}
],
"presentation": {//执行这个任务时的一些其他设定
"echo": true,//表示在执行任务时在终端要有输出
"reveal": "always",//执行任务时是否跳转到终端面板,可以为always,silent,never
"focus": false,//设为true后可以使执行task时焦点聚集在终端,但对编译来说,设为true没有意义,因为运行的时候才涉及到输入
"panel": "new", //每次执行这个task时都新建一个终端面板
"showReuseMessage": true,//控制是否显示“终端将被任务重用, 按任意键关闭”提示.
"clear": false }}
八、编写C语言程序
1、在之前建的hello.c文件里面输入程序测试。
#include<stdio.h>int main(){
printf("hello world\n");
return 0;}
2、启动程序(可以直接按F5)

九、几个好用的VScode插件
所有插件都可点击左侧导航栏第5个图标(拓展)安装
| 名称 | 作用 |
|---|---|
| Path Intellisence | 路径自动补齐 |
| Bracket Pair Colorizer 2 | 用不同颜色高亮显示匹配的括号 |
| vscode-fileheader | 顶部注释模板,可自定义信息,自动更新最后修改时间 |
| markdownlint | 语法纠错 |
| Beautify | 格式化代码 |
| Code Spell Checker | 识别单词拼写错误 |
十、VSCode 设置鼠标滚动改变字体大小
首次打开的话需要Ctrl+Shift+P 打开搜索框,输入 settings.json,回车打开后加入 "editor.mouseWheelZoom": true即可。(打开一次后,Ctrl+P搜索即可)
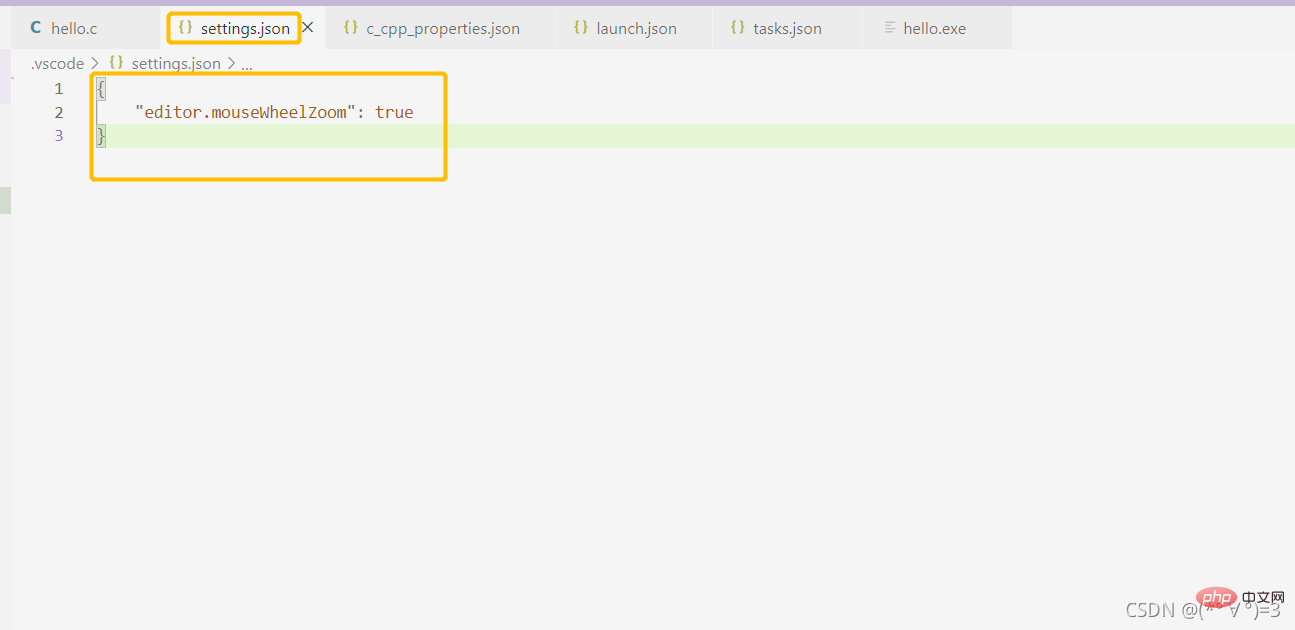
十一、解决配置中的一些小问题
1.出现“launch: program … does not exist”或preLaunchTask已终止,退出代码为1**
(1)先检查一下配置文件的文件名应是tasks.json,不是task.json
(2)检查一下launch.json“miDebuggerPath”:里的路径是否正确,一定要按照前面的步骤,去文件夹里复制地址。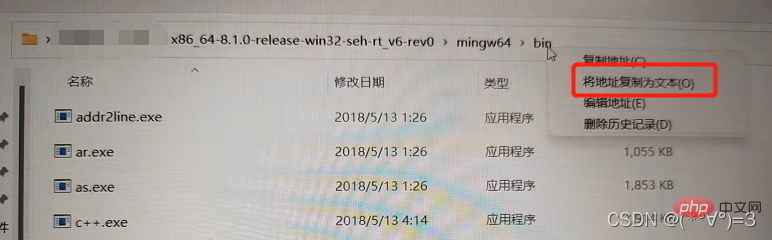
(3)确保tasks.json和launch.json里的label内容相同,如都为“echo”, tasks.json中的 label 字段与launch.json中的 preLaunchTask 字段一致.
(4)最重要的是,文件名内不能含有中文名哦。
(5)最后检查一下,自己是不是运行的.c文件,别运行成了环境文件,自己的程序是不是写错了,头文件是不是有缺失。
(6)以上,如果还没有解决,将launch.json里"program":"${workspaceFolder}/${fileBasenameNoExtension}.exe"改成"program:"${fileDirname}/${fileBasenameNoExtension}.exe"
2.在配置文件中,提示错误"Invalid escape character in string"
路径错误,将配置文件中报错的路径换个地址转置符,举个例子,原来是C:/Program Files/mingw64/那就换成C:\Program Files\mingw64\或者C:\\Program Files\\mingw64\\,
3.提示错误"Unable to start debugging
注意代码路径中不要有中文名
更多关于VSCode的相关知识,请访问:vscode基础教程!
以上是(超详细)VScode中配置C语言环境的方法的详细内容。更多信息请关注PHP中文网其他相关文章!
 Visual Studio:代码编译,测试和部署Apr 24, 2025 am 12:05 AM
Visual Studio:代码编译,测试和部署Apr 24, 2025 am 12:05 AM在VisualStudio中,代码编译、测试和部署的步骤如下:1.编译:使用VisualStudio的编译器选项将源代码转化为可执行文件,支持多种语言如C#、C 和Python。2.测试:利用内置的MSTest和NUnit等框架进行单元测试,提高代码质量和可靠性。3.部署:通过Web部署、Azure部署等方式,将应用程序从开发环境转移到生产环境,确保安全性和性能。
 Visual Studio:综合开发环境简介(IDE)Apr 23, 2025 am 12:02 AM
Visual Studio:综合开发环境简介(IDE)Apr 23, 2025 am 12:02 AMVisualStudioisMicrosoft'sflagshipIDE,supportingmultipleprogramminglanguagesandenhancingcodingefficiency.1)ItoffersfeatureslikeIntelliSenseforcodeprediction,multi-tabbedinterfaceforprojectmanagement,andtoolsfordebugging,refactoring,andversioncontrol.2
 Visual Studio:探索免费和付费产品Apr 22, 2025 am 12:09 AM
Visual Studio:探索免费和付费产品Apr 22, 2025 am 12:09 AMVisualStudio的免费版和付费版的主要区别在于功能的丰富程度和支持的服务。免费版(Community)适用于个人开发者和小型团队,提供基本开发工具;付费版(Professional和Enterprise)则提供高级功能,如高级调试和团队协作工具,适合大型项目和企业级开发。
 Visual Studio社区版:解释的免费选项Apr 21, 2025 am 12:09 AM
Visual Studio社区版:解释的免费选项Apr 21, 2025 am 12:09 AMVisualStudioCommunityEdition是一款免费的IDE,适合个人开发者、小型团队和教育机构。1)它提供代码编辑、调试、测试和版本控制等功能。2)基于Roslyn编译器平台,支持多种编程语言并集成Git和TFVC。3)高级功能包括单元测试,优化建议包括关闭不必要的扩展和使用轻量级编辑器。
 视觉工作室:轻松构建应用程序Apr 20, 2025 am 12:09 AM
视觉工作室:轻松构建应用程序Apr 20, 2025 am 12:09 AMVisualStudio是由微软开发的集成开发环境(IDE),支持多种编程语言,包括C#,C ,Python等。1.它提供了智能感知(IntelliSense)功能,帮助快速编写代码。2.调试器允许设置断点,逐步执行代码,找出问题。3.对于初学者,创建简单的控制台应用程序是入门的好方法。4.高级用法包括项目管理和依赖注入等设计模式的应用。5.常见错误可以通过调试工具逐步解决。6.性能优化和最佳实践包括代码优化、版本控制、代码质量检查和自动化测试。
 Visual Studio和VS代码:了解其关键差异Apr 19, 2025 am 12:16 AM
Visual Studio和VS代码:了解其关键差异Apr 19, 2025 am 12:16 AMVisualStudio适合大型项目和企业级应用开发,VSCode则适合快速开发和多语言支持。1.VisualStudio提供全面的IDE环境,支持微软技术栈。2.VSCode是轻量级编辑器,强调灵活性和扩展性,跨平台支持。
 视觉工作室仍然免费吗?了解可用性Apr 18, 2025 am 12:05 AM
视觉工作室仍然免费吗?了解可用性Apr 18, 2025 am 12:05 AM是的,VisualStudio某些版本是免费的。具体来说,VisualStudioCommunityEdition对个人开发者、开源项目、学术研究和小型组织免费。然而,也有付费版本如VisualStudioProfessional和Enterprise,适用于大型团队和企业,提供额外功能。
 使用Visual Studio:跨平台开发软件Apr 17, 2025 am 12:13 AM
使用Visual Studio:跨平台开发软件Apr 17, 2025 am 12:13 AM使用VisualStudio进行跨平台开发是可行的,通过支持.NETCore和Xamarin等框架,开发者可以编写一次代码并在多个操作系统上运行。1)创建.NETCore项目并使用其跨平台能力,2)使用Xamarin进行移动应用开发,3)利用异步编程和代码重用来优化性能,确保应用的高效运行和可维护性。


热AI工具

Undresser.AI Undress
人工智能驱动的应用程序,用于创建逼真的裸体照片

AI Clothes Remover
用于从照片中去除衣服的在线人工智能工具。

Undress AI Tool
免费脱衣服图片

Clothoff.io
AI脱衣机

Video Face Swap
使用我们完全免费的人工智能换脸工具轻松在任何视频中换脸!

热门文章

热工具

螳螂BT
Mantis是一个易于部署的基于Web的缺陷跟踪工具,用于帮助产品缺陷跟踪。它需要PHP、MySQL和一个Web服务器。请查看我们的演示和托管服务。

EditPlus 中文破解版
体积小,语法高亮,不支持代码提示功能

ZendStudio 13.5.1 Mac
功能强大的PHP集成开发环境

安全考试浏览器
Safe Exam Browser是一个安全的浏览器环境,用于安全地进行在线考试。该软件将任何计算机变成一个安全的工作站。它控制对任何实用工具的访问,并防止学生使用未经授权的资源。

SublimeText3 Mac版
神级代码编辑软件(SublimeText3)





