Word技巧分享:如何快速筛选数据
- 青灯夜游转载
- 2022-11-25 20:42:5116374浏览

当表格中数据太多,我们就会想到用“筛选”功能去掉一些不需要的数据,只显示我们需要的数据。
然而,“筛选"是Excel中最基本的功能,很多同学都会用。但如果你拿到的是Word表格数据,你知道该怎么筛选数据吗?很多同学可能会复制、粘贴吧,这样操作非常麻烦费时。
今天,本篇文章教你一招高能技巧,在Word中快速对数据进行筛选,以提取符合条件的数据,让你秒变为令人羡慕的“表姐、表哥”。
以下图所示的“成绩表.docx”文档为例,将学生总分为“624.3”的成绩快速筛选出来。
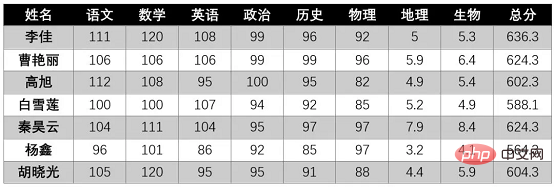
筛选效果:

具体操作如下:
(1)打开Word,选择【文件】-【选项】命令,打开”Word选项“对话框,选择”自定义功能区“选项卡,在”从下列位置选择命令“下拉列表中选择”所有命令“,在下方的列表框中选择”插入数据库“命令,单击”新建选项卡“按钮在右侧列表框中新建一个选项卡,然后单击”添加“按钮将选择的命令添加到选项卡中,最后单击”确定“按钮。

(2)此时,将会看到菜单栏中增加了一个“新建选项卡”菜单,点击【新建选项卡】-【插入数据库】按钮。打开“数据库”对话框,单击“获取数据”按钮。
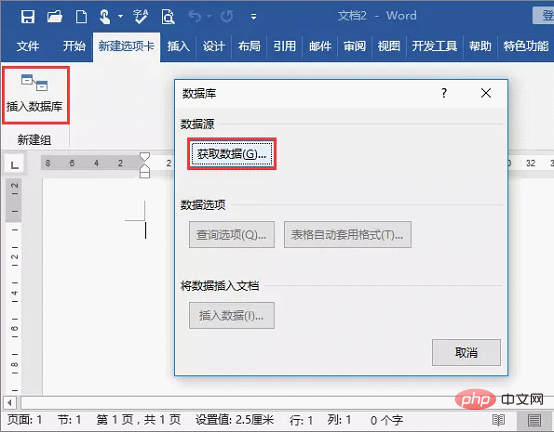
(3)打开“选取数据源”对话框,选择“成绩表.docx”文档,单击“打开”按钮。
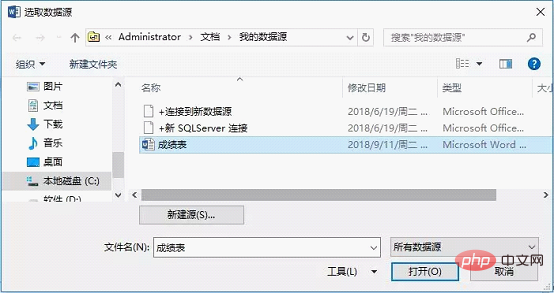
(4)返回到“数据库”对话框中,单击“查询选项”按钮。
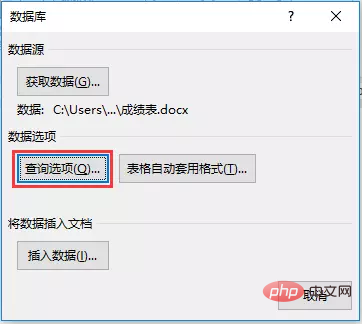
技巧提示:在“数据库”对话框中单击“表格自动套用格式”按钮,可在打开的对话框中设置表格样式,如图所示。
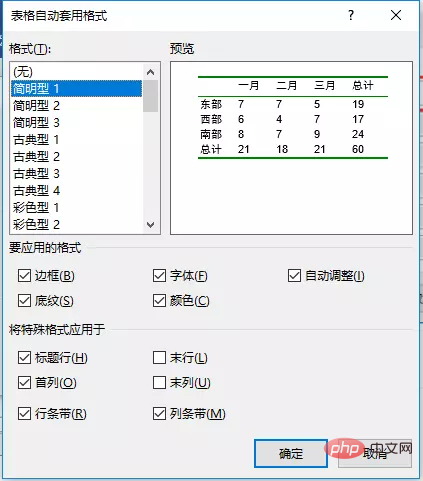
(5)打开“查询选项”对话框,设置“域”为“总分”;“比较条件”为“等于”;“比较对象”为“624.3”,再单击“确定”按钮。
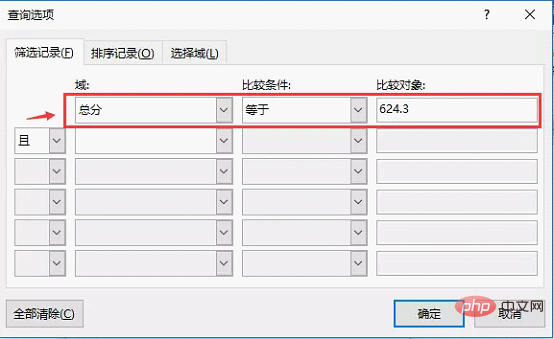
(6)返回“数据库”对话框,单击“插入数据”按钮,打开“插入数据”对话框,直接单击“确定”按钮。
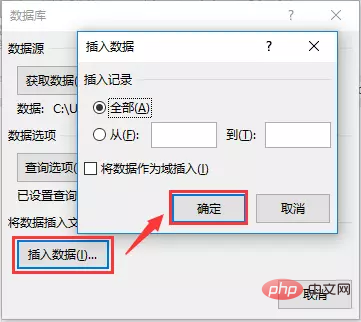
(7)返回Word工作界面,即可查看到筛选后的数据效果。
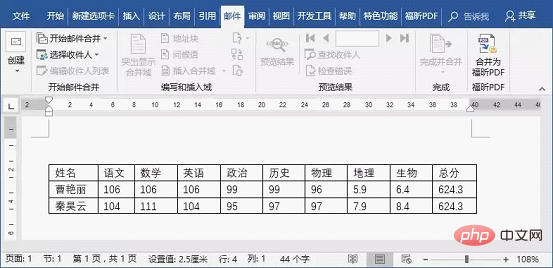
以上就是今天要介绍Word自动筛选功能的全部内容,1分钟就能学会,你Get到了吗?不会的,自动自觉地动手练一练!
推荐教程:《Word教程》
以上是Word技巧分享:如何快速筛选数据的详细内容。更多信息请关注PHP中文网其他相关文章!

