VScode中怎么开发置C/C++?怎么配置C/C++环境?下面本篇文章给大家分享一下Windows系统下VScode配置C/C++环境图文教程,希望对大家有所帮助!

下载VScode、下载MinGW64以及配置环境变量各种前置工作各种教程讲的比较完备(不会的可以停下去参考一下其他教程),在这里我就不再赘述这些工作,直接进入大家头疼的配置文件相关内容。
【推荐学习:《vscode入门教程》】
1. 本机新建空文件夹
这个文件夹一般作为项目的根目录,所以请选择在合适位置创建。
2. 使用VScode打开刚才的文件夹
注意这里是使用VScode打开,打开情况如下:
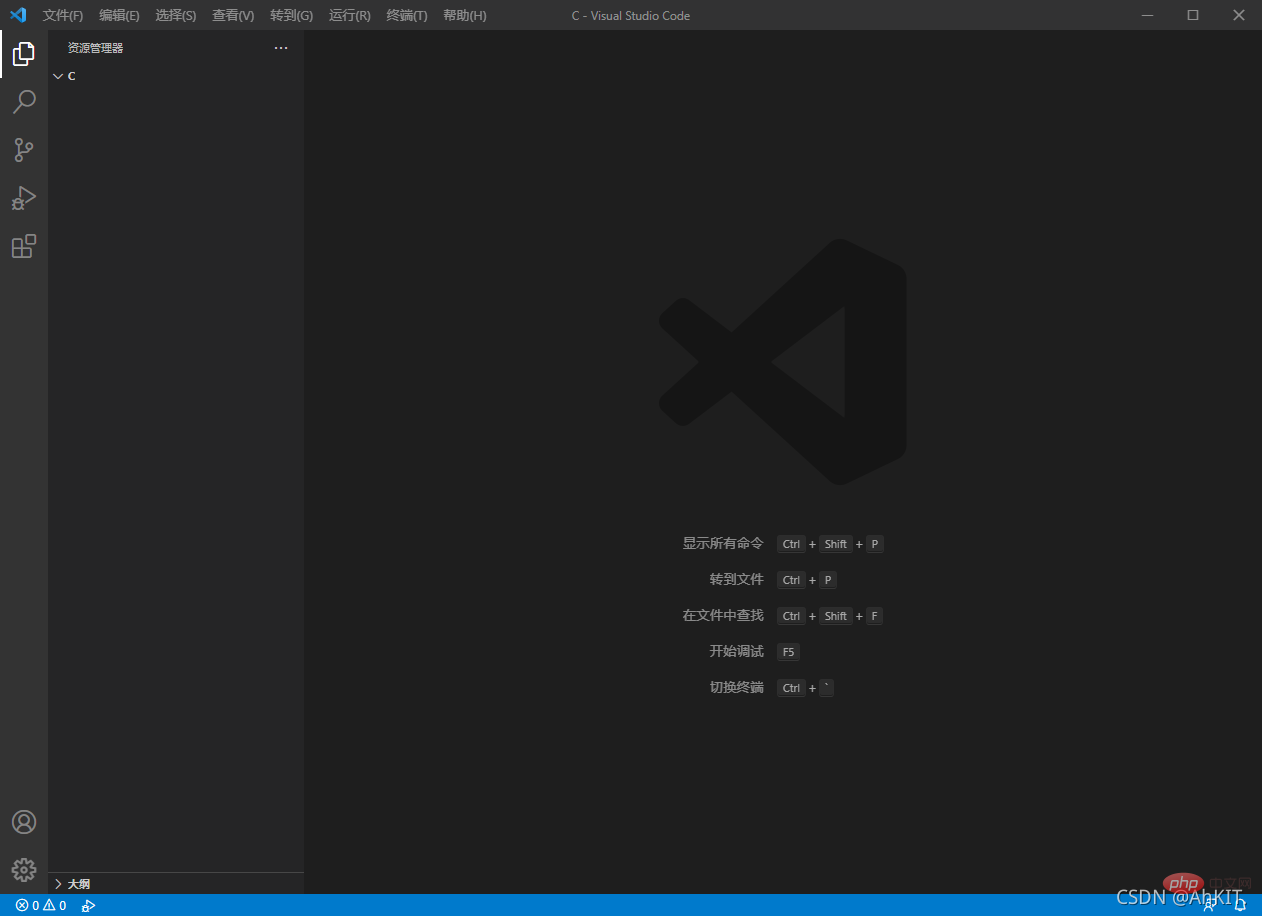
文件夹里什么都没有,只是被VScode当做工作目录打开了。
3. 找到UI配置界面
使用快捷键Ctrl + Shift + p打开搜索框,输入C/C++,找到C/C++:编辑配置(UI),如图:
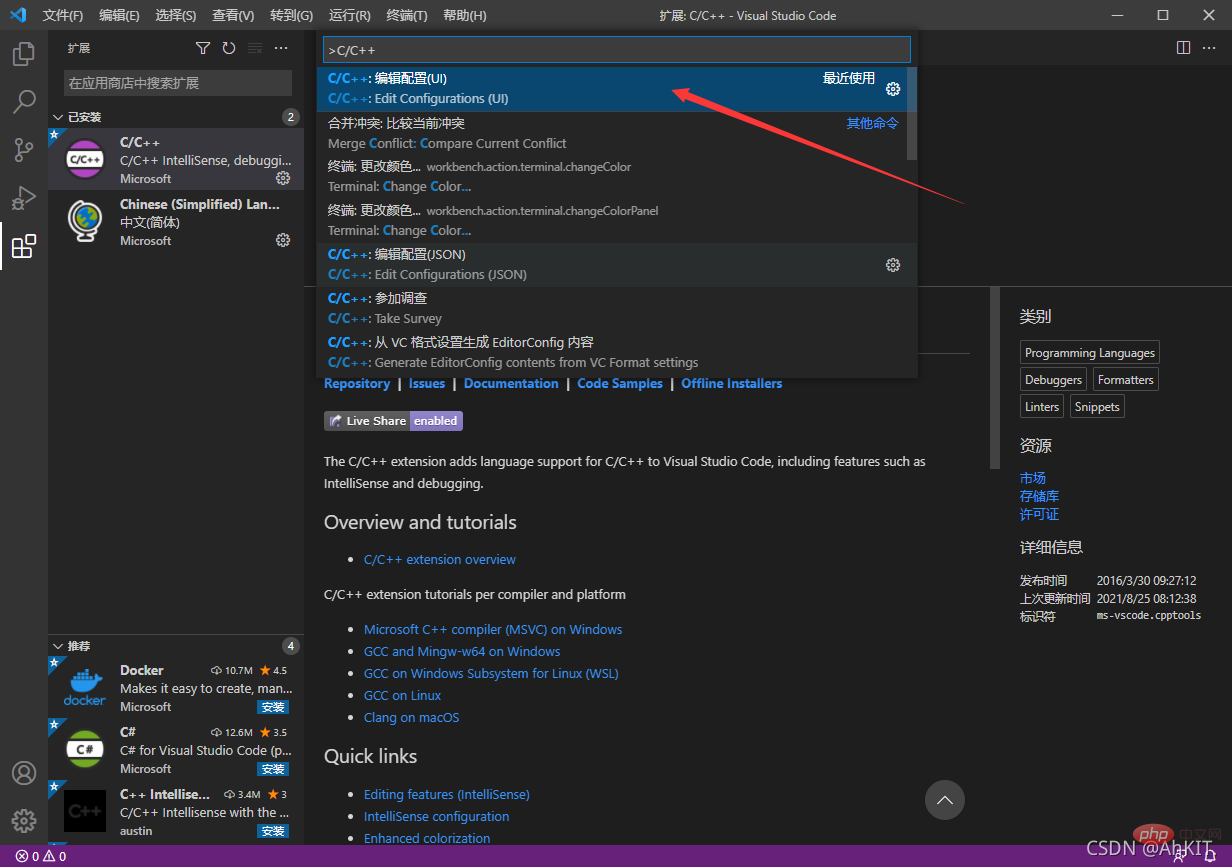
点击后按图示操作:
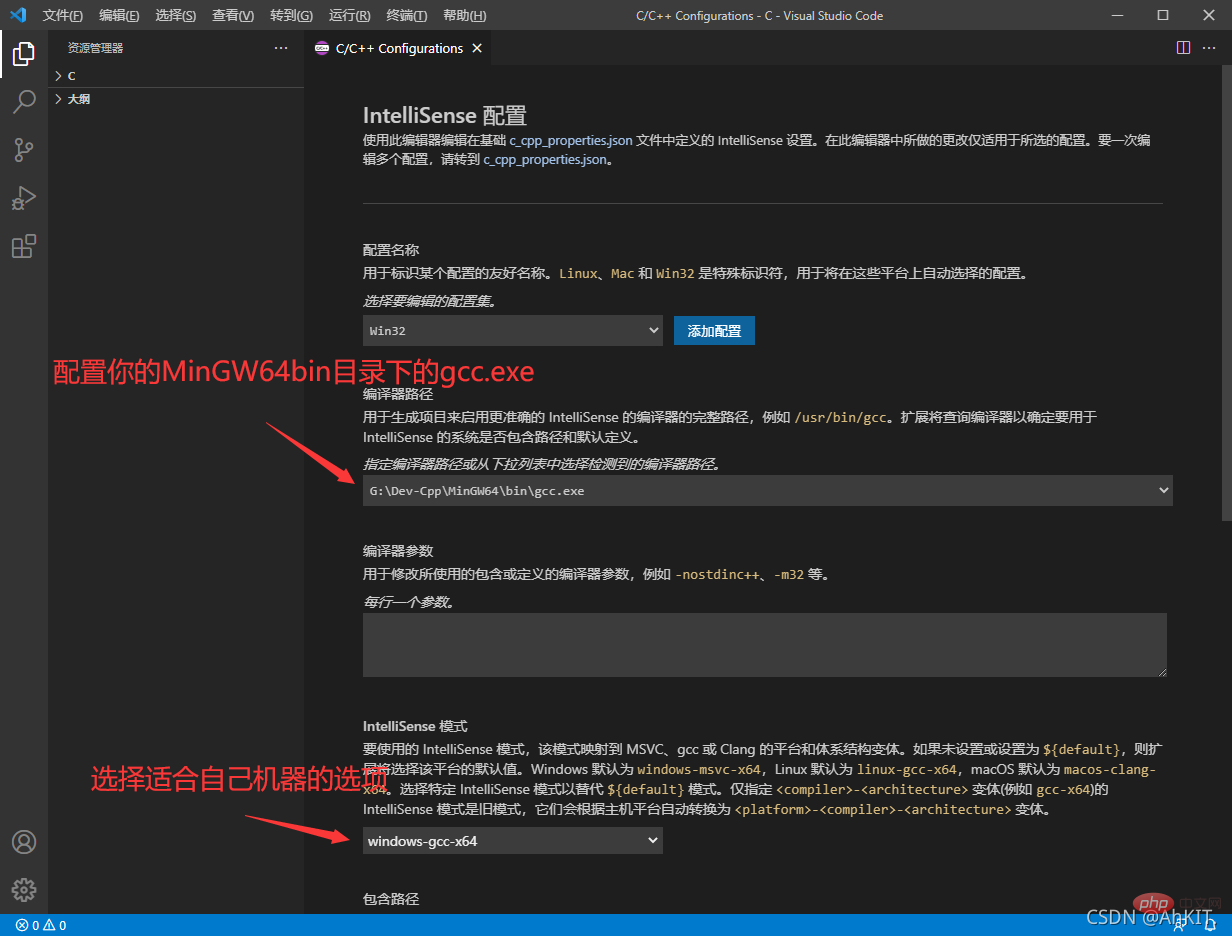
配置完回到工作目录,如图会产生一个配置文件:
4. 新建.c或者.cpp源文件,编写可以运行的完整代码
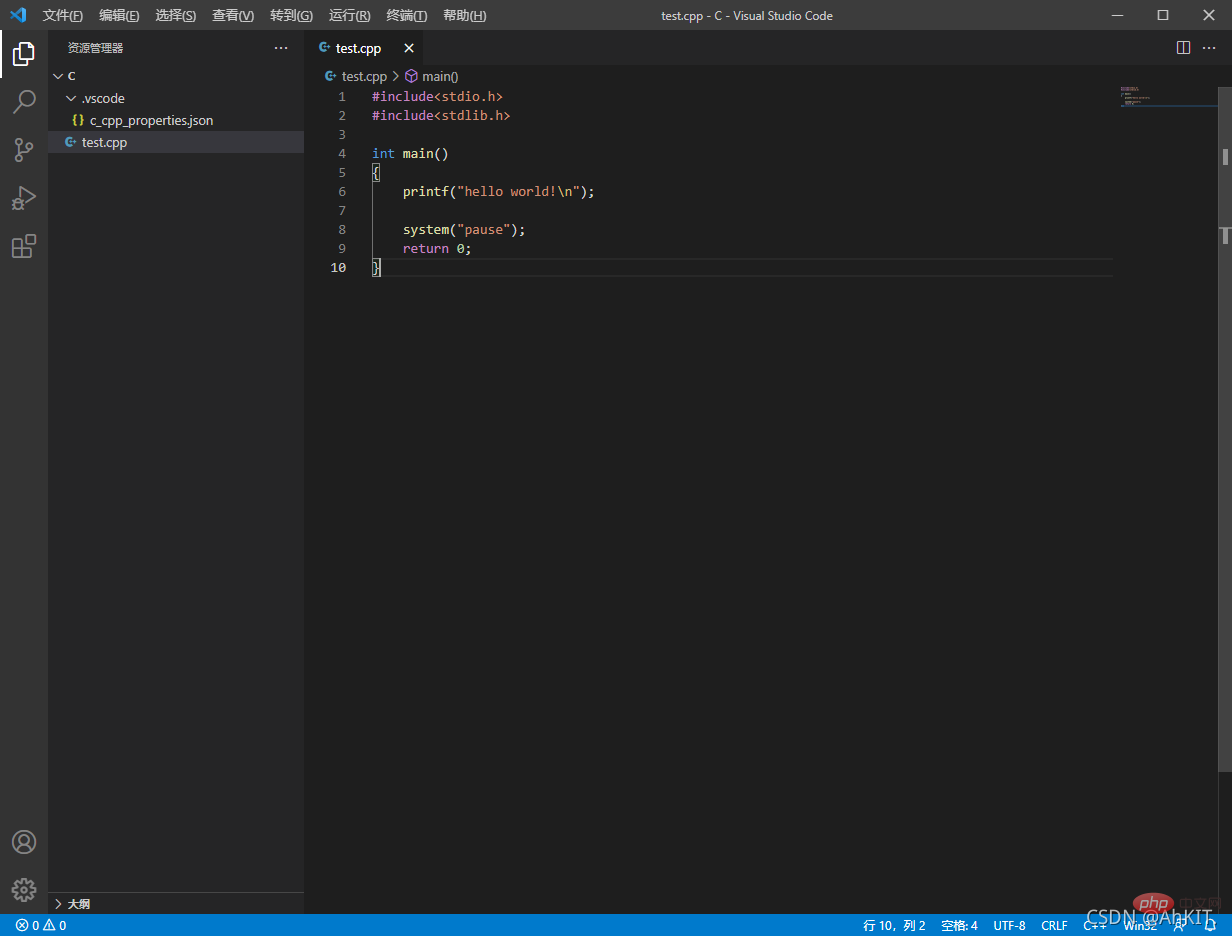
#include<stdio.h>
#include<stdlib.h>
int main()
{
printf("hello world!\n");
system("pause");
return 0;
}
注意:这里添加 #include
5. 进行调试
保存代码后按F5(或点击上方菜单栏“运行”),弹出调试,选择“启用调试”,出现如图所示信息:
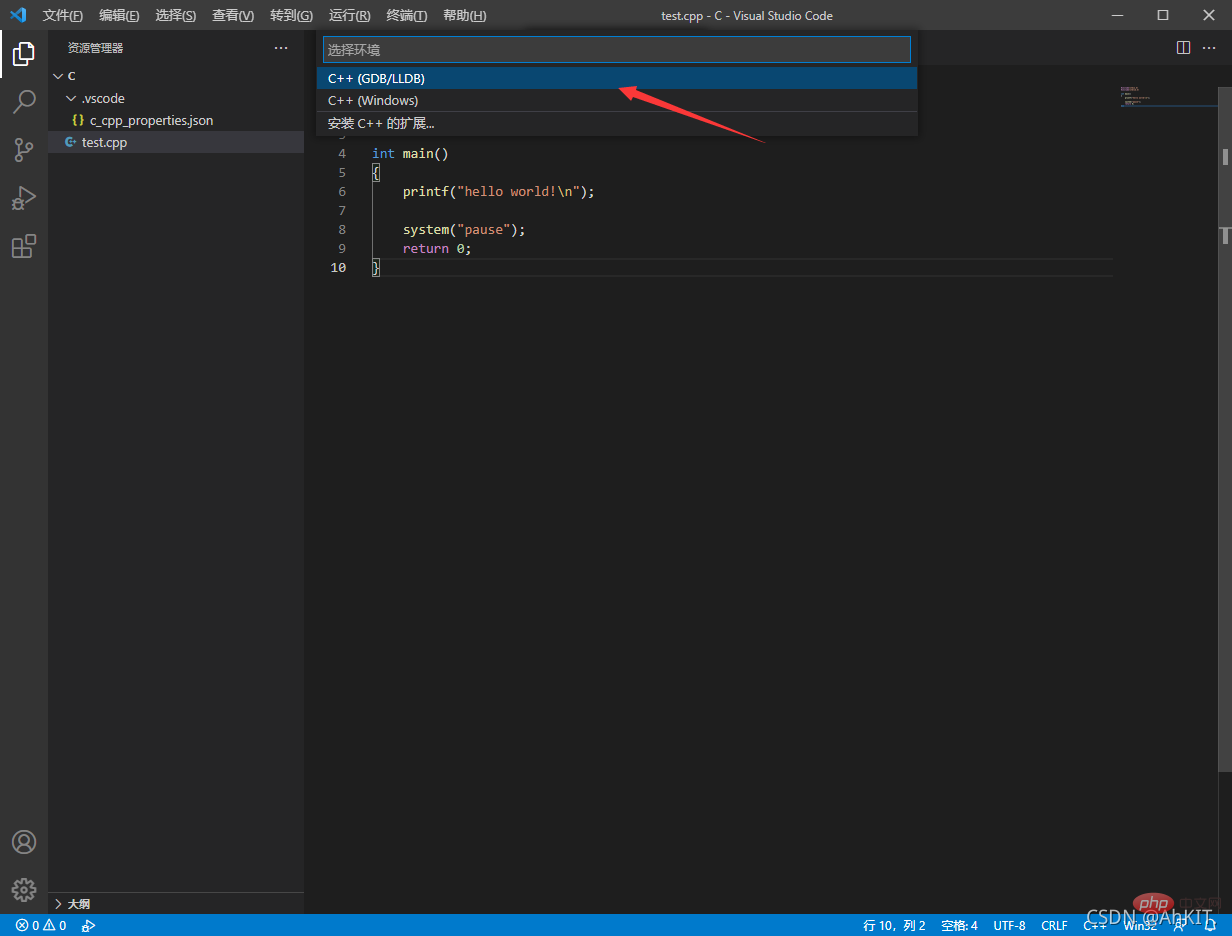
我们选择第一个 C++(GDB/LLDB),然后进入下一步,如图:
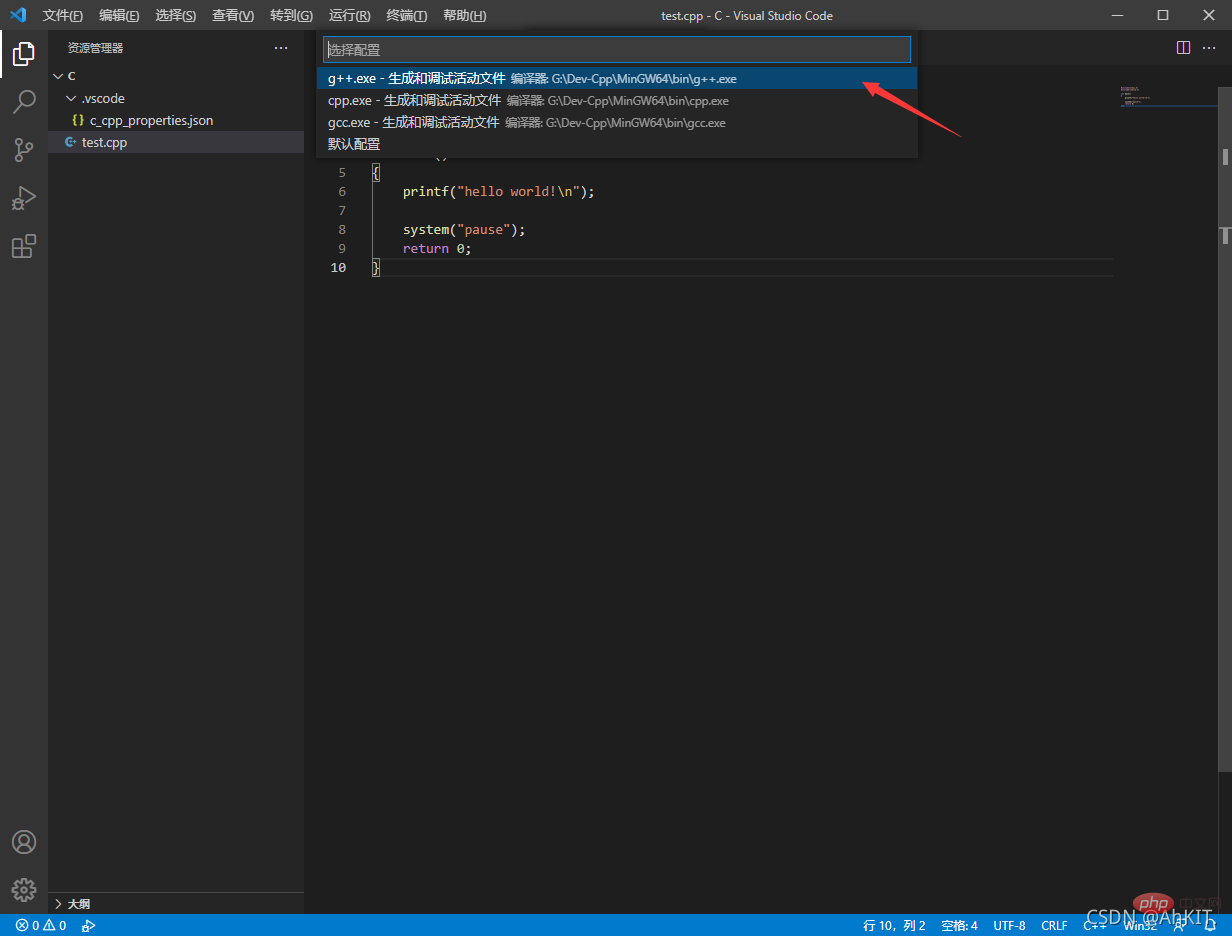
我们选择仍旧选择第一个:g++.exe......,这时候回到工作目录会发现在.vscode文件夹自动添加launch.json和takes.json两个文件,如图所示:
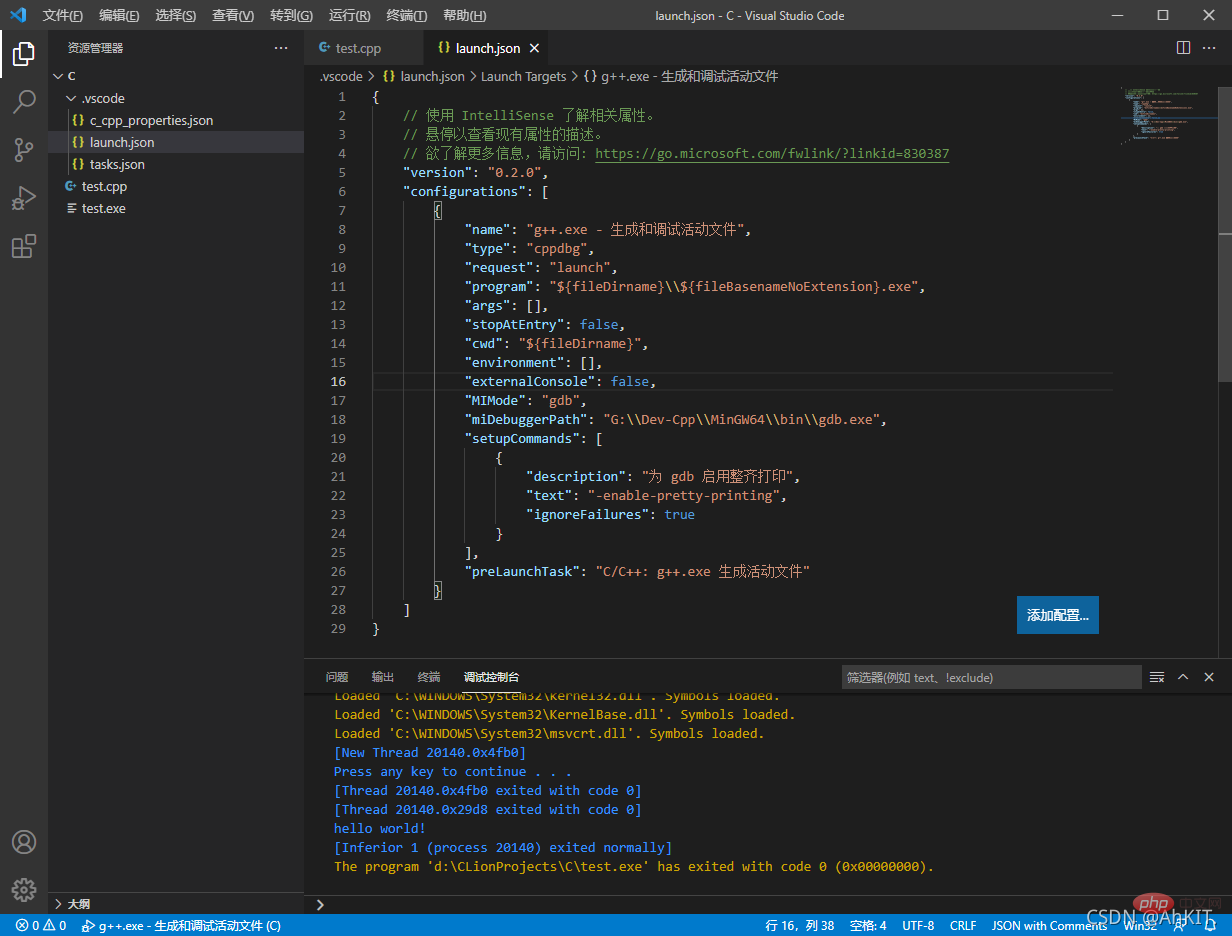
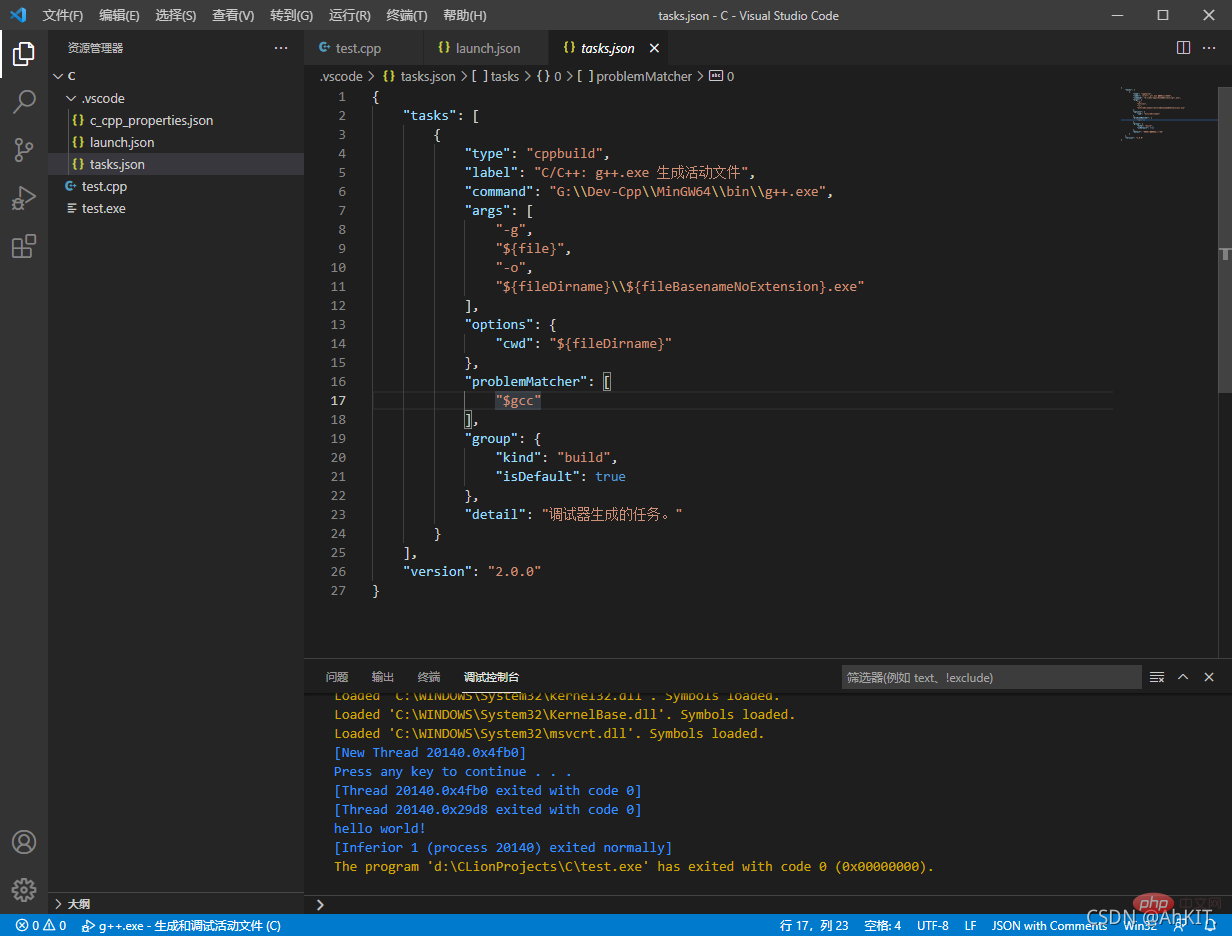
可以注意到此时已经生成test.exe,打开控制台发现hello world!已经输出(上图控制台蓝色文字倒数第二行)。
但我个人不喜欢控制台输出,如果希望弹出控制台窗口,可以修改launch.json文件来达到目的。
6. 修改launch.json文件使其弹出控制台窗口
launch.json
{
// 使用 IntelliSense 了解相关属性。
// 悬停以查看现有属性的描述。
// 欲了解更多信息,请访问: https://go.microsoft.com/fwlink/?linkid=830387
"version": "0.2.0",
"configurations": [
{
"name": "g++.exe - 生成和调试活动文件",
"type": "cppdbg",
"request": "launch",
"program": "${fileDirname}\\${fileBasenameNoExtension}.exe",
"args": [],
"stopAtEntry": false,
"cwd": "${fileDirname}",
"environment": [],
"externalConsole": true, // 此处默认为false不弹出控制台窗口,修改为true,使其弹出控制台窗口
"MIMode": "gdb",
"miDebuggerPath": "G:\\Dev-Cpp\\MinGW64\\bin\\gdb.exe",
"setupCommands": [
{
"description": "为 gdb 启用整齐打印",
"text": "-enable-pretty-printing",
"ignoreFailures": true
}
],
"preLaunchTask": "C/C++: g++.exe 生成活动文件"
}
]
}
效果:
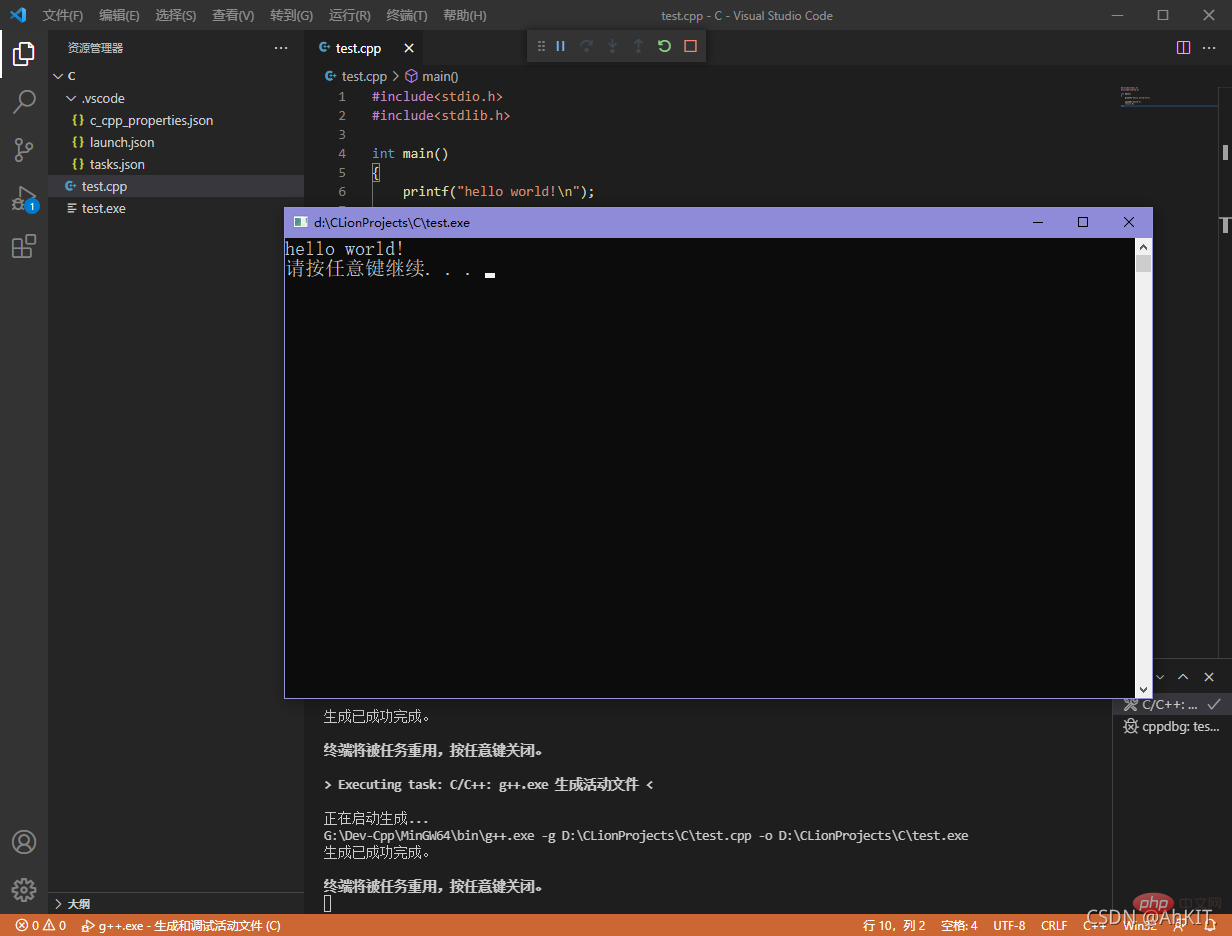
写在最后
最近是由于需要复习C语言并且希望找到一个不那么占用内存的IDE,因为使用Clion和使用Linux的虚拟机的话太占用内存,又不熟悉微软的Visual Studio 2019,所以才想到了VScode,不过最初配置C/C++的时候也是在网上找的各种教程,踩了不少坑,因为不熟悉VScode的配置方式,并且都是复制别人教程里面的json文件,出现各种报错,也是花了一定功夫才找到参考的那篇文章,但此文章仅是分享我个人的配置方式,不知道大家的情况,祝愿大家早日避坑!
更多关于VSCode的相关知识,请访问:vscode教程!
以上是手把手教你在VScode中配置C/C++环境(Win下)的详细内容。更多信息请关注PHP中文网其他相关文章!
 Visual Studio:代码编译,测试和部署Apr 24, 2025 am 12:05 AM
Visual Studio:代码编译,测试和部署Apr 24, 2025 am 12:05 AM在VisualStudio中,代码编译、测试和部署的步骤如下:1.编译:使用VisualStudio的编译器选项将源代码转化为可执行文件,支持多种语言如C#、C 和Python。2.测试:利用内置的MSTest和NUnit等框架进行单元测试,提高代码质量和可靠性。3.部署:通过Web部署、Azure部署等方式,将应用程序从开发环境转移到生产环境,确保安全性和性能。
 Visual Studio:综合开发环境简介(IDE)Apr 23, 2025 am 12:02 AM
Visual Studio:综合开发环境简介(IDE)Apr 23, 2025 am 12:02 AMVisualStudioisMicrosoft'sflagshipIDE,supportingmultipleprogramminglanguagesandenhancingcodingefficiency.1)ItoffersfeatureslikeIntelliSenseforcodeprediction,multi-tabbedinterfaceforprojectmanagement,andtoolsfordebugging,refactoring,andversioncontrol.2
 Visual Studio:探索免费和付费产品Apr 22, 2025 am 12:09 AM
Visual Studio:探索免费和付费产品Apr 22, 2025 am 12:09 AMVisualStudio的免费版和付费版的主要区别在于功能的丰富程度和支持的服务。免费版(Community)适用于个人开发者和小型团队,提供基本开发工具;付费版(Professional和Enterprise)则提供高级功能,如高级调试和团队协作工具,适合大型项目和企业级开发。
 Visual Studio社区版:解释的免费选项Apr 21, 2025 am 12:09 AM
Visual Studio社区版:解释的免费选项Apr 21, 2025 am 12:09 AMVisualStudioCommunityEdition是一款免费的IDE,适合个人开发者、小型团队和教育机构。1)它提供代码编辑、调试、测试和版本控制等功能。2)基于Roslyn编译器平台,支持多种编程语言并集成Git和TFVC。3)高级功能包括单元测试,优化建议包括关闭不必要的扩展和使用轻量级编辑器。
 视觉工作室:轻松构建应用程序Apr 20, 2025 am 12:09 AM
视觉工作室:轻松构建应用程序Apr 20, 2025 am 12:09 AMVisualStudio是由微软开发的集成开发环境(IDE),支持多种编程语言,包括C#,C ,Python等。1.它提供了智能感知(IntelliSense)功能,帮助快速编写代码。2.调试器允许设置断点,逐步执行代码,找出问题。3.对于初学者,创建简单的控制台应用程序是入门的好方法。4.高级用法包括项目管理和依赖注入等设计模式的应用。5.常见错误可以通过调试工具逐步解决。6.性能优化和最佳实践包括代码优化、版本控制、代码质量检查和自动化测试。
 Visual Studio和VS代码:了解其关键差异Apr 19, 2025 am 12:16 AM
Visual Studio和VS代码:了解其关键差异Apr 19, 2025 am 12:16 AMVisualStudio适合大型项目和企业级应用开发,VSCode则适合快速开发和多语言支持。1.VisualStudio提供全面的IDE环境,支持微软技术栈。2.VSCode是轻量级编辑器,强调灵活性和扩展性,跨平台支持。
 视觉工作室仍然免费吗?了解可用性Apr 18, 2025 am 12:05 AM
视觉工作室仍然免费吗?了解可用性Apr 18, 2025 am 12:05 AM是的,VisualStudio某些版本是免费的。具体来说,VisualStudioCommunityEdition对个人开发者、开源项目、学术研究和小型组织免费。然而,也有付费版本如VisualStudioProfessional和Enterprise,适用于大型团队和企业,提供额外功能。
 使用Visual Studio:跨平台开发软件Apr 17, 2025 am 12:13 AM
使用Visual Studio:跨平台开发软件Apr 17, 2025 am 12:13 AM使用VisualStudio进行跨平台开发是可行的,通过支持.NETCore和Xamarin等框架,开发者可以编写一次代码并在多个操作系统上运行。1)创建.NETCore项目并使用其跨平台能力,2)使用Xamarin进行移动应用开发,3)利用异步编程和代码重用来优化性能,确保应用的高效运行和可维护性。


热AI工具

Undresser.AI Undress
人工智能驱动的应用程序,用于创建逼真的裸体照片

AI Clothes Remover
用于从照片中去除衣服的在线人工智能工具。

Undress AI Tool
免费脱衣服图片

Clothoff.io
AI脱衣机

Video Face Swap
使用我们完全免费的人工智能换脸工具轻松在任何视频中换脸!

热门文章

热工具

禅工作室 13.0.1
功能强大的PHP集成开发环境

Dreamweaver CS6
视觉化网页开发工具

EditPlus 中文破解版
体积小,语法高亮,不支持代码提示功能

SublimeText3 英文版
推荐:为Win版本,支持代码提示!

MinGW - 适用于 Windows 的极简 GNU
这个项目正在迁移到osdn.net/projects/mingw的过程中,你可以继续在那里关注我们。MinGW:GNU编译器集合(GCC)的本地Windows移植版本,可自由分发的导入库和用于构建本地Windows应用程序的头文件;包括对MSVC运行时的扩展,以支持C99功能。MinGW的所有软件都可以在64位Windows平台上运行。






