实用Word技巧分享:如何灵活地为文档分栏排版?
- 青灯夜游转载
- 2022-07-25 19:04:556514浏览
在之前的文章《实用Word技巧分享:脚注和尾注的设置、转换和删除》中,我们了解了脚注和尾注的设置、转换和删除,而今天我们来聊一聊Word分栏排版,分享Word文档分栏四个技巧,快来看看吧!

我们常常会在报纸、杂志、书籍等刊物上看到分栏样式,这是一种较为常见的排版方式,一些Word文档中也常运用,如目录、正文等,分栏不仅使文档便于阅读,还能使排版效果更为美观。
所有学习Word排版,这项技巧是必须要掌握的。但是,默认情况下,Word 中整篇文档均是一栏,如何才能灵活地为文档分栏排版呢?
下面一起学习一下Word分栏排版吧!
1、Word不等宽分栏
Word文档分栏怎么设置呢?打开Word文档,点击【布局】-【页面设置】组中的“栏”按钮,在弹出的菜单中选择“更多栏”命令,打开“栏”对话框,在“预设”栏中选择“两栏”选项,并取消选中“栏宽相等”复选框,然后分别设置“栏宽数,设置后点击“确定”按钮即可。
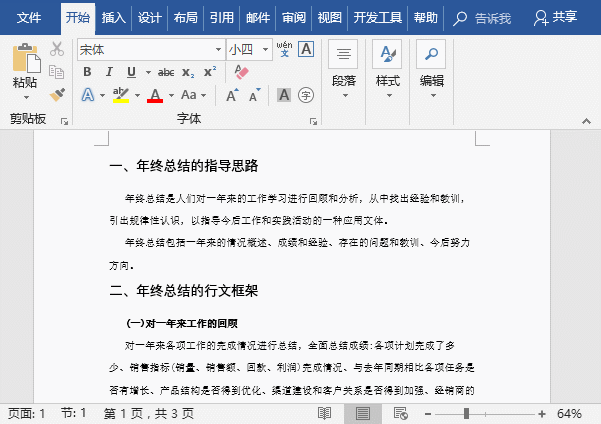
技巧提示:如果没有具体的栏宽设置要求,可以直接在“预设”栏中选择“偏左”或“偏右”选项,快速实现不等宽分栏。
2、Word 混合分栏
在一些文档中,常会见到一些特殊的混合分栏方式,即一部分内容进行分栏,而其他内容保持不变,不分栏。这是如何实现的呢?
选中文档中需要分栏的文本或段落,点击【布局】-【页面设置】组中的“栏”按钮,在弹出的菜单中选择“更多栏”命令,打开“栏”对话框,在“预设”栏中选择分栏的方式,在“应用于”下拉列表中选择“所选文字”选项,单击“确定”按钮,即只将选中文本或段落进行了分栏。
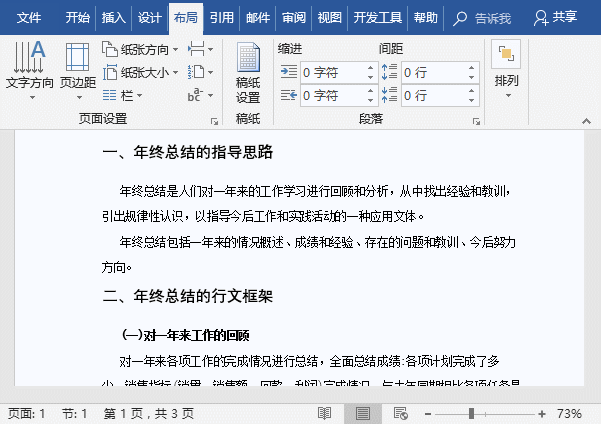
3、Word任意位置分栏
将鼠标光标定位于需要分栏的文本之前,点击【布局】-【页面设置】组中的“栏”按钮,在弹出的菜单中选择“更多栏”命令,打开“栏”对话框,在“预设”栏中选择分栏的方式,在“应用于”下拉列表中选择“插入点之后”选项,单击“确定”按钮,即可将插入点之后的文本或段落进行分栏。
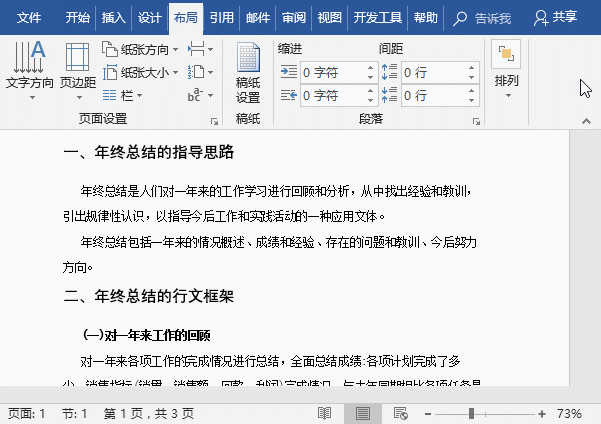
4、Word对称分栏
通常情况下,分栏后的内容并不是对称显示的,如图所示。
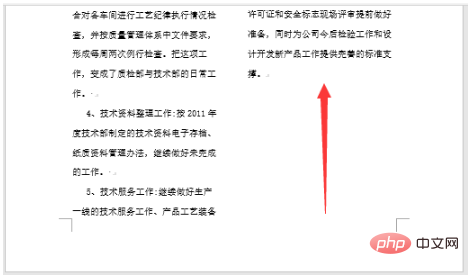
这样的显示效果非常不美观,这时候,我们可以手动设置后再进行分栏,就能实现对称分栏的效果。
首先,在要分栏的内容结尾处按【Enter】键添加一个分段(节)符,然后选择需要分栏的内容,点击【布局】-【页面设置】组中的“栏”按钮,在弹出的菜单中选择一种分栏的方式,即可实现对称分栏效果。
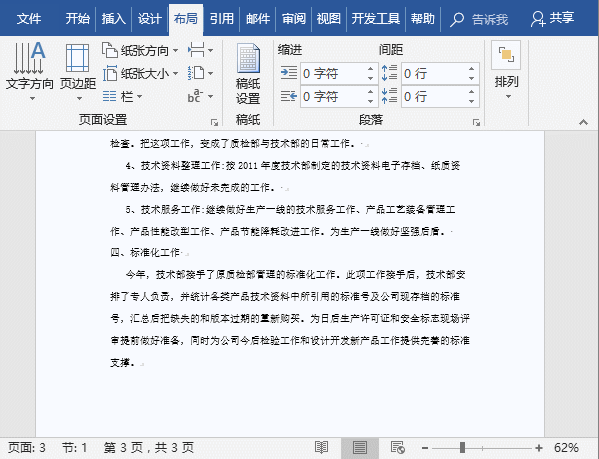
好了,有关分栏的排版就讲到这里了,动一动手更有助于掌握喔~~~
推荐教程:《Word教程》
以上是实用Word技巧分享:如何灵活地为文档分栏排版?的详细内容。更多信息请关注PHP中文网其他相关文章!

