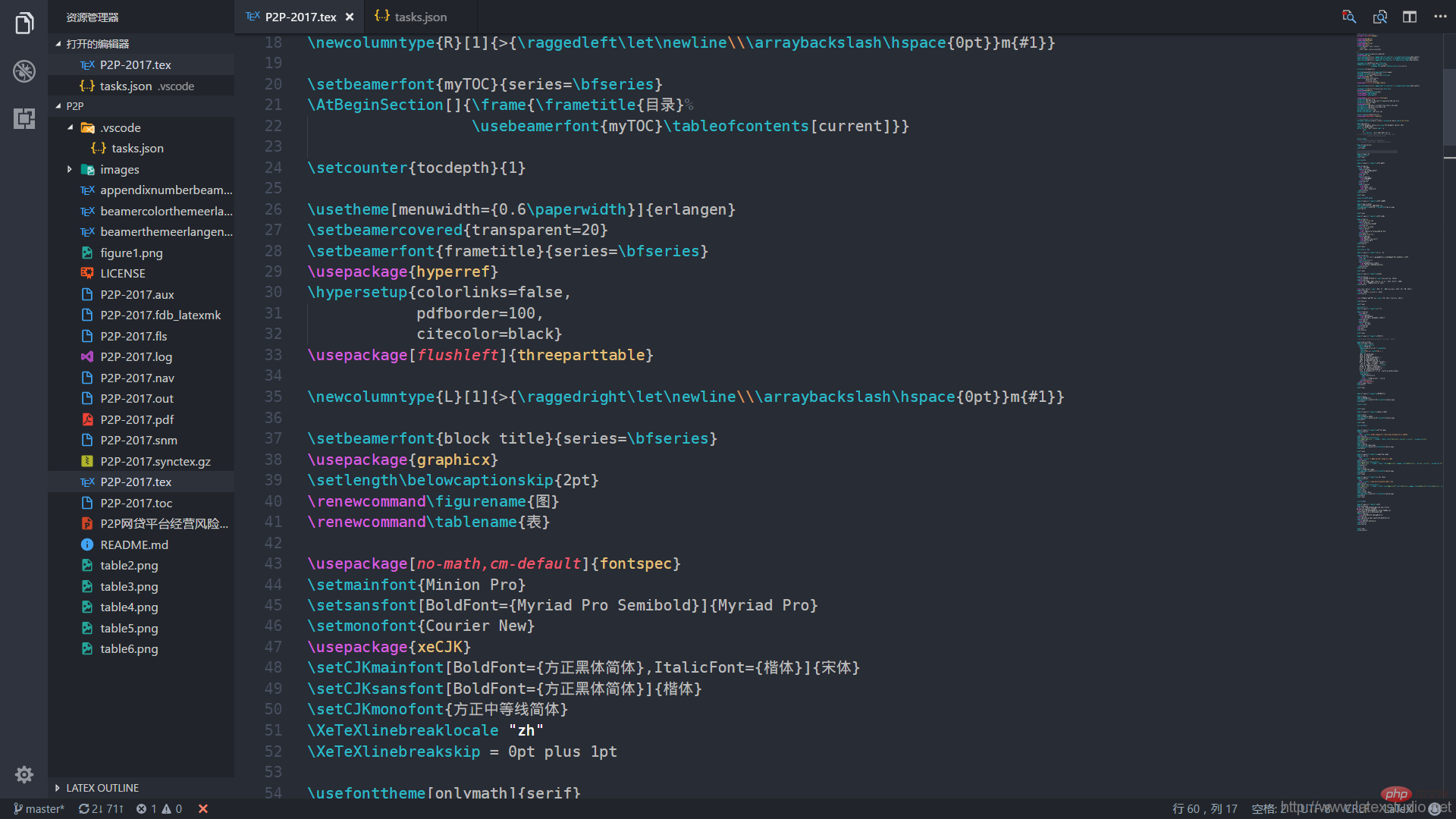本篇文章给大家介绍一下VSCode搭建 LaTeX 编写环境的方法。有一定的参考价值,有需要的朋友可以参考一下,希望对大家有所帮助。

相关推荐:《vscode基础教程》
基本要求
- TeXlive 或者 MiKTeX (本文以 TeXlive 2015 为例)
- Visual Studio Code
- LaTeX Workshop (VS Code 插件)
软件的安装
TeXlive 和 Visual Studio Code 的安装这里不赘述,需要注意的一个事情是,安装之后需要将 TeXlive 的 bin 目录(<span style="font-size:14px">C:\texlive\2015\bin\win32</span>)添加到系统的环境变量(PATH)中。
插件的安装
在安装 Visual Studio Code 之后,在左侧打开 扩展(快捷键 <span style="font-size:14px">Ctrl+Shift+X</span>),搜索 LaTeX Workshop,选择安装,并选择重启 VS Code 激活插件。
两种编译方式
使用可变 TeX 引擎
在我们编写 LaTeX 文档的时候,有两个命令很特殊,一个是 <span style="font-size:14px">%!TEX program = xelatex</span>,一个是 <span style="font-size:14px">% !TEX root = relative/or/absolute/path/to/root/file.tex</span>,前者指定编译方式,后者指定主(根)文件,借助这个,我们可以对不同文档设定不同的编译方式,这就简化了编译时的麻烦。如果我们指定了文档的编译方式,则只需要按照下面配置就可以编译 LaTeX 文档了。
具体做法是,在 VS Code 左下角,点击齿轮图案的按钮,选择 设置,在右侧添加 LaTeX Workshop 的配置命令
"latex-workshop.latex.clean.enabled": false,
"latex-workshop.view.pdf.hand": true,
// 可变编译方式
"latex-workshop.latex.toolchain": [
{
"command": "", // 注意这里是留空的
"args": [
"-synctex=1",
"-interaction=nonstopmode",
"-file-line-error",
"%DOC%"
]
}
],然后我们选择新建一个文档(前几天看到两个博主借鉴我们 2014 年 Sublime Text 搭建 LaTeX 编写环境博文的内容,连下面的代码都是一样的,但是在文中却没有引用我们的,呵呵呵),鉴于此,我决定加入一些个人信息。
%!TEX program = xelatex
% 使用 ctexart 文类,UTF-8 编码
\documentclass[UTF8]{ctexart}
\title{测试}
\author{ddswhu}
\date{\today}
\begin{document}
\maketitle
This is the context of the article.
这就是文章的所有内容。
\end{document}将这个文件保存为 <span style="font-size:14px">test.tex</span>,然后使用快捷键 <span style="font-size:14px">Ctrl+Alt+B</span> 编译,或者在文档中,鼠标右键,选择 Build LaTeX Project,这样就能使用 <span style="font-size:14px">xelatex</span> 编译 <span style="font-size:14px">test.tex</span> 了。
其实,LaTeX Workshop 默认的编译方式是 <span style="font-size:14px">latexmk</span>,我们还可以仿造 MiKTeX 里面的 TeXify 命令,只需要将配置修改为
"latex-workshop.latex.toolchain": [
{
"command": "texify",
"args": [
"--synctex",
"--pdf",
"--tex-option=\"-interaction=nonstopmode\"",
"--tex-option=\"-file-line-error\"",
"%DOC%.tex"
]
}
]指定编译方式
修改插件配置文件
说到指定单独的编译方式,这里还是有两个不同的方式,一种是在上述的配置基础上继续修改,可以将 <span style="font-size:14px">command</span>修改为 <span style="font-size:14px">xelatex</span>或者<span style="font-size:14px">pdflatex</span>以及<span style="font-size:14px">bibtex</span>。
以下是一个完整的 PDFLaTeX 编译(pdflatex->bibtex->pdflatex->pdflatex)
"latex-workshop.latex.toolchain": [
{
"command": "pdflatex",
"args": [
"-synctex=1",
"-interaction=nonstopmode",
"-file-line-error",
"%DOC%"
]
}, {
"command": "bibtex",
"args": [
"%DOCFILE%"
]
}, {
"command": "pdflatex",
"args": [
"-synctex=1",
"-interaction=nonstopmode",
"-file-line-error",
"%DOC%"
]
}, {
"command": "pdflatex",
"args": [
"-synctex=1",
"-interaction=nonstopmode",
"-file-line-error",
"%DOC%"
]
}
]因为这里指定了具体的编译方式,所以在文档部分不需要指定编译方式。由于配置文件是全局的,所以这种方式对于不同文件,你需要临时配置文件,有点不太方便。
修改项目任务文件
在 VS Code 中,在操作时并不是以单个文件为依托,而是以项目或者工程为单位。对应的,在 VS Code,我们需要将这个文件夹导入到 VS Code 中,并为这个项目配置 <span style="font-size:14px">tasks.json</span> 文件,在 <span style="font-size:14px">tasks.json</span> 文件中指定编译方式等。
具体操作是,在任务栏选择 任务->运行任务,然后 VS Code 会提示没有任务,需要配置任务,然后选择使用模板创建任务,在模板选择的时候,选择 MS.build 就行。然后将 <span style="font-size:14px">tasks.json</span>文件内容修改为(filename 替换为你需要编译的文件名(主文档))。
{
"version": "0.1.0",
"isShellCommand": true,
"suppressTaskName": true,
"tasks": [{
"taskName": "PDFLaTeX",
"command": "pdflatex",
"isBuildCommand": true,
"args": [
"-synctex=1",
"-interaction=nonstopmode",
"-file-line-error",
"filename.tex"
]}, {
"taskName": "BibTeX",
"command": "bibtex",
"isTestCommand": true,
"args": ["filename.aux"]
},
{
"taskName": "XeLaTeX",
"command": "xelatex",
"isBuildCommand": true,
"args": [
"-synctex=1",
"-interaction=nonstopmode",
"-file-line-error",
"filename.tex"
]},
]
}这样,任务配置好了,接下来就只要运行就行了。依次选择 任务->运行任务,选择你所需要的编译方式,如果需要完整编译,假设文档有 bib 文件,则需要选择 PDFLaTeX->BibTeX->PDFLaTeX->PDFLaTeX,这种配置的好处是,你可以完全控制编译方式,能选择编译 bib 文件,适用于大型项目,比如论文,笔记或者书籍等(推荐)。并且只要你配置好 <span style="font-size:14px">tasks.json</span>文件之后,以后打开文件就不用管编译方式和配置了,可以直接运行任务就行。
其他设置
修改快捷键
编译的默认快捷键是 <span style="font-size:14px">Ctrl+Alt+B</span>,由于我习惯了 Sublime Text 的 <span style="font-size:14px">Ctrl+B</span>,所以这里我们再提一下 VS Code 快捷键的设置,在 VS Code 左下角,点击齿轮图案的按钮,选择 键盘快捷方式,然后再搜索栏里面选择 LaTeX Workshop,将第一个 Build LaTeX Project 的快捷键修改为 <span style="font-size:14px">Ctrl+B</span> 即可。
反向定位跳转
通过右侧的红色 PDF 按钮,我们可以打开 PDF 预览,我们在查看 PDF 的时候,可以通过快捷键 <span style="font-size:14px">Ctrl+Shift+Left</span>跳转到代码。
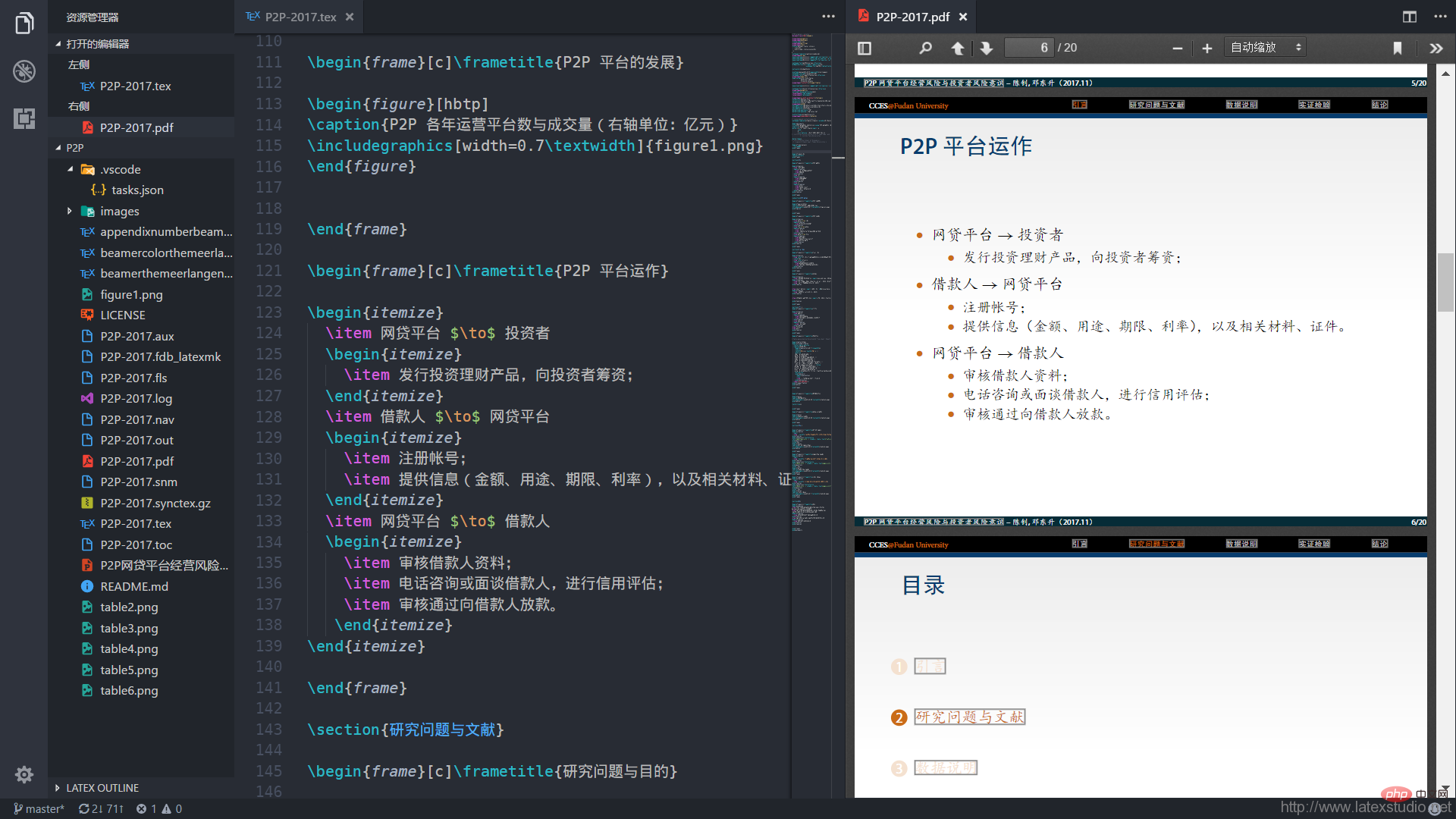
更多编程相关知识,请访问:编程教学!!
以上是浅谈VSCode搭建 LaTeX 编写环境的方法的详细内容。更多信息请关注PHP中文网其他相关文章!
 Visual Studio和VS代码:了解其关键差异Apr 19, 2025 am 12:16 AM
Visual Studio和VS代码:了解其关键差异Apr 19, 2025 am 12:16 AMVisualStudio适合大型项目和企业级应用开发,VSCode则适合快速开发和多语言支持。1.VisualStudio提供全面的IDE环境,支持微软技术栈。2.VSCode是轻量级编辑器,强调灵活性和扩展性,跨平台支持。
 视觉工作室仍然免费吗?了解可用性Apr 18, 2025 am 12:05 AM
视觉工作室仍然免费吗?了解可用性Apr 18, 2025 am 12:05 AM是的,VisualStudio某些版本是免费的。具体来说,VisualStudioCommunityEdition对个人开发者、开源项目、学术研究和小型组织免费。然而,也有付费版本如VisualStudioProfessional和Enterprise,适用于大型团队和企业,提供额外功能。
 使用Visual Studio:跨平台开发软件Apr 17, 2025 am 12:13 AM
使用Visual Studio:跨平台开发软件Apr 17, 2025 am 12:13 AM使用VisualStudio进行跨平台开发是可行的,通过支持.NETCore和Xamarin等框架,开发者可以编写一次代码并在多个操作系统上运行。1)创建.NETCore项目并使用其跨平台能力,2)使用Xamarin进行移动应用开发,3)利用异步编程和代码重用来优化性能,确保应用的高效运行和可维护性。
 vscode如何格式化jsonApr 16, 2025 am 07:54 AM
vscode如何格式化jsonApr 16, 2025 am 07:54 AM在 VS Code 中格式化 JSON 的方法有:1. 使用快捷键 (Windows/Linux:Ctrl Shift I;macOS:Cmd Shift I);2. 通过菜单(“编辑” > “格式化文档”);3. 安装 JSON 格式化程序扩展(如 Prettier);4. 手动格式化(使用快捷键缩进/缩出块或添加花括号和分号);5. 使用外部工具(如 JSONLint 和 JSON Formatter)。
 vscode如何编译Apr 16, 2025 am 07:51 AM
vscode如何编译Apr 16, 2025 am 07:51 AM在 VSCode 中编译代码分 5 步:安装 C 扩展;在项目文件夹中创建 "main.cpp" 文件;配置编译器(如 MinGW);使用快捷键("Ctrl Shift B")或 "Build" 按钮编译代码;使用快捷键("F5")或 "Run" 按钮运行编译后的程序。
 vscode如何安装Apr 16, 2025 am 07:48 AM
vscode如何安装Apr 16, 2025 am 07:48 AM要安装 Visual Studio Code,请按以下步骤操作:访问官方网站 https://code.visualstudio.com/;根据操作系统下载安装程序;运行安装程序;接受许可协议并选择安装路径;安装完成后,VSCode 将自动启动。
 vscode如何放大字体Apr 16, 2025 am 07:45 AM
vscode如何放大字体Apr 16, 2025 am 07:45 AM在 Visual Studio Code 中放大字体的方法有:打开设置面板(Ctrl , 或 Cmd ,)。搜索并调整“Font Size”。选择具有适合大小的“Font Family”。安装或选择提供合适大小的主题。使用键盘快捷键(Ctrl 或 Cmd )放大字体。
 vscode如何连接远程服务器Apr 16, 2025 am 07:42 AM
vscode如何连接远程服务器Apr 16, 2025 am 07:42 AM如何通过 VSCode 连接远程服务器?安装 Remote - SSH 扩展配置 SSH在 VSCode 中创建连接输入连接信息:主机、用户名、端口、SSH 密钥在 Remote Explorer 中双击已保存的连接


热AI工具

Undresser.AI Undress
人工智能驱动的应用程序,用于创建逼真的裸体照片

AI Clothes Remover
用于从照片中去除衣服的在线人工智能工具。

Undress AI Tool
免费脱衣服图片

Clothoff.io
AI脱衣机

AI Hentai Generator
免费生成ai无尽的。

热门文章

热工具

螳螂BT
Mantis是一个易于部署的基于Web的缺陷跟踪工具,用于帮助产品缺陷跟踪。它需要PHP、MySQL和一个Web服务器。请查看我们的演示和托管服务。

PhpStorm Mac 版本
最新(2018.2.1 )专业的PHP集成开发工具

Dreamweaver CS6
视觉化网页开发工具

SecLists
SecLists是最终安全测试人员的伙伴。它是一个包含各种类型列表的集合,这些列表在安全评估过程中经常使用,都在一个地方。SecLists通过方便地提供安全测试人员可能需要的所有列表,帮助提高安全测试的效率和生产力。列表类型包括用户名、密码、URL、模糊测试有效载荷、敏感数据模式、Web shell等等。测试人员只需将此存储库拉到新的测试机上,他就可以访问到所需的每种类型的列表。

SublimeText3汉化版
中文版,非常好用