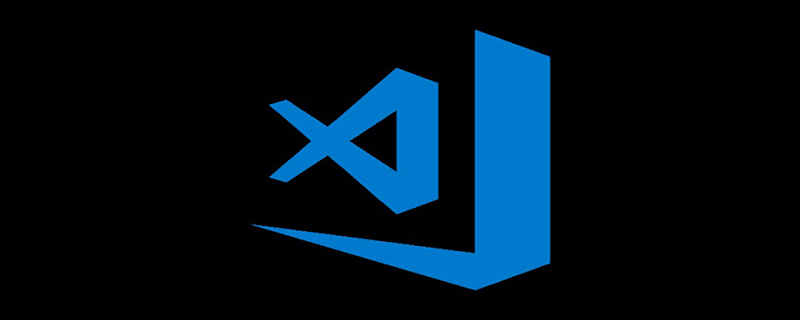
安装Go开发扩展
现在我们要为我们的VS Code编辑器安装Go扩展插件,让它支持Go语言开发。
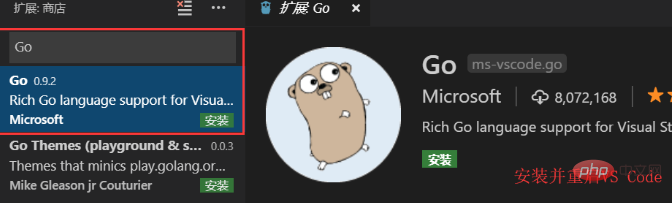
安装Go语言开发工具包
Windows平台按下Ctrl+Shift+P,Mac平台按Command+Shift+P,这个时候VS Code界面会弹出一个输入框,如下图:
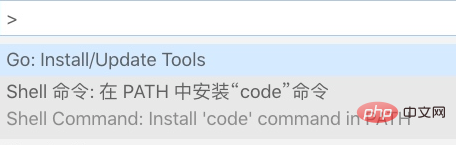
在这个输入框中输入>go:install,下面会自动搜索相关命令,我们选择Go:Install/Update Tools这个命令
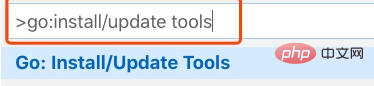

选中并会回车执行该命令(或者使用鼠标点击该命令)
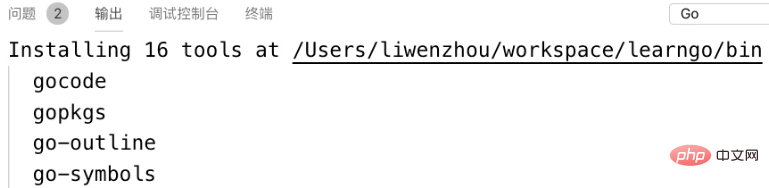
然后点击“确定”按钮,进行安装。 会弹出如下输入窗口:
VS Code此时会下载并安装上图列出来的16个工具,但是由于国内的网络环境基本上都会出现安装失败,如下图各种FAILED:

解决方法:使用git下载源代码再安装
我们可以手动从github上下载工具,(执行此步骤前提需要你的电脑上已经安装了git)
第一步:现在自己的GOPATH的src目录下创建golang.org/x目录
第二步:在终端/cmd中cd到GOPATH/src/golang.org/x目录下
第三步:执行git clone https://github.com/golang/tools.git tools命令
第四步:执行git clone https://github.com/golang/lint.git命令
第五步:按下Ctrl/Command+Shift+P再次执行Go:Install/Update Tools命令,在弹出的窗口全选并点击确定,这一次的安装都会SUCCESSED了。
经过上面的步骤就可以安装成功了。 这个时候创建一个Go文件,就能正常使用代码提示、代码格式化等工具了。
配置自动保存
依次点击 首选项->设置,打开设置页面就能看到自动保存相关配置如图,可以根据自己的喜好选择自动保存的方式:
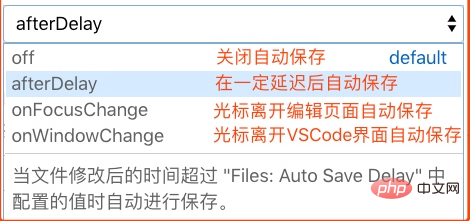
配置代码片段快捷键
还是按Ctrl/Command+Shift+P,按下图输入>snippets,选择命令并执行:
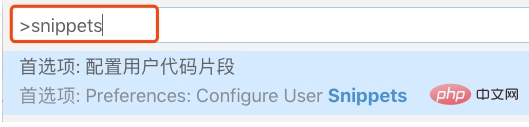
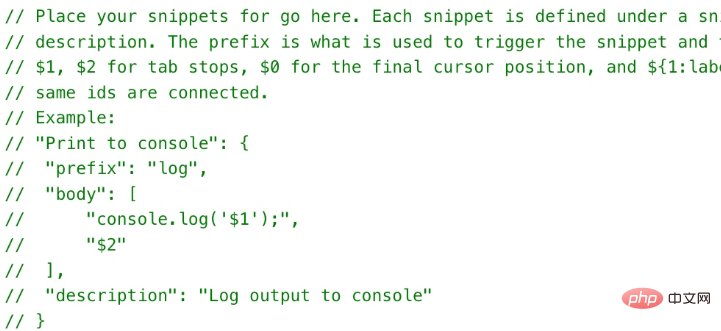
然后在弹出的窗口点击选择go选项:
大家可以简单看下上面的注释,介绍了主要用法:
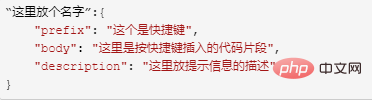
其中$0表示最终光标提留的位置。 举个例子,我这里创建了两个快捷方式,一个是输入pln就会在编辑器中插入fmt.Println()代码;输入plf,就会插入fmt.Printf("")代码。
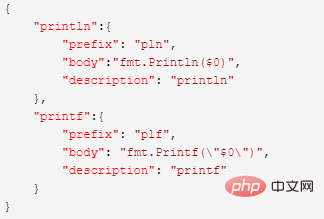
添加如上配置后,保存。
相关文章教程推荐:vscode教程
以上是vscode如何配置go语言开发环境的详细内容。更多信息请关注PHP中文网其他相关文章!
 Visual Studio:代码编译,测试和部署Apr 24, 2025 am 12:05 AM
Visual Studio:代码编译,测试和部署Apr 24, 2025 am 12:05 AM在VisualStudio中,代码编译、测试和部署的步骤如下:1.编译:使用VisualStudio的编译器选项将源代码转化为可执行文件,支持多种语言如C#、C 和Python。2.测试:利用内置的MSTest和NUnit等框架进行单元测试,提高代码质量和可靠性。3.部署:通过Web部署、Azure部署等方式,将应用程序从开发环境转移到生产环境,确保安全性和性能。
 Visual Studio:综合开发环境简介(IDE)Apr 23, 2025 am 12:02 AM
Visual Studio:综合开发环境简介(IDE)Apr 23, 2025 am 12:02 AMVisualStudioisMicrosoft'sflagshipIDE,supportingmultipleprogramminglanguagesandenhancingcodingefficiency.1)ItoffersfeatureslikeIntelliSenseforcodeprediction,multi-tabbedinterfaceforprojectmanagement,andtoolsfordebugging,refactoring,andversioncontrol.2
 Visual Studio:探索免费和付费产品Apr 22, 2025 am 12:09 AM
Visual Studio:探索免费和付费产品Apr 22, 2025 am 12:09 AMVisualStudio的免费版和付费版的主要区别在于功能的丰富程度和支持的服务。免费版(Community)适用于个人开发者和小型团队,提供基本开发工具;付费版(Professional和Enterprise)则提供高级功能,如高级调试和团队协作工具,适合大型项目和企业级开发。
 Visual Studio社区版:解释的免费选项Apr 21, 2025 am 12:09 AM
Visual Studio社区版:解释的免费选项Apr 21, 2025 am 12:09 AMVisualStudioCommunityEdition是一款免费的IDE,适合个人开发者、小型团队和教育机构。1)它提供代码编辑、调试、测试和版本控制等功能。2)基于Roslyn编译器平台,支持多种编程语言并集成Git和TFVC。3)高级功能包括单元测试,优化建议包括关闭不必要的扩展和使用轻量级编辑器。
 视觉工作室:轻松构建应用程序Apr 20, 2025 am 12:09 AM
视觉工作室:轻松构建应用程序Apr 20, 2025 am 12:09 AMVisualStudio是由微软开发的集成开发环境(IDE),支持多种编程语言,包括C#,C ,Python等。1.它提供了智能感知(IntelliSense)功能,帮助快速编写代码。2.调试器允许设置断点,逐步执行代码,找出问题。3.对于初学者,创建简单的控制台应用程序是入门的好方法。4.高级用法包括项目管理和依赖注入等设计模式的应用。5.常见错误可以通过调试工具逐步解决。6.性能优化和最佳实践包括代码优化、版本控制、代码质量检查和自动化测试。
 Visual Studio和VS代码:了解其关键差异Apr 19, 2025 am 12:16 AM
Visual Studio和VS代码:了解其关键差异Apr 19, 2025 am 12:16 AMVisualStudio适合大型项目和企业级应用开发,VSCode则适合快速开发和多语言支持。1.VisualStudio提供全面的IDE环境,支持微软技术栈。2.VSCode是轻量级编辑器,强调灵活性和扩展性,跨平台支持。
 视觉工作室仍然免费吗?了解可用性Apr 18, 2025 am 12:05 AM
视觉工作室仍然免费吗?了解可用性Apr 18, 2025 am 12:05 AM是的,VisualStudio某些版本是免费的。具体来说,VisualStudioCommunityEdition对个人开发者、开源项目、学术研究和小型组织免费。然而,也有付费版本如VisualStudioProfessional和Enterprise,适用于大型团队和企业,提供额外功能。
 使用Visual Studio:跨平台开发软件Apr 17, 2025 am 12:13 AM
使用Visual Studio:跨平台开发软件Apr 17, 2025 am 12:13 AM使用VisualStudio进行跨平台开发是可行的,通过支持.NETCore和Xamarin等框架,开发者可以编写一次代码并在多个操作系统上运行。1)创建.NETCore项目并使用其跨平台能力,2)使用Xamarin进行移动应用开发,3)利用异步编程和代码重用来优化性能,确保应用的高效运行和可维护性。


热AI工具

Undresser.AI Undress
人工智能驱动的应用程序,用于创建逼真的裸体照片

AI Clothes Remover
用于从照片中去除衣服的在线人工智能工具。

Undress AI Tool
免费脱衣服图片

Clothoff.io
AI脱衣机

Video Face Swap
使用我们完全免费的人工智能换脸工具轻松在任何视频中换脸!

热门文章

热工具

螳螂BT
Mantis是一个易于部署的基于Web的缺陷跟踪工具,用于帮助产品缺陷跟踪。它需要PHP、MySQL和一个Web服务器。请查看我们的演示和托管服务。

EditPlus 中文破解版
体积小,语法高亮,不支持代码提示功能

ZendStudio 13.5.1 Mac
功能强大的PHP集成开发环境

安全考试浏览器
Safe Exam Browser是一个安全的浏览器环境,用于安全地进行在线考试。该软件将任何计算机变成一个安全的工作站。它控制对任何实用工具的访问,并防止学生使用未经授权的资源。

SublimeText3 Mac版
神级代码编辑软件(SublimeText3)





