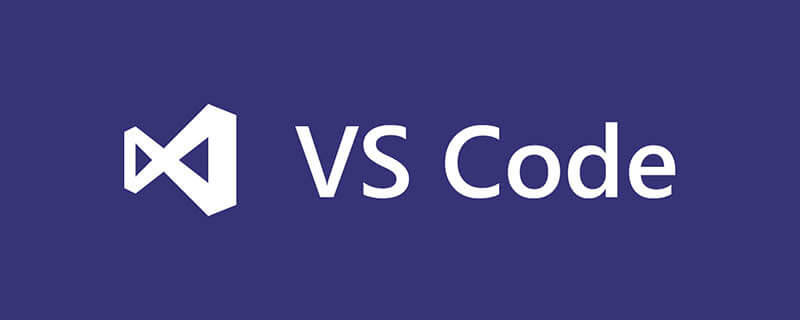
vscode如何查看函数被谁调用?
在vscode软件中想要查看函数被谁调用,可以使用快捷键【Shift+F12】来查找所有引用。
前言
VSCode的快捷键继承了一些IDE风格,有VS Studio的身影,也有Emacs的身影,
简言之,内置快捷键玩熟了,效率提高不是一点两点。
快捷键有五种组合方式(科普)
-
Ctrl + Shift + ?: 这种常规组合按钮 -
Ctrl + C Ctrl +V: 同时依赖一个按键的组合 -
Shift + V C: 先组合后单键的输入 -
Ctrl + Click: 键盘 + 鼠标点击 -
Ctrl + DragMouse: 键盘 + 鼠标拖动
macos下大多键位等同,Ctrl换成Command
快捷键大全
通用快捷键
| 快捷键 | 作用 |
|---|---|
| Ctrl+Shift+P,F1 | 展示全局命令面板 |
| Ctrl+P | 快速打开最近打开的文件 |
| Ctrl+Shift+N | 打开新的编辑器窗口 |
| Ctrl+Shift+W | 关闭编辑器 |
基础编辑
| 快捷键 | 作用 |
|---|---|
| Ctrl + X | 剪切 |
| Ctrl + C | 复制 |
| Alt + up/down | 移动行上下 |
| Shift + Alt up/down | 在当前行上下复制当前行 |
| Ctrl + Shift + K | 删除行 |
| Ctrl + Enter | 在当前行下插入新的一行 |
| Ctrl + Shift + Enter | 在当前行上插入新的一行 |
| Ctrl + Shift + | 匹配花括号的闭合处,跳转 | |
| Ctrl + ] / [ | 行缩进 |
| Home | 光标跳转到行头 |
| End | 光标跳转到行尾 |
| Ctrl + Home | 跳转到页头 |
| Ctrl + End | 跳转到页尾 |
| Ctrl + up/down | 行视图上下偏移 |
| Alt + PgUp/PgDown | 屏视图上下偏移 |
| Ctrl + Shift + [ | 折叠区域代码 |
| Ctrl + Shift + ] | 展开区域代码 |
| Ctrl + K Ctrl + [ | 折叠所有子区域代码 |
| Ctrl + k Ctrl + ] | 展开所有折叠的子区域代码 |
| Ctrl + K Ctrl + 0 | 折叠所有区域代码 |
| Ctrl + K Ctrl + J | 展开所有折叠区域代码 |
| Ctrl + K Ctrl + C | 添加行注释 |
| Ctrl + K Ctrl + U | 删除行注释 |
| Ctrl + / | 添加关闭行注释 |
| Shift + Alt +A | 块区域注释 |
| Alt + Z | 添加关闭词汇包含 |
导航
| 快捷键 | 作用 |
|---|---|
| Ctrl + T | 列出所有符号 |
| Ctrl + G | 跳转行 |
| Ctrl + P | 跳转文件 |
| Ctrl + Shift + O | 跳转到符号处 |
| Ctrl + Shift + M | 打开问题展示面板 |
| F8 | 跳转到下一个错误或者警告 |
| Shift + F8 | 跳转到上一个错误或者警告 |
| Ctrl + Shift + Tab | 切换到最近打开的文件 |
| Alt + left / right | 向后、向前 |
| Ctrl + M | 进入用Tab来移动焦点 |
查询与替换
| 快捷键 | 作用 |
|---|---|
| Ctrl + F | 查询 |
| Ctrl + H | 替换 |
| F3 / Shift + F3 | 查询下一个/上一个 |
| Alt + Enter | 选中所有出现在查询中的 |
| Ctrl + D | 匹配当前选中的词汇或者行,再次选中-可操作 |
| Ctrl + K Ctrl + D | 移动当前选择到下个匹配选择的位置(光标选定) |
| Alt + C / R / W |
多行光标操作于选择
| 快捷键 | 作用 |
|---|---|
| Alt + Click | 插入光标-支持多个 |
| Ctrl + Alt + up/down | 上下插入光标-支持多个 |
| Ctrl + U | 撤销最后一次光标操作 |
| Shift + Alt + I | 插入光标到选中范围内所有行结束符 |
| Ctrl + I | 选中当前行 |
| Ctrl + Shift + L | 选择所有出现在当前选中的行-操作 |
| Ctrl + F2 | 选择所有出现在当前选中的词汇-操作 |
| Shift + Alt + right | 从光标处扩展选中全行 |
| Shift + Alt + left | 收缩选择区域 |
| Shift + Alt + (drag mouse) | 鼠标拖动区域,同时在多个行结束符插入光标 |
| Ctrl + Shift + Alt + (Arrow Key) | 也是插入多行光标的[方向键控制] |
| Ctrl + Shift + Alt + PgUp/PgDown | 也是插入多行光标的[整屏生效] |
丰富的语言操作
| 快捷键 | 作用 |
|---|---|
| Ctrl + Space | 输入建议[智能提示] |
| Ctrl + Shift + Space | 参数提示 |
| Tab | Emmet指令触发/缩进 |
| Shift + Alt + F | 格式化代码 |
| Ctrl + K Ctrl + F | 格式化选中部分的代码 |
| F12 | 跳转到定义处 |
| Alt + F12 | 代码片段显示定义 |
| Ctrl + K F12 | 在其他窗口打开定义处 |
| Ctrl + . | 快速修复部分可以修复的语法错误 |
| Shift + F12 | 显示所有引用 |
| F2 | 重命名符号 |
| Ctrl + Shift + . / , | 替换下个值 |
| Ctrl + K Ctrl + X | 移除空白字符 |
| Ctrl + K M | 更改页面文档格式 |
编辑器管理
| 快捷键 | 作用 |
|---|---|
| Ctrl + F4, Ctrl + W | 关闭编辑器 |
| Ctrl + k F | 关闭当前打开的文件夹 |
| Ctrl + |切割编辑窗口 | |
| Ctrl + 1/2/3 | 切换焦点在不同的切割窗口 |
| Ctrl + K Ctrl <-/-> | 切换焦点在不同的切割窗口 |
| Ctrl + Shift + PgUp/PgDown | 切换标签页的位置 |
| Ctrl + K <-/-> | 切割窗口位置调换 |
文件管理
| 快捷键 | 作用 |
|---|---|
| Ctrl + N | 新建文件 |
| Ctrl + O | 打开文件 |
| Ctrl + S | 保存文件 |
| Ctrl + Shift + S | 另存为 |
| Ctrl + K S | 保存所有当前已经打开的文件 |
| Ctrl + F4 | 关闭当前编辑窗口 |
| Ctrl + K Ctrl + W | 关闭所有编辑窗口 |
| Ctrl + Shift + T | 撤销最近关闭的一个文件编辑窗口 |
| Ctrl + K Enter | 保持开启 |
| Ctrl + Shift + Tab | 调出最近打开的文件列表,重复按会切换 |
| Ctrl + Tab | 与上面一致,顺序不一致 |
| Ctrl + K P | 复制当前打开文件的存放路径 |
| Ctrl + K R | 打开当前编辑文件存放位置【文件管理器】 |
| Ctrl + K O | 在新的编辑器中打开当前编辑的文件 |
显示
| 快捷键 | 作用 |
|---|---|
| F11 | 切换全屏模式 |
| Shift + Alt + 1 | 切换编辑布局【目前无效】 |
| Ctrl + =/- | 放大 / 缩小 |
| Ctrl + B | 侧边栏显示隐藏 |
| Ctrl + Shift + E | 资源视图和编辑视图的焦点切换 |
| Ctrl + Shift + F | 打开全局搜索 |
| Ctrl + Shift + G | 打开Git可视管理 |
| Ctrl + Shift + D | 打开DeBug面板 |
| Ctrl + Shift + X | 打开插件市场面板 |
| Ctrl + Shift + H | 在当前文件替换查询替换 |
| Ctrl + Shift + J | 开启详细查询 |
| Ctrl + Shift + V | 预览Markdown文件【编译后】 |
| Ctrl + K v | 在边栏打开渲染后的视图【新建】 |
调试
| 快捷键 | 作用 |
|---|---|
| F9 | 添加解除断点 |
| F5 | 启动调试、继续 |
| F11 / Shift + F11 | 单步进入 / 单步跳出 |
| F10 | 单步跳过 |
| Ctrl + K Ctrl + I | 显示悬浮 |
集成终端
| 快捷键 | 作用 |
|---|---|
| Ctrl + ` | 打开集成终端 |
| Ctrl + Shift + ` | 创建一个新的终端 |
| Ctrl + Shift + C | 复制所选 |
| Ctrl + Shift + V | 复制到当前激活的终端 |
| Shift + PgUp / PgDown | 页面上下翻屏 |
| Ctrl + Home / End | 滚动到页面头部或尾部 |
总结
所有翻译肯定都不是标译的啦,我的翻译都是比较接近口语化和使用的
以上是vscode如何查看函数被谁调用的详细内容。更多信息请关注PHP中文网其他相关文章!
 Visual Studio:代码编译,测试和部署Apr 24, 2025 am 12:05 AM
Visual Studio:代码编译,测试和部署Apr 24, 2025 am 12:05 AM在VisualStudio中,代码编译、测试和部署的步骤如下:1.编译:使用VisualStudio的编译器选项将源代码转化为可执行文件,支持多种语言如C#、C 和Python。2.测试:利用内置的MSTest和NUnit等框架进行单元测试,提高代码质量和可靠性。3.部署:通过Web部署、Azure部署等方式,将应用程序从开发环境转移到生产环境,确保安全性和性能。
 Visual Studio:综合开发环境简介(IDE)Apr 23, 2025 am 12:02 AM
Visual Studio:综合开发环境简介(IDE)Apr 23, 2025 am 12:02 AMVisualStudioisMicrosoft'sflagshipIDE,supportingmultipleprogramminglanguagesandenhancingcodingefficiency.1)ItoffersfeatureslikeIntelliSenseforcodeprediction,multi-tabbedinterfaceforprojectmanagement,andtoolsfordebugging,refactoring,andversioncontrol.2
 Visual Studio:探索免费和付费产品Apr 22, 2025 am 12:09 AM
Visual Studio:探索免费和付费产品Apr 22, 2025 am 12:09 AMVisualStudio的免费版和付费版的主要区别在于功能的丰富程度和支持的服务。免费版(Community)适用于个人开发者和小型团队,提供基本开发工具;付费版(Professional和Enterprise)则提供高级功能,如高级调试和团队协作工具,适合大型项目和企业级开发。
 Visual Studio社区版:解释的免费选项Apr 21, 2025 am 12:09 AM
Visual Studio社区版:解释的免费选项Apr 21, 2025 am 12:09 AMVisualStudioCommunityEdition是一款免费的IDE,适合个人开发者、小型团队和教育机构。1)它提供代码编辑、调试、测试和版本控制等功能。2)基于Roslyn编译器平台,支持多种编程语言并集成Git和TFVC。3)高级功能包括单元测试,优化建议包括关闭不必要的扩展和使用轻量级编辑器。
 视觉工作室:轻松构建应用程序Apr 20, 2025 am 12:09 AM
视觉工作室:轻松构建应用程序Apr 20, 2025 am 12:09 AMVisualStudio是由微软开发的集成开发环境(IDE),支持多种编程语言,包括C#,C ,Python等。1.它提供了智能感知(IntelliSense)功能,帮助快速编写代码。2.调试器允许设置断点,逐步执行代码,找出问题。3.对于初学者,创建简单的控制台应用程序是入门的好方法。4.高级用法包括项目管理和依赖注入等设计模式的应用。5.常见错误可以通过调试工具逐步解决。6.性能优化和最佳实践包括代码优化、版本控制、代码质量检查和自动化测试。
 Visual Studio和VS代码:了解其关键差异Apr 19, 2025 am 12:16 AM
Visual Studio和VS代码:了解其关键差异Apr 19, 2025 am 12:16 AMVisualStudio适合大型项目和企业级应用开发,VSCode则适合快速开发和多语言支持。1.VisualStudio提供全面的IDE环境,支持微软技术栈。2.VSCode是轻量级编辑器,强调灵活性和扩展性,跨平台支持。
 视觉工作室仍然免费吗?了解可用性Apr 18, 2025 am 12:05 AM
视觉工作室仍然免费吗?了解可用性Apr 18, 2025 am 12:05 AM是的,VisualStudio某些版本是免费的。具体来说,VisualStudioCommunityEdition对个人开发者、开源项目、学术研究和小型组织免费。然而,也有付费版本如VisualStudioProfessional和Enterprise,适用于大型团队和企业,提供额外功能。
 使用Visual Studio:跨平台开发软件Apr 17, 2025 am 12:13 AM
使用Visual Studio:跨平台开发软件Apr 17, 2025 am 12:13 AM使用VisualStudio进行跨平台开发是可行的,通过支持.NETCore和Xamarin等框架,开发者可以编写一次代码并在多个操作系统上运行。1)创建.NETCore项目并使用其跨平台能力,2)使用Xamarin进行移动应用开发,3)利用异步编程和代码重用来优化性能,确保应用的高效运行和可维护性。


热AI工具

Undresser.AI Undress
人工智能驱动的应用程序,用于创建逼真的裸体照片

AI Clothes Remover
用于从照片中去除衣服的在线人工智能工具。

Undress AI Tool
免费脱衣服图片

Clothoff.io
AI脱衣机

Video Face Swap
使用我们完全免费的人工智能换脸工具轻松在任何视频中换脸!

热门文章

热工具

SecLists
SecLists是最终安全测试人员的伙伴。它是一个包含各种类型列表的集合,这些列表在安全评估过程中经常使用,都在一个地方。SecLists通过方便地提供安全测试人员可能需要的所有列表,帮助提高安全测试的效率和生产力。列表类型包括用户名、密码、URL、模糊测试有效载荷、敏感数据模式、Web shell等等。测试人员只需将此存储库拉到新的测试机上,他就可以访问到所需的每种类型的列表。

PhpStorm Mac 版本
最新(2018.2.1 )专业的PHP集成开发工具

WebStorm Mac版
好用的JavaScript开发工具

记事本++7.3.1
好用且免费的代码编辑器

DVWA
Damn Vulnerable Web App (DVWA) 是一个PHP/MySQL的Web应用程序,非常容易受到攻击。它的主要目标是成为安全专业人员在合法环境中测试自己的技能和工具的辅助工具,帮助Web开发人员更好地理解保护Web应用程序的过程,并帮助教师/学生在课堂环境中教授/学习Web应用程序安全。DVWA的目标是通过简单直接的界面练习一些最常见的Web漏洞,难度各不相同。请注意,该软件中





