js实现断点调试
- 小云云原创
- 2018-03-30 15:42:582702浏览
本文主要和大家分享js实现断点调试,主要以图文的形式和大家分享,希望能帮助到大家。
1.断点调试是啥?难不难?
断点调试其实并不是多么复杂的一件事,简单的理解无外呼就是打开浏览器,打开sources找到js文件,在行号上点一下罢了。操作起来似乎很简单,其实很多人纠结的是,是在哪里打断点?(我们先看一个断点截图,以chrome浏览器的断点为例)
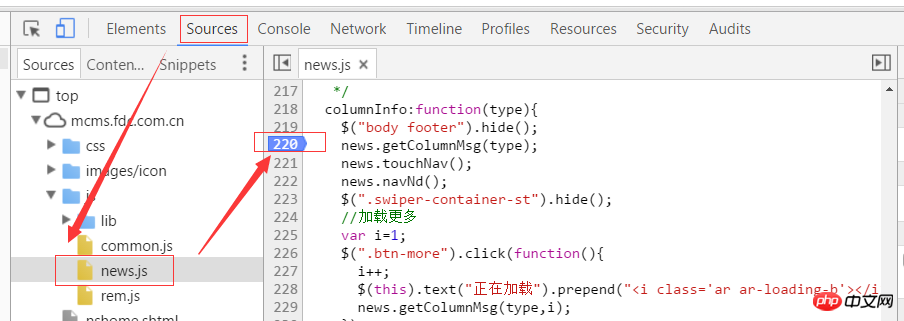
步骤记住没?
用chrome浏览器打开页面 → 按f12打开开发者工具 → 打开Sources → 打开你要调试的js代码文件 → 在行号上单击一下,OK!恭喜你的处女断点打上了,哈哈~~
2.断点怎么打才合适?
打断点操作很简单,核心的问题在于,断点怎么打才能够排查出代码的问题所在呢?下面我继续举个例子方便大家理解,废话不多说,上图:
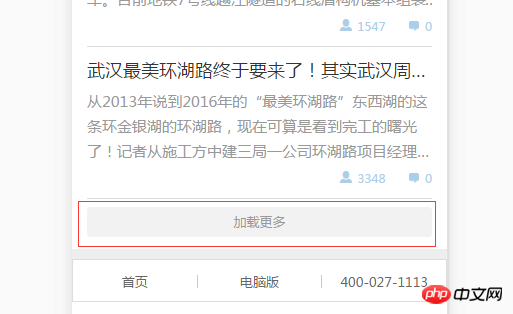
假设我们现在正在实现一个加载更多的功能,如上图,但是现在加载更多功能出现了问题,点击以后数据没有加载出来,这时候我们第一时间想到的应该是啥?(换一行写答案,大家可以看看自己的第一反应是啥)
我最先想到的是,我点击到底有没有成功?点击事件里的方法有没有运行?好,要想知道这个问题的答案,我们立马去打个断点试试看,断点打在哪?自己先琢磨一下。
接着上图:

各位想到没?没错,既然想知道点击是否成功,我们当然是在代码中的点击事件处添加一个断点,切记不要添加在226行哦,因为被执行的是click方法内的函数,而不是226行的选择器。断点现在已经打上了,然后做什么呢?自己再琢磨琢磨~
继续上图:
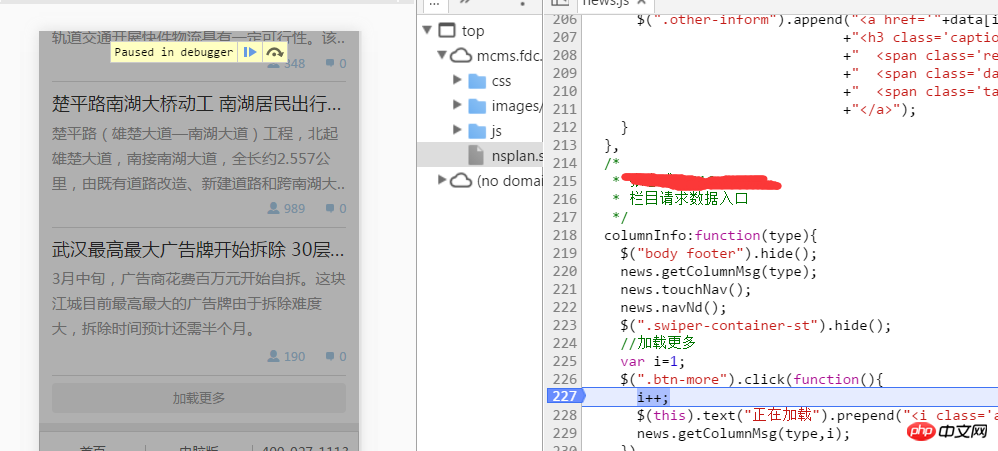
然后我们当然是回去点击加载更多按钮啦,为什么?额。。。如果你这么问,请允许我用这个表情 ,不点击加载更多按钮,怎么去触发点击事件?不触发点击事件,怎么去执行点击事件里的函数?咆哮状。。不过我相信大家肯定不会问这么low的问题~不瞎扯了~
,不点击加载更多按钮,怎么去触发点击事件?不触发点击事件,怎么去执行点击事件里的函数?咆哮状。。不过我相信大家肯定不会问这么low的问题~不瞎扯了~
继续正题,上面的图就是点击加载更多按钮后的情况,我们可以看到左侧的页面被一个半透明的层给盖住了,页面上方还有一串英文和两个按钮,右侧代码227行被添加上了背景色,出现这个情况,先不管那些按钮英文是啥意思有啥作用,你从这个图得到了什么信息?继续琢磨琢磨~
如果出现了上图这个情况,说明一点,click事件中的函数被调用了,进一步说明了点击事件生效。那么我们对于这个问题产生的第一个“犯罪嫌疑人”就被排除了。
补充一下:
如果没有出现上面的情况咋办?那是不是说明点击事件没有生效呢?那是什么导致点击事件没有生效?大家自己思考思考~
可能导致点击事件没生效的原因很多,比多选择器错误,语法错误,被选择的元素是后生成的等。怎么解决呢?
选择器错误,大家可以继续往后看到console部分的内容,我想大家就知道怎么处理了
语法错误,细心排查一下,不熟悉的语法可以百度对比一下
被选择的元素是后生成的,最简单的处理就是使用.on()方法去处理,这个东东带有事件委托处理,详情可以自行百度。
那么接下来”犯罪嫌疑人“的身份锁定在哪里呢?
我们将目光投向事件内部,click事件触发了,那么接下来的问题就是它内部的函数问题了。如果你要问为什么?请给我一块豆腐。。。
打个比方,给你一支笔,让你写字,然后你在纸上写了一个字,发现字没出来,为啥?你说我写了呀,纸上都还有划痕。那是不是可能笔没有墨水或者笔尖坏了了?这个例子和点击加载更多一个道理,写字这个动作就是点击操作,而内部函数就是墨水或者笔尖。明白了不~
接着我们分析下点击事件里面的内容,里面包含三句话,第一句话是变量i自增长,第二句话是给按钮添加一个i标签,第三句话是调用请求数据的方法。
就通过这三句话的本身作用,我们可以将较大一部分嫌疑放在第三句话,一小部分放在第一句和第二句话上,有人可能会疑惑,第二句话怎么会有嫌疑呢?他的作用只不过是添加一个标签,对于数据完全没有影响啊,确实,这句话对于数据没有影响,但是出于严谨考虑,它仍然有可能出错,例如它要是少了一个分号呢?或者句子内部某个符号错误呢?往往就是这种小问题浪费我们很多时间。
好,为了进一步锁定”犯罪嫌疑人“,给大家介绍一个工具,也是上图出现两个图标之一,见下图:

这个小图标的功能叫”逐语句执行“或者叫”逐步执行“,这是我个人理解的一个叫法,意思就是,每点击它一次,js语句就会往后执行一句,它还有一个快捷键,F10。下图示范一下它被点击以后的效果:
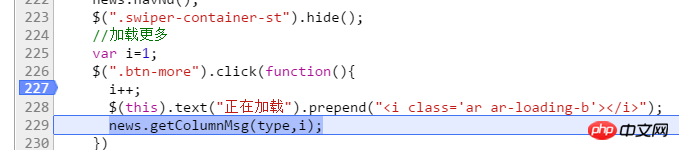
我单击了两次这个按钮(或者使用F10快捷键),js代码从227行执行到了229行,所以我管它叫”逐语句执行“或者”逐步执行“。这个功能非常的实用,大部分的调试都会使用到它。
太晚了,明天继续写,好戏还在后头~
——————————————————————分割线————————————————————
OK,接着写!
上面介绍到我单击了两次“逐语句执行”按钮,代码从227行运行到229行,大家觉得这意味着啥?是不是说明从语法上来说,前两句是没有问题的,那么是不是也同时意味着前两句就排除嫌疑了呢?我看不然。
大家都知道,加载更多就是一个下一页的功能,而其中最核心的一个就是传给后台的页码数值,每当我点击加载更多按钮一次,页码的数值就要加1,所以如果下一页的数据没出来,是不是有可能是因为页码数值也就是[i变量](下面统一称呼i)有问题?那么如何排查页码是否存在问题呢?大家自己先思考思考。
下面教大家两种查看页码数值i]实际输出值的方法,上图:
第一种:

操作步骤如下:
1.仍然是在227行打上断点 → 2. 点击加载更多按钮 → 3. 单击一次“逐语句执行“按钮,js代码执行到228行 → 4.用鼠标选中i++(什么叫选中大家里不理解?就是你要复制一个东西,是不是要选中它?对,就是这个选中) → 5. 选中以后,鼠标悬浮在目标上方,你就看到上图的结果。
第二种:
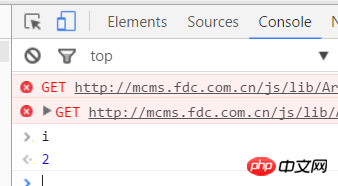
这个方法其实和第一种差不多,只不过是在控制台输出i的值,大家只需要按照第一种方法执行到第三步 → 4. 打开和sources同一级栏目的console → 5. 在console下方的输入栏里输入i → 6. 按enter回车键即可。
上面的第二种方法里,提到了console这个东西,我们可以称呼它为控制台或者其他什么都可以,这不重要~console的功能很强大,在调试的过程中,我们往往需要知道某些变量的值到底输出了什么,或者我们使用选择器[$”.p”)这种]是否选中了我们想要的元素等,都可以在控制台打印出来。当然直接用第一种方法也可以。
给大家示范一下在console里打印我们想要选中的元素。上图~

在控制台中输入$(this),即可得到选择的元素,没错,正是我们所点击的对象——加载更多按钮元素。
在这里给大家说说我对console这个控制台的理解:这个东东就是一个js解析器,是浏览器本身用来解析运行js的家伙,只不过浏览器通过console让我们开发者在调试过程中,可以控制js的运行以及输出。通过上面的两种方法,大家可能觉得使用起来很简单,但是我要给大家提醒一下,或者说是一些新手比较容易遇到的困惑。
困惑一:在没有打断点的情况下,在console输入i,结果console报错了。
这应该是新手很常见的问题,为什么不打断点我就没有办法在控制台直接输出变量的值呢?个人理解这时候i只是一个局部变量,如果不打上断点,浏览器会把所有的js全部解析完成,console并不能访问到局部变量,只能访问到全局变量,所以这时候console会报错i未定义,但是当js打上断点时,console解析到了局部变量i所在的函数内,这时候i是能够被访问的。
困惑二:为什么我直接在console里输入$(“.xxx”)能打印出东西来呢?
很简单,console本身就是一个js解析器,$(“.xxx”)就是一个js语句,所以自然console能够解析这个语句然后输出结果。
介绍完“逐语句执行”按钮和console控制台的用法,最后再介绍一个按钮,上图:

这个按钮我称呼它为“逐过程执行”按钮,和“逐语句执行”按钮不同,“逐过程执行”按钮常用在一个方法调用多个js文件时,涉及到的js代码比较长,则会使用到这个按钮。
上图:
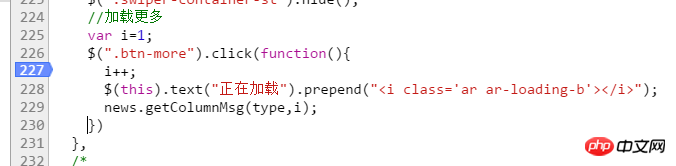
假设上图我只在227行打了个断点,然后一直点击逐语句执行”按钮到229行,这时候如果再点击一次“逐语句执行”按钮呢?则会进入下图的js里:

这些都是zepto库文件的内容,没啥好看的,里面运行很复杂,我们不可能一直使用“逐语句执行”按钮,这样你会发现你按了大半天还在库文件里面绕。。。这时候咋办?那就该“逐过程执行”按钮上场了。
上图:
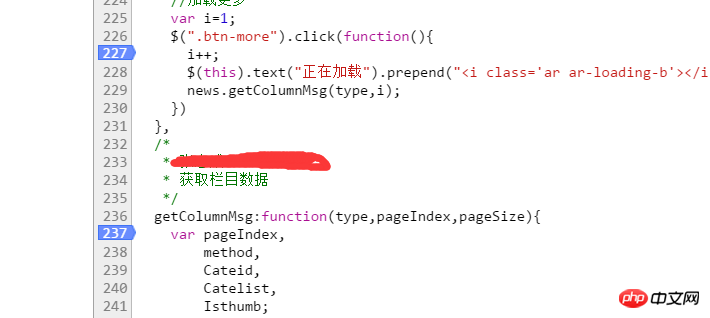
我除了在227行打了一个断点,同时还在237行打了一个断点,当我们运行到229行时,直接单击“逐过程执行”按钮,你会发现,js直接跳过了库文件,运行到了237行,大家可以自己使用体验一下。
最后总结:
本文主要介绍了“逐语句执行”按钮、“逐过程执行”按钮、console控制台这三个工具,以及调试bug时的一些思路。工具的用法我就不再赘述了,大家知道用法就行,具体怎么去更合理的使用,还需要大家通过大量的实践去总结提升~
我其实在本文主要想讲的是调试bug的一个思路,但是由于选的例子涉及东西太多。。。怕全部写下来内容太长,大家也没兴趣看,所以我就简单的选了一部分给大家讲解,不知道大家有没有收获。别看我调试三句话写了一堆的东西,如果真的在实际项目中你也像我这样去做,估计你调试一个Bug的时间会比写一个脚本的时间还长很多。。。在实际情况下,我们应该养成拿到问题的第一时间,自行在脑海中排查问题,找到最有可能出现问题的点,如果没办法迅速的排查出最重要的点,那么你可以使用最麻烦但是很靠谱的方法,利用“逐语句执行”按钮将整个和问题相关的js依次去执行一遍,在执行的过程中,自己也跟着理清思路,同时注意下每个变量的值以及选择器选中的元素是否正确,一般来说,这样做一遍下来,bug都解决的差不多了。
所以个人认为,我们调试bug的思路应该是这样的:首先,js是否成功的执行进来;其次,js是否存在逻辑问题,变量问题,参数问题等等;最后,如果上述都没有问题,请仔细查看各种符号。。。
OK~断点就讲到这里~有不明白的同学可以在下面留言~还有如果大家有什么不懂的知识点或者对前端比较困惑的地方,也可以在下面留言,有空的时候我也会继续针对大家的留言写一些文档的哦~
出处:https://www.cnblogs.com/mqfblog/p/5397282.html
补充:http://www.runoob.com/w3cnote/js-debugging-skills.html
前言:调试技巧,在任何一项技术研发中都可谓是必不可少的技能。掌握各种调试技巧,必定能在工作中起到事半功倍的效果。譬如,快速定位问题、降低故障概率、帮助分析逻辑错误等等。而在互联网前端开发越来越重要的今天,如何在前端开发中降低开发成本,提升工作效率,掌握前端开发调试技巧尤为重要。
本文将一一讲解各种前端JS调试技巧,也许你已经熟练掌握,那让我们一起来温习,也许有你没见过的方法,不妨一起来学习,也许你尚不知如何调试,赶紧趁此机会填补空白。
1、骨灰级调试大师Alert
那还是互联网刚刚起步的时代,网页前端还主要以内容展示为主,浏览器脚本还只能为页面提供非常简单的辅助功能的时候。那个时候,网页主要运行在以IE6为主的浏览器中,JS的调试功能还非常弱,只能通过内置于Window对象中的alert方法来调试,那时候看起来应该是这个样子:
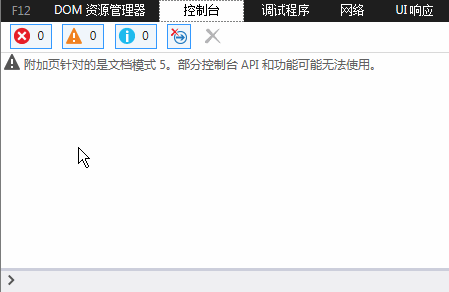
需要说明一点,这里看到的效果,并非当年的IE浏览器中看到的效果,而是在高版本IE中的效果。此外,当年貌似还没有这么高级的控制台,而alert的使用也是在真实的页面JS代码中。虽然,alert的调试方式很原始,但当时确实有它不可磨灭的价值,甚至到今天,已然有其用武之地。
2、新一代调试王者Console
随着JS在Web前端中能做的事情越来越多,责任越来越大,而地位也越来越重要。传统的alert调试方式已经渐渐不能满足前端开发的种种场景。而且alert调试方式弹出的调试信息,那个窗口着实不太美观,而且会遮挡部分页面内容,着实有些不太友好。
另一方面,alert的调试信息,必须在程序逻辑中添加类似"alert(xxxxx)"这样的语句,才能正常工作,并且alert会阻碍页面的继续渲染。这就意味着开发人员调试完成后,必须手动清除这些调试代码,实在有些麻烦。
所以,新一代的浏览器Firefox、Chrome,包括IE,都相继推出了JS调试控制台,支持使用类似"console.log(xxxx)"的形式,在控制台打印调试信息,而不直接影响页面显示。以IE为例,它看起来像这样:
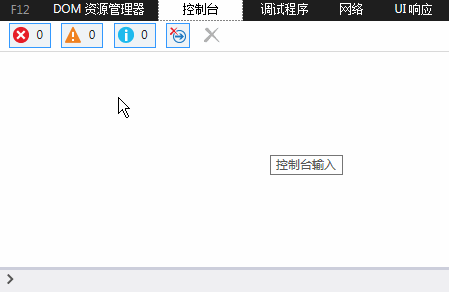
好吧,再见丑陋的alert弹出框。而以Chrome浏览器为首的后起之秀,为Console扩展了更丰富的功能:
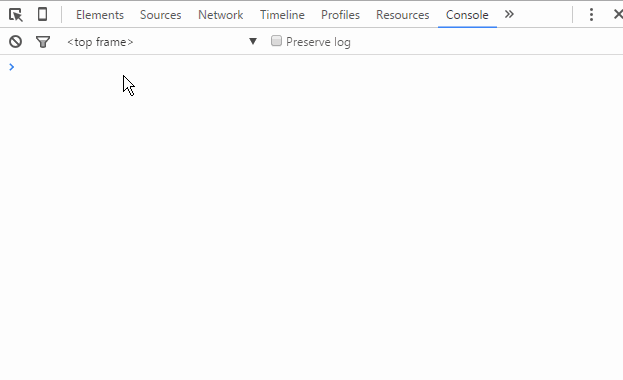
你以为这样就满足了?Chrome开发团队的想象力实在不得不让人佩服:
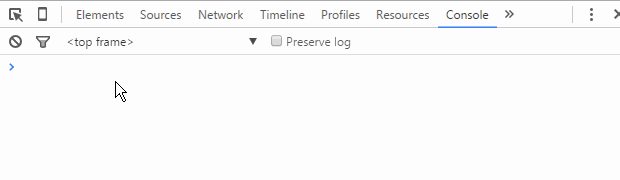
好了,稍微多说了一点点题外话。总之,控制台以及浏览器内置Console对象的出现,给前端开发调试带来了极大的便利。
有人会问,这样的调试代码不一样需要在调试完成后进行清理吗?
关于这个问题,如果在使用console对象之前先进性存在性验证,其实不删除也不会对业务逻辑造成破坏。当然,为了代码整洁,在调试完成后,还是应尽可能删除这些与业务逻辑无关的调试代码。
3、JS断点调试
断点,调试器的功能之一,可以让程序中断在需要的地方,从而方便其分析。也可以在一次调试中设置断点,下一次只需让程序自动运行到设置断点位置,便可在上次设置断点的位置中断下来,极大的方便了操作,同时节省了时间。——百度百科
JS断点调试,即是在浏览器开发者工具中为JS代码添加断点,让JS执行到某一特定位置停住,方便开发者对该处代码段的分析与逻辑处理。为了能够观察到断点调试的效果,我们预先随意准备一段JS代码:
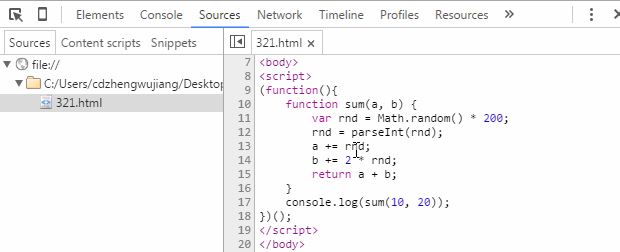
代码很简单,就是定义一个函数,传入两个数,分别加上一个乱七八糟的随机整数后,再返回两个数的总和。以Chrome开发者工具为例,我们来看一下JS断点调试的基本方法。
3.1、Sources断点
首先,测试代码中我们通过上图console的输出结果可以看出代码应该是正常运行了,但是为什么是应该呢?因为函数中加了一个随机数,而最终结果是否真的是正确的呢?这是毫无意义的猜想,但是假设我现在就是要验证一下:函数传入的两个数、被加的随机数,以及最终的总和。那么该怎么操作呢?
方法一,前面讲过最普通的,无论使用alert还是console,我们可以这么来验证:
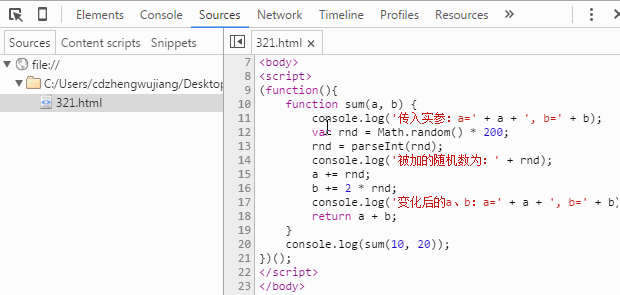
从上图发现,我们在代码中新增了三行console代码,用以打印我们关心的数据变量,而最终我们从控制台(Console面板)中的输出结果,可以很清楚的验证整个计算过程是否正常,进而达到我们题设的验证要求。
方法二,方法一的验证过程存在很明显的弊端就是,添加了很多冗余代码,接下来我们看一下使用断点进行验证,是否更加方便,先看一个如何加断点,以及断点后是什么效果:
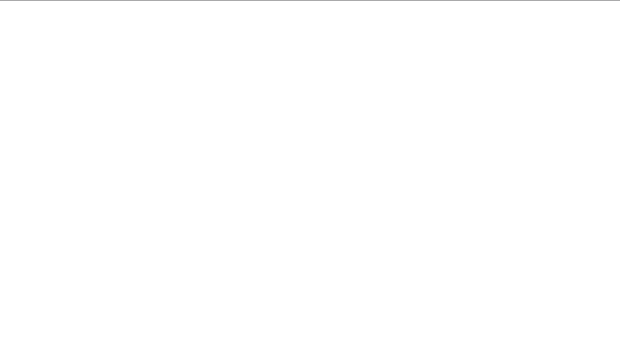
如图,给一段代码添加断点的流程是"F12(Ctrl + Shift + I)打开开发工具"——"点击Sources菜单"——"左侧树中找到相应文件"——"点击行号列"即完成在当前行添加/删除断点操作。当断点添加完毕后,刷新页面JS执行到断点位置停住,在Sources界面会看到当前作用域中所有变量和值,只需对每个值进行验证即可完成我们题设验证要求。
那问题来了,仔细的朋友会发现当我的代码执行到断点的时候,显示的变量a和b的值是已经进行过加法运算后的,我们看不到调用sum函数时初始传入的10和20。那么该怎么办呢?这就要回过头来先学习一下断点调试的一些基础知识了。我们打开Sources面板后其实会在界面中看到如下内容,我们跟着鼠标轨迹逐一看看都是什么意思:
从左到右,各个图标表示的功能分别为:
Pause/Resume script execution:暂停/恢复脚本执行(程序执行到下一断点停止)。
Step over next function call:执行到下一步的函数调用(跳到下一行)。
Step into next function call:进入当前函数。
Step out of current function:跳出当前执行函数。
Deactive/Active all breakpoints:关闭/开启所有断点(不会取消)。
Pause on exceptions:异常情况自动断点设置。
到此,断点调试的功能键介绍得差不多了,接下来我们就可以一行一行去看我们的程序代码,查看每一行执行完毕之后,我们各个变量的变化情况了,如下图所示:
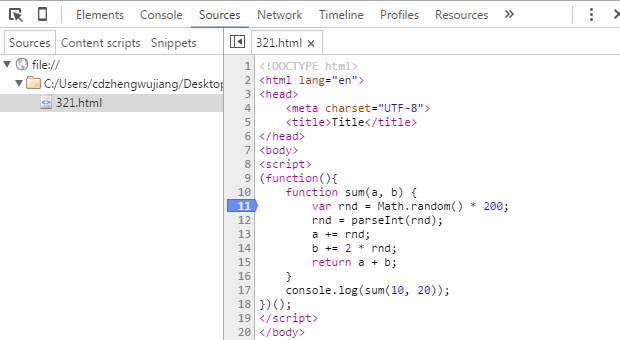
如上,我们可以看到a、b变量从最初值,到中间加上随机值,再到最后计算总和并输出最终结果的整个过程,完成题设验证要求不在话下。
其余几个功能键,我们稍微改动一下我们的测试代码,用一张gif图来演示他们的使用方法:
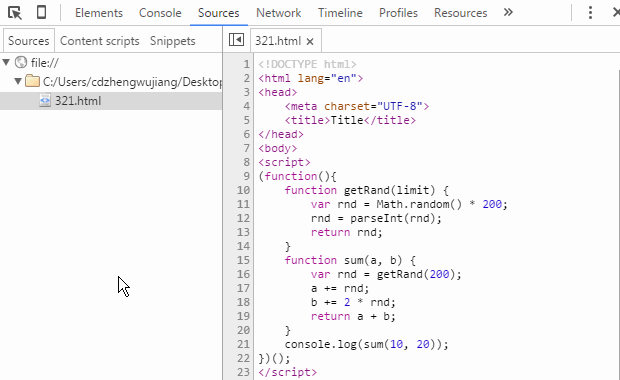
这里需要注意一点,直接在代码区打印变量值的功能是在较新版本的Chrome浏览器中才新增的功能,如果你还在使用较老版本的Chrome浏览器,可能无法直接在断点的情况下查看变量信息,此时你可以将鼠标移动到变量名上短暂停顿则会出现变量值。也可以用鼠标选中变量名称,然后右键"Add to watch"在Watch面板查看,此方法同样适用于表达式。此外,你还可以在断点情况下,切换到Console面板,直接在控制台输入变量名称,回车查看变量信息。该部分比较简单,考虑篇幅问题,不在做图演示。
3.2、Debugger断点
所谓的Debugger断点,其实是我自己给它命名的,专业术语我也不知道怎么说。具体的说就是通过在代码中添加"debugger;"语句,当代码执行到该语句的时候就会自动断点。接下去的操作就跟在Sources面板添加断点调试几乎一模一样,唯一的区别在于调试完后需要删除该语句。
既然除了设置断点的方式不一样,功能和Sources面板添加断点效果一样,那么为什么还会存在这种方式呢?我想原因应该是这样的:我们在开发中偶尔会遇到异步加载html片段(包含内嵌JS代码)的情况,而这部分JS代码在Sources树种无法找到,因此无法直接在开发工具中直接添加断点,那么如果想给异步加载的脚本添加断点,此时"debugger;"就发挥作用了。我们直接通过gif图看看他的效果:
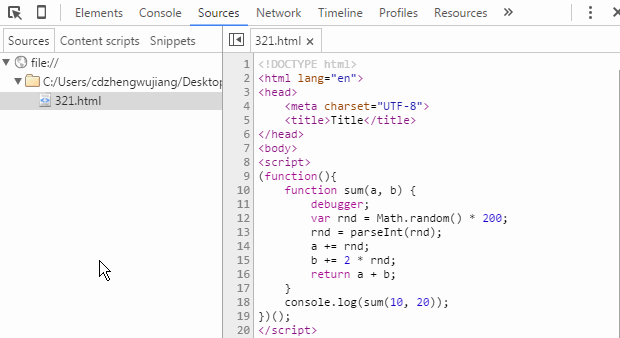
4、DOM断点调试
DOM断点,顾名思义就是在DOM元素上添加断点,进而达到调试的目的。而在实际使用中断点的效果最终还是落地到JS逻辑之内。我们依次来看一下每一种DOM断点的具体效果。
4.1、当节点内部子节点变化时断点(Break on subtree modifications)
在前端开发越来越复杂的今天,前端JS代码越来越多,逻辑越来越复杂,一个看似简单的Web页面,通常伴随着大段大段的JS代码,涉及诸多DOM节点增、删、改的操作。难免遇到直接通过JS代码很难定位代码段的情况,而我们却可以通过开发者工具的Elements面板,快速定位到相关DOM节点,这时候通过DOM断点定位脚本就显得尤其重要了。具体我们还是通过gif演示来看一下吧:
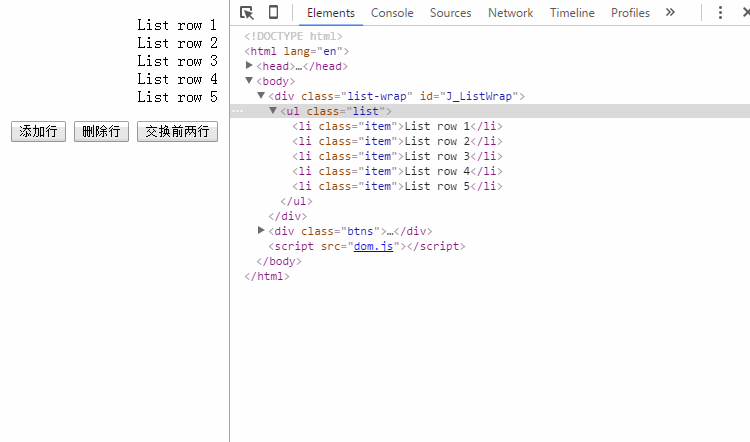
上图演示了对ul子节点(li)的增加、删除以及交换顺序操作触发断点的效果。但需要注意的是,对子节点进行属性修改和内容修改并不会触发断点。
4.2、当节点属性发生变化时断点(Break on attributes modifications)
另一方面,由于前端处理的业务逻辑越来越复杂,对一些数据的存储依赖越来越强烈,而将临时数据存储于DOM节点的(自定义)属性中,是很多情况下开发者优先选择的方式。特别是在HTML5标准增强自定义属性支持(例:dataset、data-*之类)之后,属性设置应用越来越多,因此Chrome开发者工具也提供了属性变化断点支持,其效果大致如下:
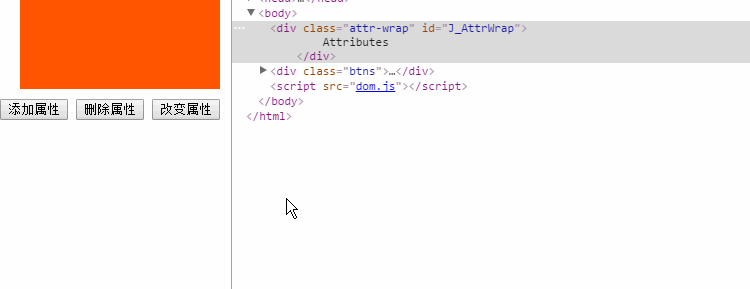
此方式同样需要注意,对子节点的属性进行任何操作也不会触发节点本身的断点。
4.3、当节点被移除时断点(Break on node removal)
这个DOM断点设置很简单,触发方式很明确——当节点被删除时。所以通常情况应该是在执行"parentNode.removeChild(childNode)"语句的时候使用此方式。此方式使用不多。
前面介绍到的基本上是我们在日常开发中经常用到的调试手段,运用得当它们也几乎能应对我们日常开发中的几乎所有问题。但是,开发者工具还考虑到了更多的情况,提供更多的断点方式,如图:
5、XHR Breakpoints
这几年前端开发发生了翻天覆地的变化,从当初的名不见经传到如今的盛极一时,Ajax驱动Web富应用,移动WebApp单页应用风生水起。这一切都离不开XMLHttpRequest对象,而"XHR Breakpoints"正是专为异步而生的断点调试功能。
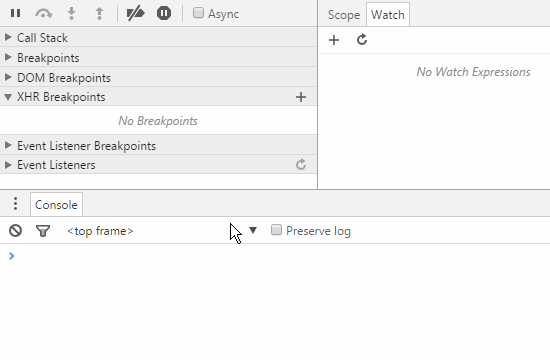
我们可以通过"XHR Breakpoints"右侧的"+"号为异步断点添加断点条件,当异步请求触发时的URL满足此条件,JS逻辑则会自动产生断点。演示动画中并没有演示到断点位置,这是因为,演示使用的是jQuery封装好的ajax方法,代码已经过压缩,看不到什么效果,而事实上XHR断点的产生位置是"xhr.send()"语句。
XHR断点的强大之处是可以自定义断点规则,这就意味着我们可以针对某一批、某一个,乃至所有异步请求进行断点设置,非常强大。但是,似乎这个功能在日常开发中用得并不多,至少我用得不多。想想原因大概有两点:其一,这类型的断点调试需求在日常业务中本身涉及不多;其二,现阶段的前端开发大多基于JS框架进行,最基本的jQuery也已经对Ajax进行了良好封装,极少有人自己封装Ajax方法,而项目为了减少代码体积,通常选择压缩后的代码库,使得XHR断点跟踪相对不那么容易了。
6、Event Listener Breakpoints
事件监听器断点,即根据事件名称进行断点设置。当事件被触发时,断点到事件绑定的位置。事件监听器断点,列出了所有页面及脚本事件,包括:鼠标、键盘、动画、定时器、XHR等等。极大的降低了事件方面业务逻辑的调试难度。
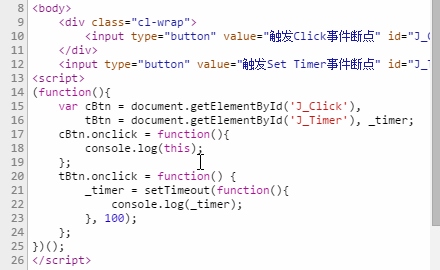
演示实例演示了当click事件被触发时和当setTimeout被设置时的断点效果。实例显示,当选中click事件断点之后,两个按钮的被点击时都触发了断点,而当setTimeout被设置时,"Set Timer"断点被触发。
调试,是在项目开发中非常重要的环节,不仅可以帮助我们快速定位问题,还能节省我们的开发时间。熟练掌握各种调试手段,定当为你的职业发展带来诸多利益,但是,在如此多的调试手段中,如何选择一个适合自己当前应用场景的,这需要经验,需要不断尝试积累。
相关推荐:
以上是js实现断点调试的详细内容。更多信息请关注PHP中文网其他相关文章!

