如何在PowerPoint演示文稿中添加现场字幕
- William Shakespeare原创
- 2025-02-04 02:01:09212浏览
本指南向您展示了如何将实时字幕添加到PowerPoint演示文稿中,以改善可访问性和多语言受众。 请注意,此功能需要Microsoft Office 365版本16.0.11601.20178或更高版本;它在独立的Microsoft Office版本中不可用。
>>>先决条件:
添加实时字幕:
转到PowerPoint功能区中的“幻灯片显示”选项卡,然后选择“字幕设置”。另外,在主持人视图中,选择“字幕设置”,然后选择“更多设置”。
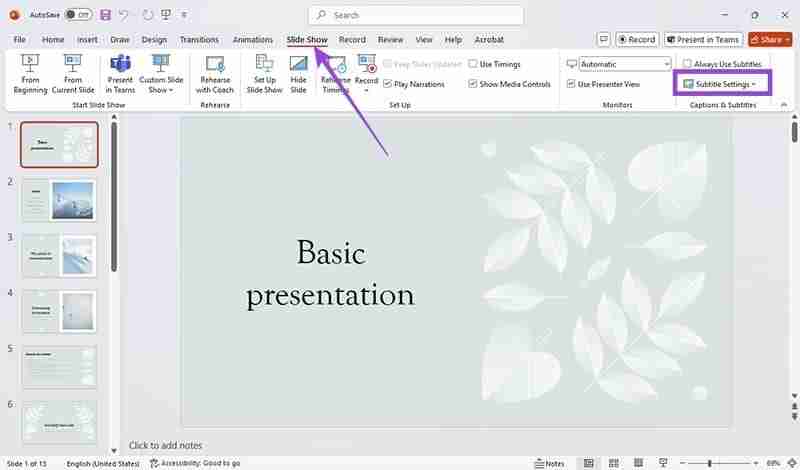 >
>
从“口语语言”下拉列表中选择您要说的语言。这确定了转录的语言PowerPoint“ landens”。
 >
>
>  步骤4:位置字幕。
步骤4:位置字幕。
>
 步骤5:自定义字幕外观。
步骤5:自定义字幕外观。


 切换字幕:
切换字幕:
始终启用字幕,请在“幻灯片显示”选项卡中检查“始终使用字幕”。 否则,请使用幻灯片显示视图或演示者视图中的字幕切换按钮(底部的文本线屏幕图标)在演示文稿时打开或关闭字幕。>

现在,您准备好展示现场,可自定义的字幕!
>以上是如何在PowerPoint演示文稿中添加现场字幕的详细内容。更多信息请关注PHP中文网其他相关文章!
声明:
本文内容由网友自发贡献,版权归原作者所有,本站不承担相应法律责任。如您发现有涉嫌抄袭侵权的内容,请联系admin@php.cn

