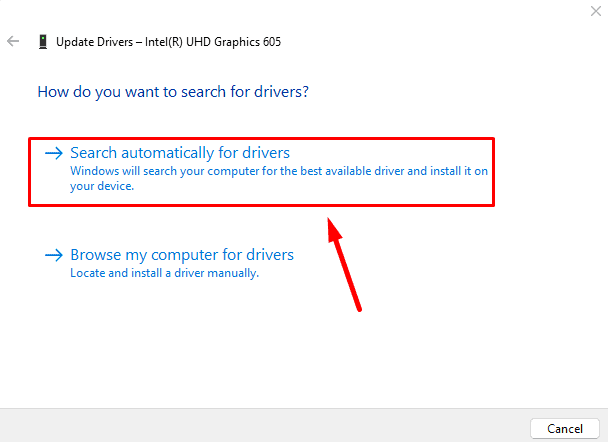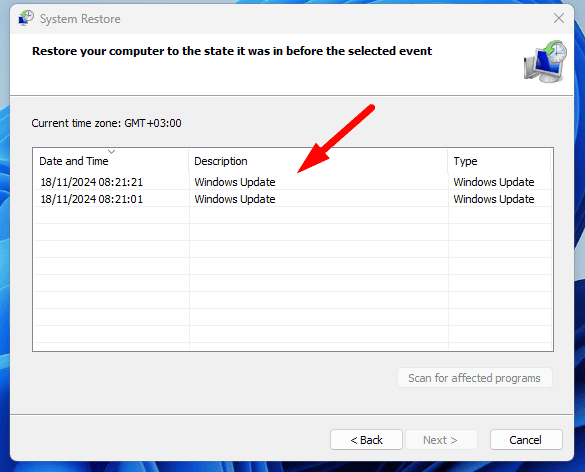如何修复 Windows 11 上的屏幕模糊 - 故障排除指南
- Patricia Arquette原创
- 2025-01-21 02:19:12960浏览
修复 Windows 11 上的模糊屏幕:综合指南
Windows 11 上的屏幕模糊通常是由过时或不正确的显示驱动程序或系统设置引起的。 本指南提供了恢复显示屏清晰度的故障排除步骤。
要点:
- 屏幕模糊通常是由于过时的显示驱动程序或不正确的电脑设置造成的。
- 简单的解决方案包括重新启动电脑、更新 Windows 和运行恶意软件扫描。
- 更多涉及的修复涉及更新或重新安装显示驱动程序、调整显示设置、启用 ClearType 以及调整特定于应用程序的 DPI 设置或图形首选项。

快速修复:
从这些简单的步骤开始:
- 重新启动您的电脑:访问“开始”菜单,然后访问“电源”,然后选择“重新启动”。
- 更新 Windows: 按 Windows 键 I,导航至“更新和安全”> Windows 更新,并检查并安装任何可用的更新。
- 运行恶意软件扫描:打开 Windows 安全 >病毒和威胁防护>扫描选项>全扫描>立即扫描。
高级故障排除:
如果快速修复失败,请尝试以下更高级的方法:
1。更新显示驱动程序: 过时或损坏的显示驱动程序是常见原因。
- 右键单击“开始”按钮并选择“设备管理器”。

- 展开显示适配器,右键单击您的显示适配器,然后选择更新驱动程序。

- 选择自动搜索驱动程序。如果找到,Windows 将安装最新版本。

2。重新安装显示驱动程序:重新安装可以修复驱动程序损坏。
- 打开设备管理器。
- 展开显示适配器,右键单击您的显卡,然后选择卸载设备。

- 确认卸载。

- 重新启动你的电脑; Windows 将重新安装驱动程序。
3。启用 ClearType 文本: 这可以提高 LCD 屏幕上的文本可读性。
- 按 Windows 键,搜索“ClearType”,然后打开“调整 ClearType 文本”。

- 打开 ClearType 并按照屏幕上的说明进行操作。



4。调整显示分辨率和缩放比例:不正确的设置可能会导致模糊。
- 右键单击桌面并选择显示设置。

- 将分辨率设置为推荐值(通常是最高的)。

- 将比例设置为 100%。

5。调整应用程序 DPI 设置: 某些应用程序可能无法正确缩放。
- 右键单击模糊的应用程序快捷方式,选择“属性”,然后选择“兼容性”选项卡。

- 单击“更改高 DPI 设置”,选中“覆盖高 DPI 缩放行为”,然后单击“确定”。


6。选择最佳外观设置: 优化 Windows 外观以提高清晰度。
- 按 Windows 键 R,输入
sysdm.cpl,然后按 Enter。
- 转到“高级”选项卡,单击“性能”下的“设置”,然后选择“调整为最佳外观”。


7。调整应用程序图形首选项: 管理应用程序资源使用情况。
- 转到设置(Windows 键 I)>显示>图形。


- 选择应用程序并在 GPU 首选项下选择高性能。

8。执行系统还原(最后的手段): 恢复到之前稳定的系统状态。
- 按 Windows 键 S,搜索“创建还原点”并将其打开。

- 点击“系统还原”,选择一个还原点,然后按照提示操作。



按照这些步骤操作,您应该能够解决 Windows 11 上的大多数屏幕模糊问题。如果问题仍然存在,请考虑寻求进一步的技术帮助。
以上是如何修复 Windows 11 上的屏幕模糊 - 故障排除指南的详细内容。更多信息请关注PHP中文网其他相关文章!
声明:
本文内容由网友自发贡献,版权归原作者所有,本站不承担相应法律责任。如您发现有涉嫌抄袭侵权的内容,请联系admin@php.cn