PC 玩游戏时重新启动:11 个最佳修复方法
- Linda Hamilton原创
- 2024-11-04 21:50:021122浏览
请阅读我们的披露页面,了解如何帮助 MSPoweruser 维持编辑团队的发展 了解更多

使用 PC HelpSoft 驱动程序更新程序修复所有驱动程序问题:
使用 PC HelpSoft 驱动程序更新程序,只需三个步骤即可轻松更新和修复 PC 上的驱动程序问题:
- 下载并安装 PC HelpSoft 驱动程序更新程序。
- 扫描您的电脑以查找过时或丢失的驱动程序。
- 点击立即更新即可快速安装最新的原版驱动程序。
如果您的电脑在玩游戏时重新启动,请立即尝试这些经过验证的故障排除方法!
意外重启是每个游戏玩家的噩梦。几个小时来之不易的进步瞬间消失,留下沮丧和失败。如果你是专业主播,那就更糟糕了。
由于我遇到了同样的起起落落,我开始寻找最好的解决办法,并用一种易于理解的语言列出它们。让我们开始吧!
- 基本检查和修复
- 内部组件可能发热很多。让整个 设备冷却
- 并尝试将电脑放在空调房或通风良好的地方。 卸下所有可拆卸配件,例如外部游戏录制设备、可移动存储设备、USB 集线器、游戏方向盘、 游戏控制器
- 等 同时按 Windows Ctrl Shift B 键重新启动 GPU
- 。 通过关闭电脑、拔下所有电缆并按住电源按钮 30 秒来重新启动电脑
如果上述技巧没有帮助,请从最简单的开始,继续执行下面列出的更详细的故障排除思路。
恢复 GPU 控制台设置
- NVIDIA 和 AMD Radeon 都允许您自定义全局和特定应用程序如何使用 GPU 资源。如果您已个性化这些设置,请按照以下步骤撤消该设置:
- 在桌面上右键单击,然后单击GPU配置控制台工具,例如 NVIDIA控制面板
- 。 转到 3D 设置 树下的 管理 3D 设置
- 菜单。 在右侧,转到全局设置选项卡,然后单击 恢复

- 现在,进入程序设置选项卡,选择电脑突然重启时玩的游戏,然后单击恢复。

- 关闭 NVIDIA 控制面板工具并重新启动您的电脑。
增加虚拟内存
- 右键单击此电脑或桌面或开始菜单中的计算机。 选择
- 属性打开关于电脑窗口。 向下滚动到底部,然后单击
- 高级系统设置。

- 这应该打开
- 系统属性对话框。 单击
- 性能部分中的设置按钮。

- 打开的下一个对话框是
- 性能选项。 导航至
- 高级选项卡。 现在,单击
- 虚拟内存块中的更改按钮。

- 您现在应该看到
- 虚拟内存对话框。
- 选择安装 Windows 10 或 11 操作系统的驱动器。 单击自定义尺寸选项并在相应字段中输入以下值:
-
- 初始大小(MB): 2,048
- 最大大小 (MB): 5,000 或 10,000 (取决于您的 SSD 或 NVMe SSD 芯片的总存储容量以及安装 Windows 操作系统后剩余的容量和其他应用程序。)
点击 - 设置、确定,然后在每个对话框上点击应用以保存更改。

如果主板的 BIOS 固件太旧,并且您最近安装了许多现代硬件,则主板将无法与最新添加的设备正确通信。
当您玩占用资源的电脑游戏并且系统重新启动以防止内部损坏时,这种情况会加剧。
因此,您必须按照以下步骤将 BIOS 固件更新到最新版本。我在 Gigabyte B660M DS3H AX DDR4 主板上完成了此操作。各个制造商的步骤相似。
- 访问主板制造商的网站下载最新的BIOS固件。
- 对于技嘉B660M DS3H,这是官方来源。

- 下载最新版本。查看F-ID,例如F30和发布日期。
- 解压内容并将其移动到空 USB 记忆棒中。

- 保持 USB 棒插入。

- 重新启动电脑。
- 重复按删除按钮。
- 您应该看到UEFI BIOS 界面。
- 转到系统选项卡。

- 点击屏幕底部的向上箭头弹出框。
- 选择Q-Flash选项。

- 转到Q-Flash的任务选项卡。
- 单击更新BIOS选项。

- 系统将自动拾取U盘中更新的BIOS固件。
- 只需单击文件名即可启动文件验证,然后单击屏幕右边缘的箭头。
- 点击提示开始更新过程并等待电脑重新启动。

在尝试此方法之前,将电脑连接到稳定的电源。如果BIOS更新过程中断电,你的主板会变砖。
禁用 CPU、GPU 和内存超频
如果您对系统进行超频以超出其极限,则应该停止,尤其是当电脑在玩游戏时重新启动时。如果您使用硬件诊断工具 MSI Afterburner,请执行以下步骤:
- 打开 MSI Afterburner。
- 设置以下组件的配置,如下所述:
- 核心时钟: 0
- 功率限制 [%]: 100
- 内存时钟: 0
- 风扇速度 [%]: 自动或 41
- 点击保存按钮。

- 重新启动电脑。
重新安装所有可拆卸 PC 硬件
是时候按照以下步骤打开 CPU 并重新安装可移动硬件了:
- 关闭电脑并拔下所有电缆。
- 佩戴防静电腕带并将其金属夹连接到另一个接地导体,例如嵌入墙壁的合金挂钩。
- 或者,只需触摸接地金属身体并穿上绝缘鞋。
- 现在,拆下CPU机箱的左侧盖。
- 需要时使用螺丝刀并小心地拔掉电脑机箱内的所有电缆。
- 从插槽中移除以下组件:
- GPU 卡
- RAM 芯片
- SSD
- M.2 NVMe SSD 芯片
- 现在,用吹风机、干净的画笔或干净的棉布清洁主板。
- 将所有硬件和电缆放回各自的插槽中,并确保它们紧密贴合。
- 连接所有电脑电缆,打开电源,然后玩最初显示重启问题的同一个电脑游戏。
下载并安装最新的 DirectX 运行时包
- 访问 DirectX 最终用户运行时门户。
- 点击下载按钮。
- 双击dxwebsetup.exe文件。
- 接受协议并点击下一步。
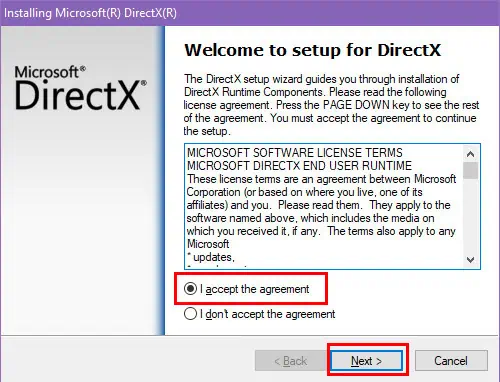
- 取消选中 在以下屏幕上安装 Bing Bar,然后单击下一步。

- 安装程序包将开始更新DirectX版本。
- 完成后点击完成并重新启动电脑。

运行 Windows 恶意软件删除工具
某些恶意软件可能已感染您的设备,以静默地使用资源进行加密挖掘。当您玩电脑游戏时,系统会重新启动以防止造成进一步的损坏。
以下是检测和删除此类程序的方法:
- 从 Microsoft 免费下载 Windows 恶意软件删除工具。
- 转到下载文件夹并双击Windows-KB890830-x64-V5.129.exe文件。
- 不需要任何安装。
- 应用程序界面将立即打开。
- 点击下一步。

- 在下一个窗口中选择完整扫描选项,然后点击下一步。

- 恶意软件扫描和删除过程将开始。
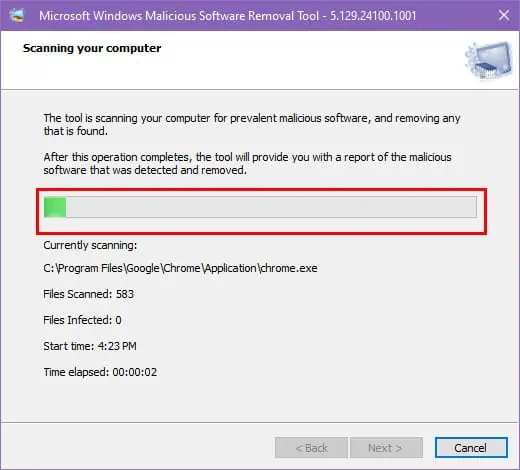
更新所有硬件驱动程序
- 按 Windows X 键打开 设备管理器 界面。
- 扩展显示适配器的树,右键单击GPU上的,然后选择更新驱动程序。

- 在下一个屏幕上选择自动搜索...。
- 现在,对其余硬件组件重复相同的步骤,例如音频输入和输出、监视器、Wi-Fi 网络适配器等
- 完成后重新启动电脑。
按照上述步骤您可能无法轻松更新所有内容。您可以获取PC HelpSoft 驱动程序更新程序以获得更方便的一键式体验。
更新 Windows 操作系统
- 同时按下 Windows I 键以调出 设置 应用程序。
- 单击更新 或更新和安全 菜单。
- 选择左侧的Windows 更新选项。
- 点击恢复更新、检查更新或下载并安装更新按钮。

- 完成后,返回到 Windows 更新 窗口。
- 点击查看更新历史记录链接。

- 展开以下树并应用全部:
- 驱动程序更新
- 定义更新
- 其他更新

- 重新启动电脑如果它自己没有这样做。
增加 PSU 的瓦数
您的电源装置可能无法提供高端游戏所需的电量,从而导致地图加载、角色渲染或其他高资源场景期间出现短暂峰值。
因此,购买一个提供 800 瓦及以上功率的正品 PSU,尤其是在峰值时刻。
现在您知道如果您的电脑在玩游戏时重新启动该怎么办。如果本故障排除指南对您有帮助或者您想分享反馈,请在下面发表评论。
以上是PC 玩游戏时重新启动:11 个最佳修复方法的详细内容。更多信息请关注PHP中文网其他相关文章!

