3 Ways to Stop Mac From Opening Links in Safari
- 尊渡假赌尊渡假赌尊渡假赌原创
- 2024-09-18 22:05:33655浏览
Method 1: Change the Default Browser on Your Mac
Your Mac comes with Safari as the default browser. However, if you don’t wish to continue this and want to open links in Chrome or any other browser instead of Safari, try changing the default browser on your Mac. Here are the simple steps to do so:
Step 1: Open the System Settings on your Mac and go to Desktop & Dock. Here, click on the drop-down next to the Default web browser.

Step 2: Select a browser of your choice in which you want to open links going forward.

Method 2: Change Default Browser per File Type
If you are struggling with links opening in Safari even after changing the default browser, you must know that macOS allows you to set the default browser (and also app) per file type. So, if you have added website shortcuts to your Mac home screen or dock, you can also change their default browsers without changing your system-wide default browser. Here’s how:
Step 1: Open Finder on your Mac and navigate to the file you wish to set the default browser. Right-click on the file and go to Open With > Other.

Step 2: Click on Recommended Applications.

Step 3: Select All Applications from the drop-down.

Step 4: Now, select Google Chrome (or the browser of your choice). Also, check the box for Always Open With. Once done, click Open to permanently open the selected type of file in your preferred browser.

Method 3: Use a Browser Picker (Third-Party App)
To stop your Mac from opening links in Safari, try taking the help of a browser picker on your Mac. A browser picker opens all the links in your preferred browser or pops up a prompt every time you click on a link. This allows you to prevent links from opening in Safari while enabling you to open other links like Google Meet on your preferred browser.
For this guide, we will be using Velja. It is one of the best browser pickers for Mac and is entirely free to use. Besides, it offers an elegant UI with loads of customization.
Step 1: Download and install Velja Browser Picker on your Mac.
Step 2: After installing the browser picker, open System Settings on your Mac. Go to Desktop & Dock and set your default browser to Velja (or any other browser picker).

Step 3: Once done, click on the Velja (browser picker) logo from the menu bar and select Settings.

Step 4: Now, go to the Browsers tab. Here, click on Safari next to Browser to change the primary browser on your Mac.

Step 5: Select your preferred browser here. For demonstration, we’re proceeding with Prompt.
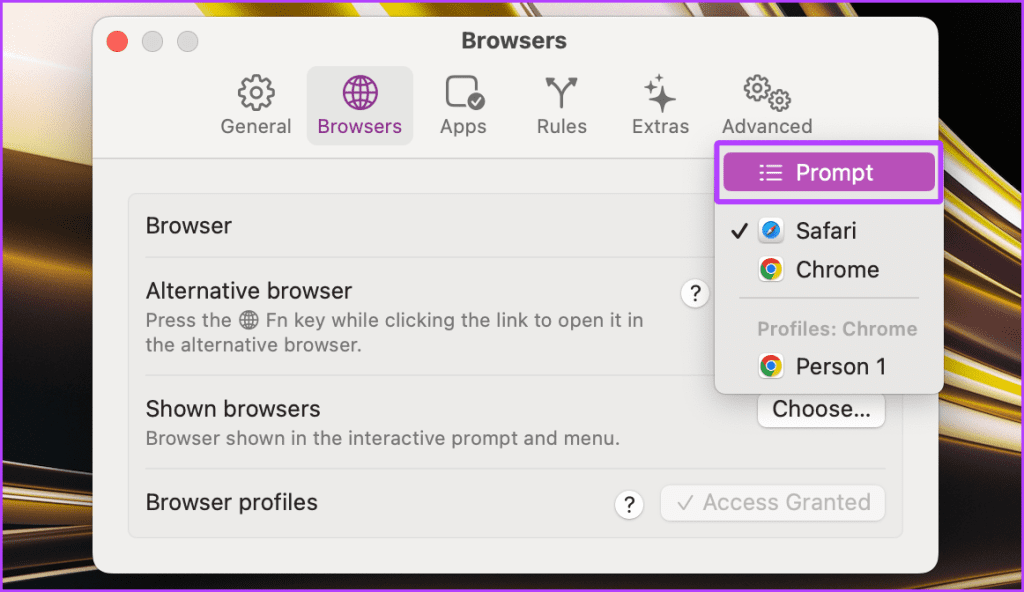
Note: You can also set your alternative browser from here.
Tip: Hold the fn key on your Mac’s keyboard while clicking on a link to launch the website in the alternative browser.

Step 6: Now, navigate to any link on your Mac and click on it. It will provide you with the list of browsers on your Mac; click on any one to open the link in the preferred browser.

FAQs
Sometimes browsers don’t appear in the list of browsers in System Settings. In such cases, try re-installing the browser on your Mac and then restart your Mac.
For a browser picker to work seamlessly on your Mac, you need to select it as the default browser on your Mac by following the above-mentioned ‘Method 1’.
No. macOS on its own doesn’t allow its users to pick a browser while clicking on a link.
Yes. Some browser pickers allow you to further customize the browsing experience by making a particular set of rules to open certain websites in a specific browser on your Mac. For example, in Velja, go to ‘Settings > Rules’ to do so.
以上是3 Ways to Stop Mac From Opening Links in Safari的详细内容。更多信息请关注PHP中文网其他相关文章!

