win10怎么开启卓越性能模式 win10开启卓越性能模式设置的方法
- PHPz原创
- 2024-09-03 15:47:14487浏览
如何开启 Windows 10 卓越性能模式?如果你想在 Windows 10 上体验更流畅的性能,那么开启卓越性能模式是个不错的方法。php小编草莓总结了以下步骤,帮助你轻松实现该操作:第一步:打开 Windows Powershell,在命令行中输入以下命令:powercfg -duplicatescheme e9a42b02-d5df-448d-aa00-03f14749eb61完成以上操作,卓越性能模式就已开启。下面将详细介绍每个步骤的操作方法,以便你更轻松地提升系统性能。
win10开启卓越性能模式设置的方法
1、首先,打开任务栏上的搜索框,输入“powershdll”命令,打开windows powershell应用。
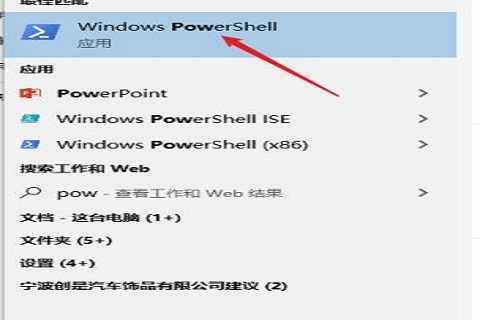
2、然后,打开命令窗口,输入“powercfg -duplicatescheme e9a42b02-d5df-448d-aa00-03f14749eb61”命令。
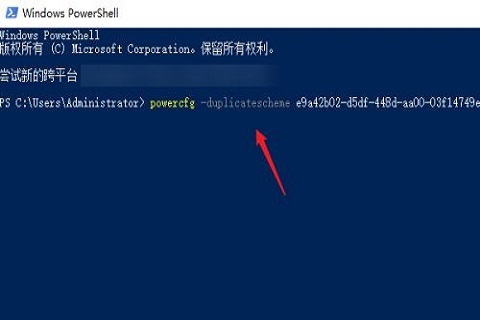
3、此时就会有提示“电源方案(卓越性能)”已经创建成功。
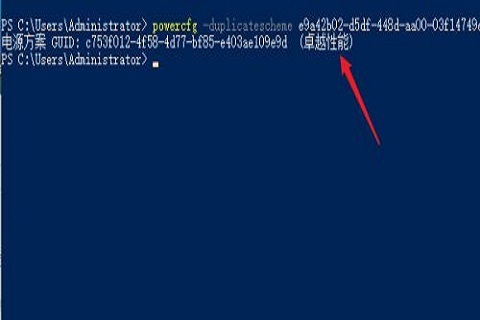
4、打开进入“控制面板 ”,把查看方式修改成“大图标”,在功能列表中点击进入“电脑选项”。
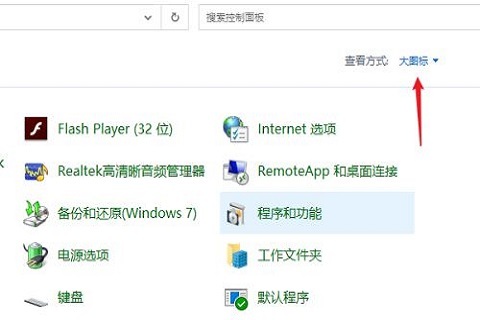
5、进入自定义电源计划界面,点击展开“显示附加计划”。
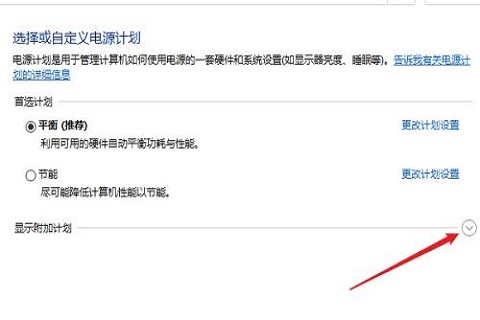
6、在展开的电源计划列表中就可以看到新添加的“卓越性能”,点击选择中使用此计划。
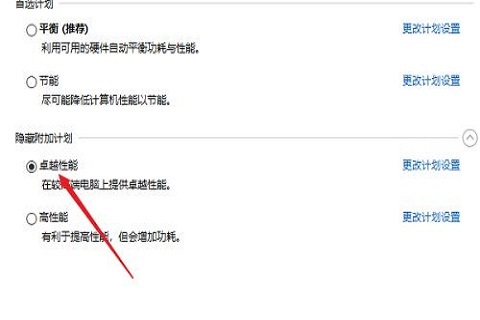
7、还可以打开电脑的“高级系统设置”界面,进入性能界面,把选项改成“调整为最佳性能”。
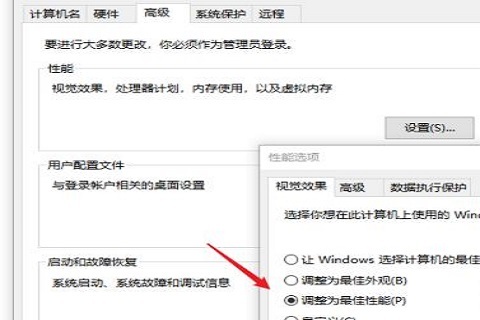
以上是win10怎么开启卓越性能模式 win10开启卓越性能模式设置的方法的详细内容。更多信息请关注PHP中文网其他相关文章!
声明:
本文内容由网友自发贡献,版权归原作者所有,本站不承担相应法律责任。如您发现有涉嫌抄袭侵权的内容,请联系admin@php.cn

