win7设备管理器空白怎么解决 win7设备管理器不显示内容解决方法
- 王林原创
- 2024-09-03 10:12:38770浏览
遇到Win7设备管理器显示空白的问题,令人抓狂不已。为了帮大家解决这个难题,php小编柚子特地整理了两种行之有效的解决方法。我们先来简要了解下问题:Win7设备管理器明明已经打开,但内部却空空如也,没有任何设备显示。别着急上火,只要跟着php小编柚子的步骤操作,就能让你的设备管理器恢复正常。赶快往下看,详细的解决方法就在下方!
win7设备管理器空白怎么解决
方法一
1、按组合键“win+r”唤出运行,输入“services、msc”,然后点击确定。
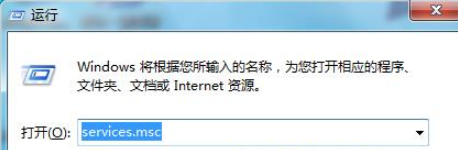
2、在弹出的服务窗口中,按“p”键找到并打开“Plug and Play”。
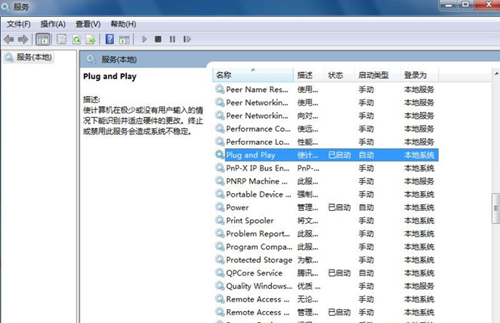
3、在“Plug and Play”的属性窗口中,将启动类型改为自动,启动该服务。然后点击应用和确定即可。
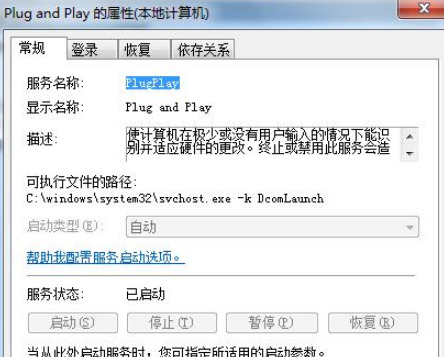
方法二
1、按下win+r打开电脑的运行功能在“运行”对话框中输入“regedit”按回车,打开注册表编辑器。
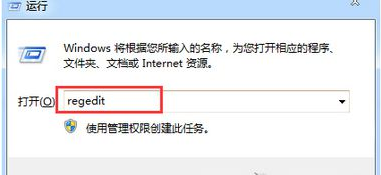
2、在注册表中打开 HKEY_CURRENT_USERSOFTWAREMICROSOFTinternetexplorertoolbar。toolbar有3个子键:Quick、shellbrower、webbrower都有一个名字为“itbarlayout”的键值。将它们全部删除即可。
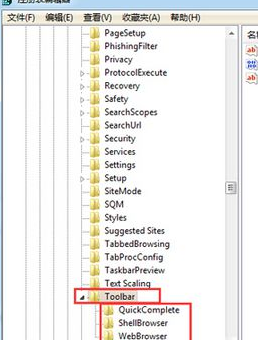
3、之后关闭注册表,重新打开设备管理器,页面就恢复正常了。
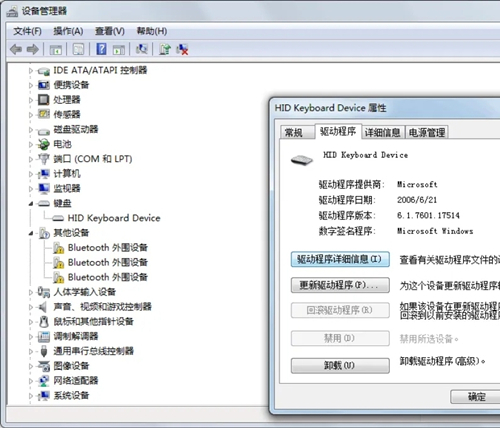
以上是win7设备管理器空白怎么解决 win7设备管理器不显示内容解决方法的详细内容。更多信息请关注PHP中文网其他相关文章!
声明:
本文内容由网友自发贡献,版权归原作者所有,本站不承担相应法律责任。如您发现有涉嫌抄袭侵权的内容,请联系admin@php.cn

