win10粘滞键怎么取消 win10粘滞键取消方法
- 王林原创
- 2024-09-02 16:13:59588浏览
问题:在使用 Windows 10 时,如何取消粘滞键?简单说明:粘滞键是一种辅助功能,允许用户通过多次按下键盘上的某一个键来模拟同时按下多个键。然而,如果不小心触发了粘滞键,可能会干扰正常的键盘输入。引导阅读:本文由 php小编苹果为您提供分步指南,教您如何在 Windows 10 中取消粘滞键。通过阅读以下内容,您可以轻松解决这个问题并恢复正常的键盘功能。
方法一:
1、点击任务栏中的开机,选择"设置"。

2、点击设置界面中的"轻松使用"选项。
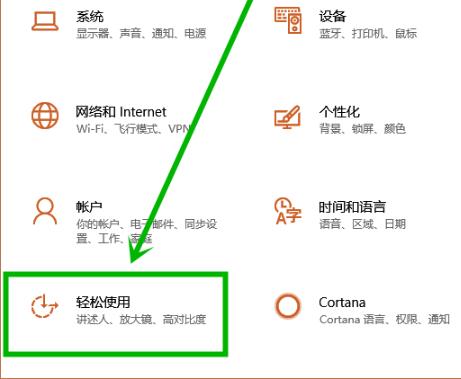
3、然后点击页面中的"键盘",找到"使用粘滞键",将其下方的开关按钮关闭即可。

方法二:
1、快捷键"win+Q"打开搜索框,在其中输入"控制面板"并打开。

2、点击界面中的"轻松使用",然后点击其下方的"更改键盘的工作方式"。

3、找到"设置粘滞键",将其下方的"启用粘滞键"和"连续五次shift键时启用粘滞键"前面小方框中勾去掉即可。


以上是win10粘滞键怎么取消 win10粘滞键取消方法的详细内容。更多信息请关注PHP中文网其他相关文章!
声明:
本文内容由网友自发贡献,版权归原作者所有,本站不承担相应法律责任。如您发现有涉嫌抄袭侵权的内容,请联系admin@php.cn

