如何修复 Windows 11 和 10 中丢失的 NVIDIA 控制面板
- WBOYWBOYWBOYWBOYWBOYWBOYWBOYWBOYWBOYWBOYWBOYWBOYWB原创
- 2024-08-25 06:41:11981浏览
NVIDIA 控制面板对于微调图形设置、优化游戏性能和调整显示配置至关重要。但是,如果您突然在 Windows PC 上找不到它,这里有一些提示可以帮助您恢复这个有用的实用程序。
1. 检查并启用 NVIDIA 服务
如果禁用某些 NVIDIA 服务,可能会出现缺少 NVIDIA 控制面板的问题。因此,您应该做的第一件事是确保所有 NVIDIA 服务都配置为在您的系统上自动运行。操作方法如下:
- 单击任务栏上的搜索图标,在文本框中键入 services,然后按 Enter。
- 向下滚动以在列表中找到 NVIDIA 服务。双击任何 NVIDIA 服务以打开其属性。
- 单击启动类型下拉菜单以选择自动选项。
- 点击“应用”,然后点击“确定”。
- 同样,将所有 NVIDIA 服务的启动类型更改为“自动”。

进行上述更改后重新启动电脑,看看是否可以再次找到 NVIDIA 控制面板。
2. 更新 NVIDIA 显卡驱动程序
由于 NVIDIA 控制面板与其显卡紧密相连,因此可能会因 NVIDIA 驱动程序过时或不兼容而丢失。要解决此问题,您可以尝试使用以下步骤更新 NVIDIA 显卡驱动程序:
- 按 Win + R 打开“运行”对话框。
- 在框中输入 dxdiag,然后按 Enter。
- 转到“显示”选项卡并记下显卡详细信息。

- 在浏览器中打开 NVIDIA 驱动程序下载页面。
- 使用下拉菜单找到适合您的硬件的最新驱动程序并下载。
- 运行下载的安装程序文件以更新显卡驱动程序。
更新驱动程序后,检查您是否仍然面临此问题。
3. 重新安装 NVIDIA 显卡驱动程序
如果更新 NVIDIA 显卡驱动程序没有帮助,或者已经安装了最新的驱动程序,请尝试重新安装驱动程序。为此,请按照下列步骤操作:
- 右键单击“开始”图标,然后从列表中选择“设备管理器”。
- 双击显示适配器类别将其展开。
- 右键单击您的 NVIDIA 显卡驱动程序并选择卸载设备。
- 勾选尝试删除该设备的驱动程序复选框。
- 单击“卸载”进行确认。
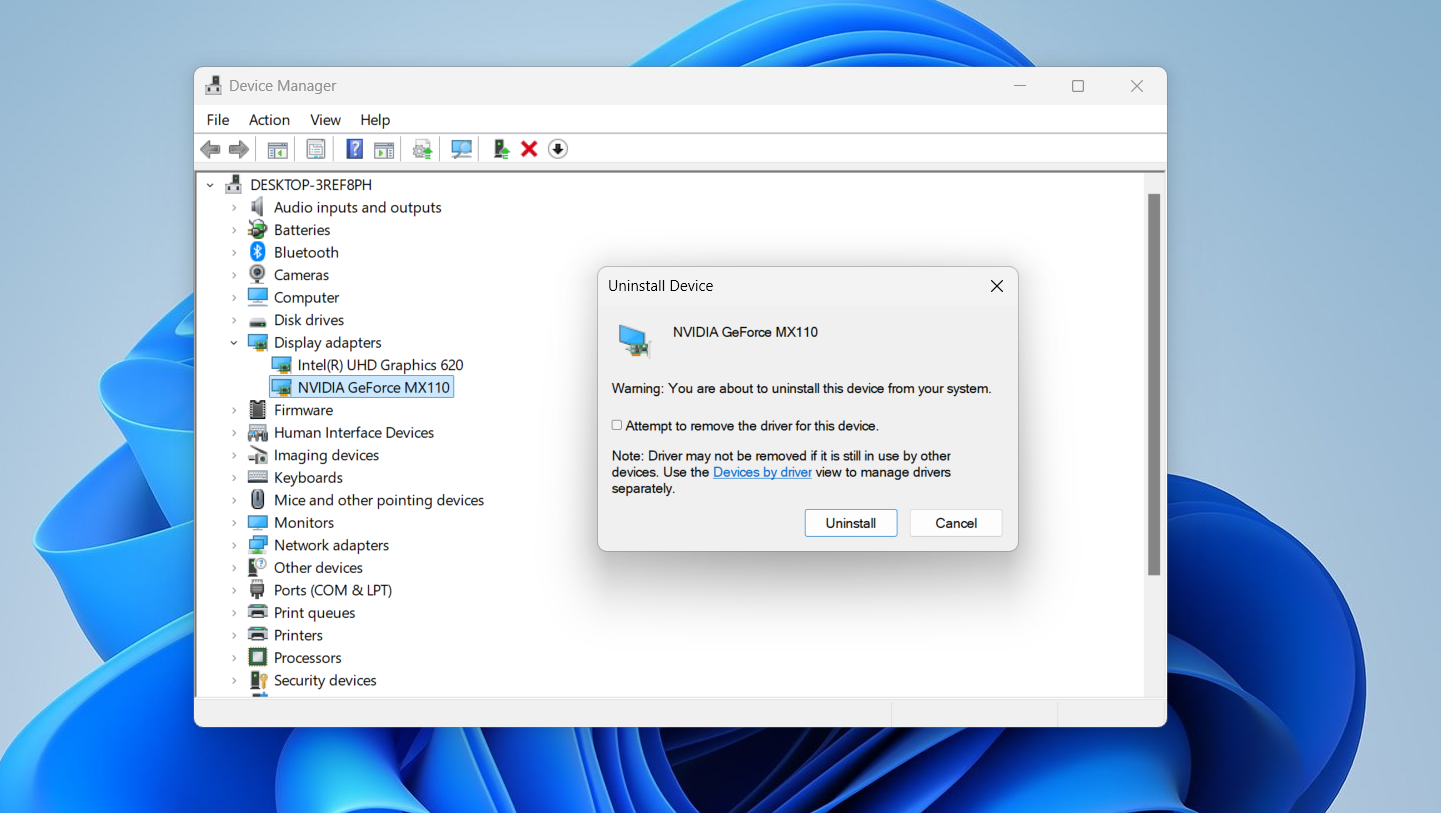
完成上述步骤后重新启动您的电脑。然后,下载并安装适用于您的显卡的最新 NVIDIA 驱动程序,如上一节所述。
4.通过文件资源管理器访问 NVIDIA 控制面板
如果通过搜索菜单找不到 NVIDIA 控制面板,可以尝试使用文件资源管理器打开它。要查找的特定文件是“nvcplui.exe”。以下是您需要检查“nvcplui.exe”文件的文件夹路径:
- C:Program FilesNVIDIA CorporationControl Panel Client
- C:Program FilesWindowsAppsNVIDIACorp.NVIDIAControlPanel_8.1.962.0_x64__56jybvy8sckqj
如果不能找到控制面板客户端文件夹,那么“nvcplui.exe”可能位于上面指定的WindowsApps文件夹路径中。但是,由于 WindowsApps 文件夹不易访问,因此您首先需要获得该文件夹的所有权。如果您需要这方面的帮助,请查看我们有关在 Windows 上获取文件和文件夹所有权的指南。
如果您在文件资源管理器中找到“nvcplui.exe”文件,右键单击它并选择以管理员身份运行以打开 NVIDIA 控制面板。然后,单击应用程序菜单栏中的“桌面”,然后选择“添加桌面上下文菜单”和“显示通知托盘图标”选项,以在系统托盘和桌面上下文菜单上恢复应用程序。
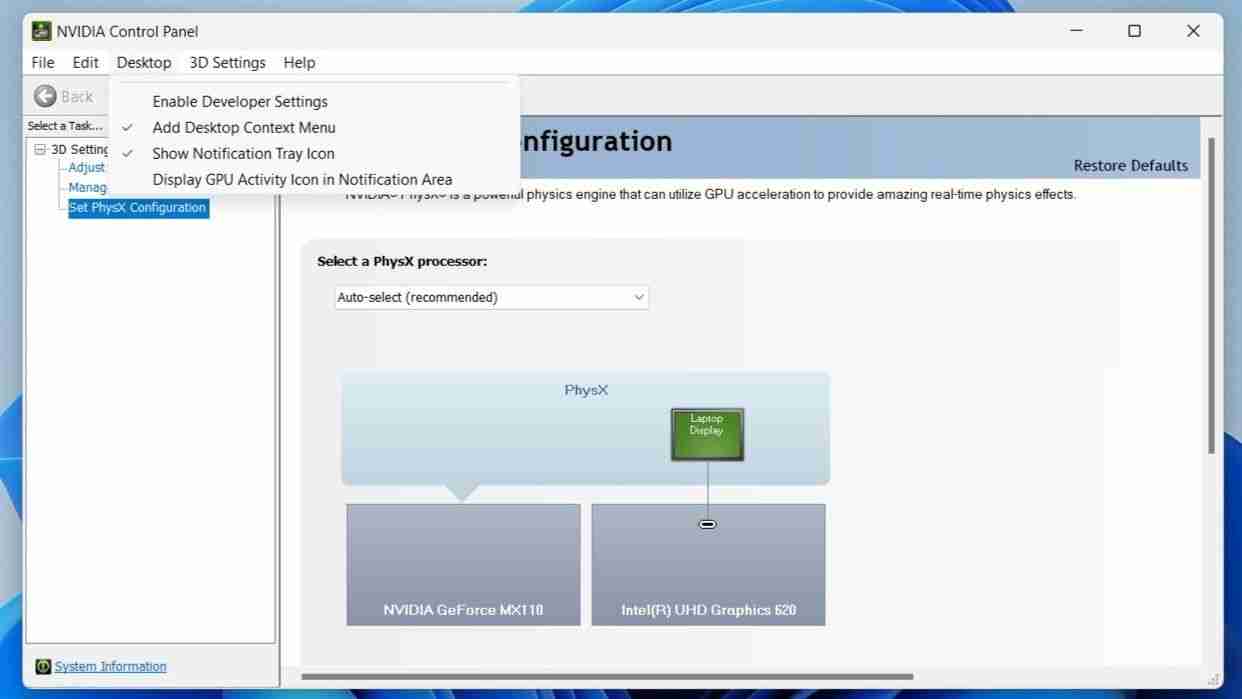
5. 将“NVDisplay.Container”文件复制到启动文件夹中
将与 NVIDIA Display Container LS 服务关联的“NVDisplay.Container”文件添加到 Windows 启动文件夹也可以帮助修复丢失的 NVIDIA控制面板。以下是您可以采取的方法。
- 使用 Windows 搜索打开服务应用程序。
- 找到并双击 NVIDIA Display Container LS 服务以打开其属性。
- 复制“可执行文件的路径”字段中提到的文件路径。
- 按Win + E打开文件资源管理器,在顶部地址栏中输入复制的路径并按Enter键。
- 右键单击 Display.NvContainer 文件并选择复制。
- 按 Win + R 打开“运行”对话框,然后输入 shell:startup 并按 Enter。
- 将复制的 Display.NvContainer 文件粘贴到 Startup 文件夹中并重新启动电脑。

6. 重新安装 NVIDIA 控制面板
如果没有其他效果,您可以尝试在 PC 上卸载并重新安装 NVIDIA 控制面板。以下是具体操作方法。
- 按Win + S 打开搜索菜单。
- 在搜索框中输入 NVIDIA 控制面板,然后单击右侧的卸载选项,
- 再次选择卸载进行确认。
- 前往 NVIDIA 控制面板的 Microsoft Store 页面下载并安装它。
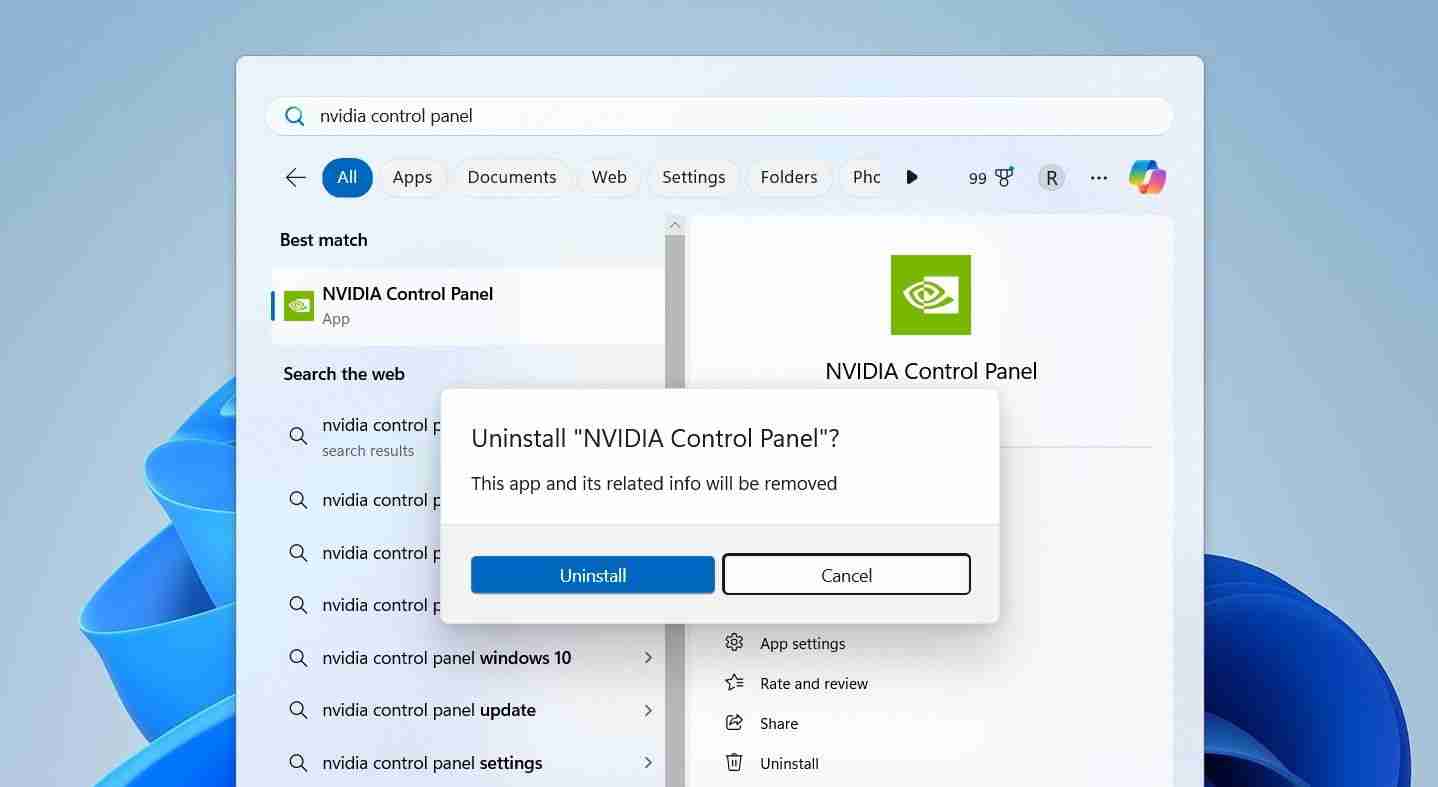
现在,您应该能够像往常一样在 PC 上找到并使用 NVIDIA 控制面板。
我们上面列出的众多技巧中至少有一项应该可以帮助您恢复 Windows 10 或 11 PC 上丢失的 NVIDIA 控制面板。恢复后,您可以根据需要访问和调整图形设置和显示器配置。
以上是如何修复 Windows 11 和 10 中丢失的 NVIDIA 控制面板的详细内容。更多信息请关注PHP中文网其他相关文章!

