本指南介绍了如何完全删除或暂时禁用 Windows 11 中的 Copilot 功能。Copilot 是一项 Microsoft 功能,可以在打字时提出更正建议、完成句子,甚至生成段落。然而,一些用户发现

如何从 Windows 11 中删除 Copilot
Copilot 是一项 Microsoft 功能,提供真实的- 在您打字时提供时间帮助。它可以建议更正、完成句子,甚至生成整个段落。但是,如果您发现 Copilot 更像是一种障碍而不是帮助,您可以轻松地将其从 Windows 11 中删除。
要从 Windows 11 中删除 Copilot:
- 按 Windows 键 + I 打开“设置”应用程序。
- 单击左侧菜单中的“应用程序”。
- 在“应用程序和功能”部分中,向下滚动并选择单击“Copilot”。
- 单击“卸载”按钮。
- 单击“是,卸载”按钮进行确认。
Copilot 现在将从您的计算机中删除。
如何从 Windows 11 中卸载 Copilot
从 Windows 11 中卸载 Copilot 的步骤与删除 Copilot 的步骤相同。
要从 Windows 11 中卸载 Copilot:
- 按 Windows 键 + I 打开“设置”应用程序。
- 单击“应用程序”左侧菜单。
- 在“应用程序和功能”部分中,向下滚动并单击“Copilot”。
- 单击“卸载”按钮。
- 单击“是,卸载”按钮进行确认。
Copilot 将从您的计算机中卸载。
如何在 Windows 11 中关闭 Copilot
如果您不想删除或卸载 Copilot,只需将其关闭即可。
要在 Windows 11 中关闭 Copilot:
- 按 Windows 键 + I 打开“设置”应用程序。
- 单击左侧菜单中的“应用程序”。
- 在“应用程序和功能”部分中,向下滚动然后点击“Copilot”。
- 将“Copilot”开关切换至“关闭”位置。
Copilot 现在将在您的计算机上关闭。
以上是如何删除Windows 11副驾驶的详细内容。更多信息请关注PHP中文网其他相关文章!
 软AI的兴起及其对当今企业的意义Apr 15, 2025 am 11:36 AM
软AI的兴起及其对当今企业的意义Apr 15, 2025 am 11:36 AM软AI(被定义为AI系统,旨在使用近似推理,模式识别和灵活的决策执行特定的狭窄任务 - 试图通过拥抱歧义来模仿类似人类的思维。 但是这对业务意味着什么
 为AI前沿的不断发展的安全框架Apr 15, 2025 am 11:34 AM
为AI前沿的不断发展的安全框架Apr 15, 2025 am 11:34 AM答案很明确 - 只是云计算需要向云本地安全工具转变,AI需要专门为AI独特需求而设计的新型安全解决方案。 云计算和安全课程的兴起 在
 生成AI的3种方法放大了企业家:当心平均值!Apr 15, 2025 am 11:33 AM
生成AI的3种方法放大了企业家:当心平均值!Apr 15, 2025 am 11:33 AM企业家,并使用AI和Generative AI来改善其业务。同时,重要的是要记住生成的AI,就像所有技术一样,都是一个放大器 - 使得伟大和平庸,更糟。严格的2024研究O
 Andrew Ng的新简短课程Apr 15, 2025 am 11:32 AM
Andrew Ng的新简短课程Apr 15, 2025 am 11:32 AM解锁嵌入模型的力量:深入研究安德鲁·NG的新课程 想象一个未来,机器可以完全准确地理解和回答您的问题。 这不是科幻小说;多亏了AI的进步,它已成为R
 大语言模型(LLM)中的幻觉是不可避免的吗?Apr 15, 2025 am 11:31 AM
大语言模型(LLM)中的幻觉是不可避免的吗?Apr 15, 2025 am 11:31 AM大型语言模型(LLM)和不可避免的幻觉问题 您可能使用了诸如Chatgpt,Claude和Gemini之类的AI模型。 这些都是大型语言模型(LLM)的示例,在大规模文本数据集上训练的功能强大的AI系统
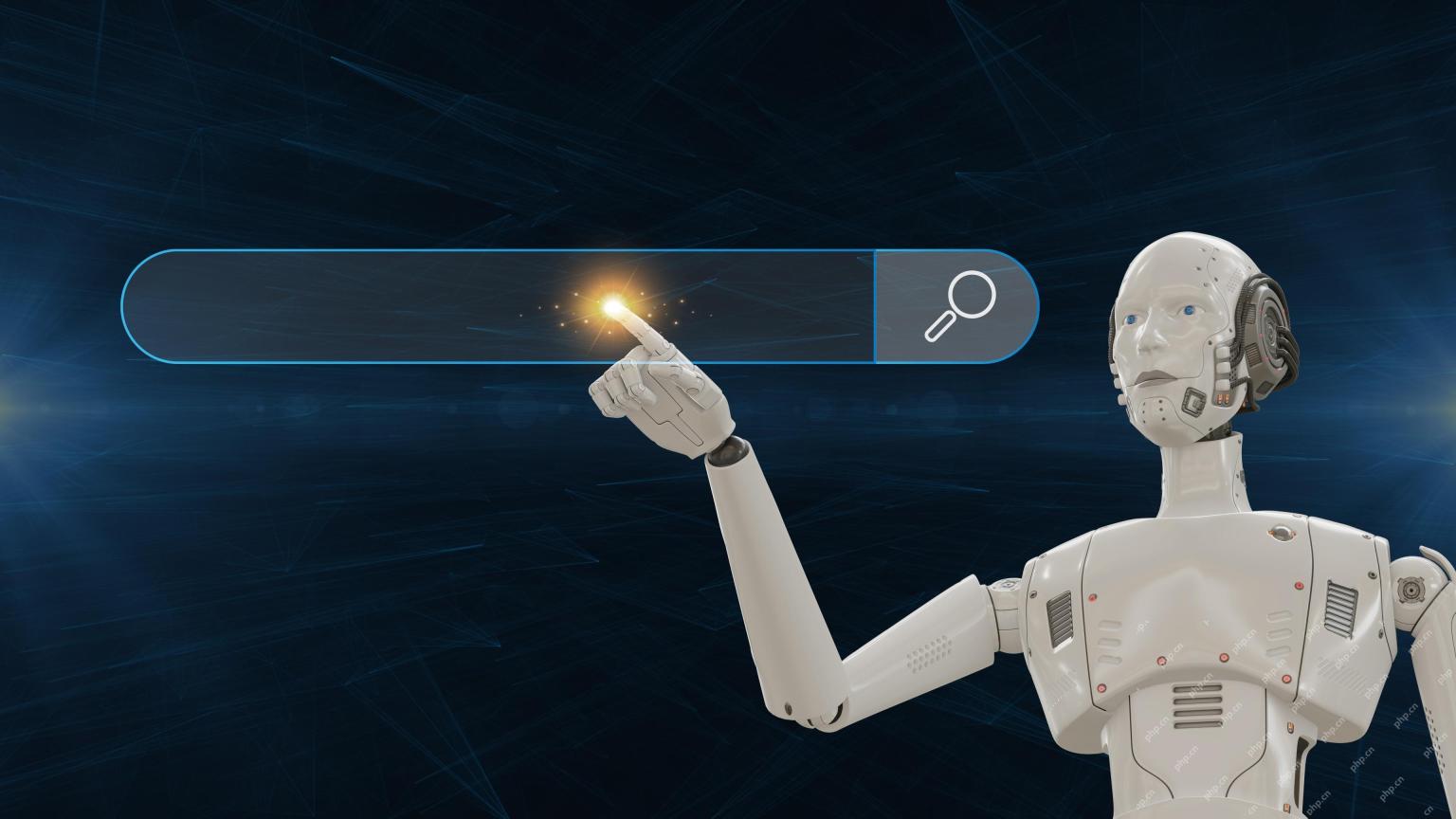 60%的问题 - AI搜索如何消耗您的流量Apr 15, 2025 am 11:28 AM
60%的问题 - AI搜索如何消耗您的流量Apr 15, 2025 am 11:28 AM最近的研究表明,根据行业和搜索类型,AI概述可能导致有机交通下降15-64%。这种根本性的变化导致营销人员重新考虑其在数字可见性方面的整个策略。 新的
 麻省理工学院媒体实验室将人类蓬勃发展成为AI R&D的核心Apr 15, 2025 am 11:26 AM
麻省理工学院媒体实验室将人类蓬勃发展成为AI R&D的核心Apr 15, 2025 am 11:26 AM埃隆大学(Elon University)想象的数字未来中心的最新报告对近300名全球技术专家进行了调查。由此产生的报告“ 2035年成为人类”,得出的结论是,大多数人担心AI系统加深的采用


热AI工具

Undresser.AI Undress
人工智能驱动的应用程序,用于创建逼真的裸体照片

AI Clothes Remover
用于从照片中去除衣服的在线人工智能工具。

Undress AI Tool
免费脱衣服图片

Clothoff.io
AI脱衣机

AI Hentai Generator
免费生成ai无尽的。

热门文章

热工具

DVWA
Damn Vulnerable Web App (DVWA) 是一个PHP/MySQL的Web应用程序,非常容易受到攻击。它的主要目标是成为安全专业人员在合法环境中测试自己的技能和工具的辅助工具,帮助Web开发人员更好地理解保护Web应用程序的过程,并帮助教师/学生在课堂环境中教授/学习Web应用程序安全。DVWA的目标是通过简单直接的界面练习一些最常见的Web漏洞,难度各不相同。请注意,该软件中

记事本++7.3.1
好用且免费的代码编辑器

安全考试浏览器
Safe Exam Browser是一个安全的浏览器环境,用于安全地进行在线考试。该软件将任何计算机变成一个安全的工作站。它控制对任何实用工具的访问,并防止学生使用未经授权的资源。

mPDF
mPDF是一个PHP库,可以从UTF-8编码的HTML生成PDF文件。原作者Ian Back编写mPDF以从他的网站上“即时”输出PDF文件,并处理不同的语言。与原始脚本如HTML2FPDF相比,它的速度较慢,并且在使用Unicode字体时生成的文件较大,但支持CSS样式等,并进行了大量增强。支持几乎所有语言,包括RTL(阿拉伯语和希伯来语)和CJK(中日韩)。支持嵌套的块级元素(如P、DIV),

螳螂BT
Mantis是一个易于部署的基于Web的缺陷跟踪工具,用于帮助产品缺陷跟踪。它需要PHP、MySQL和一个Web服务器。请查看我们的演示和托管服务。






