如何在 Windows 10 中固定到任务栏以及从任务栏取消固定
- 王林原创
- 2024-08-02 00:02:441161浏览
本教程将向您展示如何在 Windows 10 中为您的帐户在任务栏中固定和取消固定现代应用程序和桌面应用程序。
- 选项 1:从“开始”菜单或所有应用程序固定或取消固定到任务栏
- 选项 2:从文件资源管理器或桌面固定到任务栏
- 选项 3:从文件资源管理器功能区固定到任务栏
- 选项 4:从任务栏中的任务栏取消固定
如何从“开始”菜单或所有应用程序将应用程序固定或取消固定到任务栏
将您最常使用的程序或应用程序固定到任务栏。方法如下:
打开“开始”菜单,右键单击任何应用程序,然后单击更多,然后选择固定到任务栏进行添加。

如果该应用当前已固定到您的任务栏,请点击更多,然后点击从任务栏取消固定以将其删除。

如何从文件资源管理器或桌面固定到任务栏
方法一:拖拽一个App(.exe文件)到任务栏
在文件资源管理器或桌面中,您还可以将要固定到任务栏的应用程序或应用程序的快捷方式(设置应用程序)拖动到任务栏,直到看到固定到任务栏,然后释放即可添加。

方法2:固定到任务栏
在文件资源管理器中打开文件或文件夹位置,右键单击一个项目(.exe 文件),然后单击固定到任务栏.

如何从文件资源管理器功能区固定到任务栏
当您进入文件资源管理器时,选择您想要固定的应用程序(例如:设置)或应用程序的快捷方式。单击应用程序工具管理选项卡。单击功能区中的固定到任务栏按钮。

固定到任务栏的应用程序存储在文件夹中并在其中引用:%AppData%MicrosoftInternet ExplorerQuick LaunchUser PinnedTaskBar

如何在 Windows 10 中从任务栏取消固定
取消固定您不经常使用或不再希望在任务栏上看到的应用程序。方法如下:
第 1 步:前往任务栏,然后按住(或右键单击)您要取消固定的应用程序。
第 2 步:选择从任务栏取消固定。
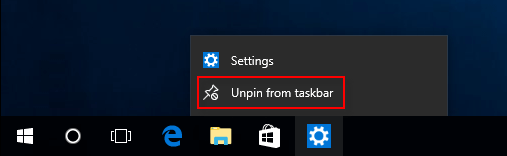
使用与上面相同的方法,但这一次,选择“固定到任务栏”和“从任务栏取消固定”,您可以将应用程序、文件或文件夹固定到 Windows 10 中的“开始”菜单。
以上是如何在 Windows 10 中固定到任务栏以及从任务栏取消固定的详细内容。更多信息请关注PHP中文网其他相关文章!
声明:
本文内容由网友自发贡献,版权归原作者所有,本站不承担相应法律责任。如您发现有涉嫌抄袭侵权的内容,请联系admin@php.cn

