如何从 Windows 10 中删除管理员密码
- WBOY原创
- 2024-08-01 22:09:04826浏览
当您管理计算机的一些主要设置时,始终需要管理员(admin)密码才能为您提供掌握计算机的完整权限。有时您忘记了管理员密码,或者不想与使用您计算机的人共享它,您可能需要暂时关闭管理员密码。在这里我们将向您展示如何通过 5 种方法从 Windows 10 中删除管理员密码。

- 案例1:如何在未登录的情况下删除管理员密码
- 案例2:登录后如何删除管理员密码
案例1:如何在未登录的情况下删除管理员密码
忘记管理员密码可能会让人非常沮丧,尤其是当您被锁定在 Windows 之外时。那么,如何在不登录的情况下从Windows 10中删除管理员密码呢?这里您可能需要使用Windows密码重置工具,例如 iSumsoft Windows Password Refixer。这是一个功能强大的工具,可用于在 Windows 11/10/8/7 上重置/删除忘记/丢失的用户/管理员密码,而不会丢失任何数据。
在另一台可以登录的计算机上下载并安装 iSumsoft Windows Password Refixer。然后打开软件。
下载
第 1 步:将 USB/CD/DVD 插入计算机。然后点击开始刻录来创建密码删除盘。

第2步:将密码清除盘插入锁定的计算机。然后重新启动并从 USB (CD/DVD) 启动计算机。
第3步:现在您可以选择您的Windows版本和管理员用户名。然后点击 重置密码 并选择 是 将密码重置为空。

第四步:点击重新启动重新启动您的计算机,您将不再需要输入管理员密码。

案例2:登录后如何删除管理员密码
- 选项 1:使用帐户设置删除 Windows 10 管理员密码
- 选项 2:通过控制面板关闭 Windows 10 管理员密码
- 选项 3:在计算机管理中禁用管理员密码 Windows 10
- 选项 4:使用命令提示符删除 Windows 10 管理员密码
选项 1:使用帐户设置删除 Windows 10 中的管理员密码
如果您可以登录 Windows,这里有多种从 Windows 10 中删除管理员密码的方法。其中一种常见方法是进入登录选项,您可以在其中管理密码、PIN、指纹、面部、图片密码等。此处是步骤。
第 1 步:在搜索栏中输入密码,然后选择 更改密码。 在密码部分下,单击更改。 在下一页中,输入您当前的密码,然后单击下一步。
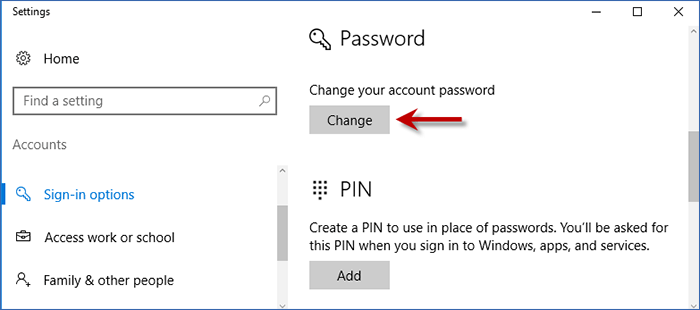
第 2 步:跳过更改密码部分,然后点击 下一步 完成删除 Windows 10 上的管理员密码。

选项 2:通过控制面板关闭 Windows 10 中的管理员密码
从 Windows 10 删除管理员密码的另一种常见方法是使用控制面板。在这里您可以管理您的用户帐户,包括帐户名称、类型、密码等。按照以下步骤操作如何通过控制面板删除 admini 密码。
第1步:按Win + X进入控制面板> 用户帐户> 管理另一个帐户 选项。

第 2 步:选择您要删除管理员密码的帐户,然后点击更改密码。
第3步:现在您可以输入当前密码并将新密码保留为空。只需点击底部的更改密码即可。

选项 3:在计算机管理中禁用 Windows 10 的管理员密码
在“计算机管理”下,您还可以在“本地用户和组”中从 Windows 10 中删除管理员密码。请按照以下步骤操作。
第 1 步:按 Win + X 并选择计算机管理。
第 2 步:展开本地用户和组选项并选择用户。
第3步:右键单击管理员帐户,然后选择 设置密码。

第四步:当弹出提示时,点击继续按钮继续。
第 5 步:现在,只需将新密码框留空,然后单击确定。

选项 4:使用命令提示符删除 Windows 10 中的管理员密码
如果您想通过命令删除管理员密码,这里为您准备了一个方法。
步骤1:右键单击“开始”菜单,然后选择命令提示符(管理员)以管理员身份运行命令提示符。
第 2 步:输入 net user 并按 Enter。 然后您将在列表中看到您的所有用户帐户。

第 3 步:输入 net user(用户名)* 并按 Enter 按钮。然后您将被要求为用户设置密码。无需输入密码,只需按 Enter 两次即可。 命令成功完成后,您的管理员密码将被删除。

这就是如何从 Windows 10 中删除管理员密码。当您能够登录 Windows 时,您可以使用帐户设置、控制面板、计算机管理、命令提示符来删除密码。如果您被锁定在 Windows 之外,使用专业的密码重置工具来删除管理员密码可能是最佳选择。
以上是如何从 Windows 10 中删除管理员密码的详细内容。更多信息请关注PHP中文网其他相关文章!

