如何在 Windows 10 上启用并激活 Microsoft Print to PDF
- WBOY原创
- 2024-08-01 21:23:341005浏览
Windows 提供了一种将文档打印为 PDF 文件的内置方法,Windows 10 中的此功能允许您将任何文档打印为 pdf 文件。由于某种原因,如果打印机列表中缺少 Microsoft 打印到 PDF 选项,您可以通过以下方式为 Windows 10 中的所有用户启用 Microsoft 打印到 PDF 打印机。
- 选项 1:在 Windows 功能上启用 Microsoft Print to PDF
- 选项 2:在设备和打印机上启用 Microsoft Print to PDF
- 选项 3:在设置中启用 Microsoft Print to PDF
如何在 Windows 功能上启用 Microsoft Print to PDF
第1步:按Win + X 键,单击快速访问菜单中的控制面板,然后单击程序。

第 2 步:单击打开或关闭 Windows 功能。

第 3 步:选中 Microsoft Print to PDF 查看您想要执行的操作,然后点击 确定。

Windows 完成应用更改后,您可以重新启动计算机。
如何在设备和打印机上将 Microsoft Print 添加到 PDF
第 1 步:打开控制面板,单击硬件和设备,然后单击设备和打印机。
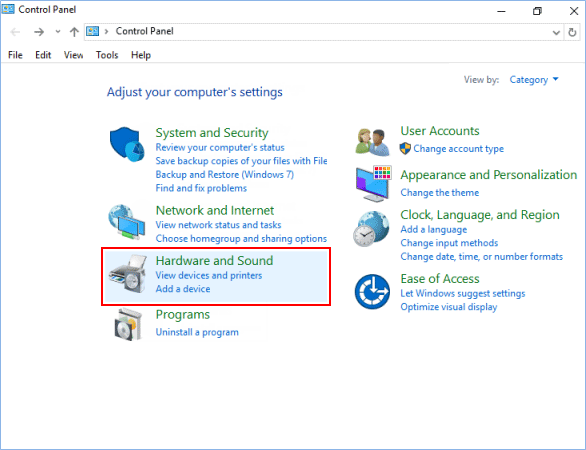
第 2 步:点击“设备和打印机”工具栏中的添加打印机。

步骤 3:点击我想要的打印机未列出链接,然后转到下面的步骤 4。

如何在设置中激活 Microsoft 打印到 PDF 选项
第 1 步:打开“设置”应用程序,单击设备图标。

第 2 步:在打印机和扫描仪选项卡左侧,点击打印机和扫描仪下的添加打印机或扫描仪。

第 3 步:点击我想要的打印机未列出链接。

步骤 4:选择通过手动设置添加本地打印机或网络打印机,然后单击下一步。

第 5 步:选择使用现有端口,从下拉菜单中选择文件:(打印到文件),然后单击下一步。

第 6 步:在左侧窗格中选择 Microsoft,在右侧窗格中选择 Microsoft Print to PDF,然后单击 下一步。

第 7 步:选择使用当前安装的驱动程序,然后单击下一步。

第8步:然后点击下一步,然后点击完成。

以上是如何在 Windows 10 上启用并激活 Microsoft Print to PDF的详细内容。更多信息请关注PHP中文网其他相关文章!
声明:
本文内容由网友自发贡献,版权归原作者所有,本站不承担相应法律责任。如您发现有涉嫌抄袭侵权的内容,请联系admin@php.cn

