如何制作便携式 Windows 10 USB 驱动器
- PHPz原创
- 2024-08-01 18:20:28532浏览
想要随身携带 Windows 10,但又不想携带计算机?借助 USB 技术,您无需再这样做。 USB 驱动器可以运行便携式 Windows。只需在 USB 驱动器上创建 Windows 10 的便携式版本,然后随身携带 USB 驱动器,您就可以随时随地使用 Windows 10。本页向您展示如何在 USB 驱动器上制作便携式 Windows 10。

- 方法 1:使用 Windows To Go 创建便携式 Windows 10 USB
- 方法2:使用Rufus创建便携式Windows 10 USB
- 方法3:使用SYSOnUSB创建便携式Windows 10 USB
为什么你想要便携式 Windows 10
当您出差或长途旅行时,您可能想随身携带笔记本电脑,因为它有您重要的工作、常用的应用程序和熟悉的设置。但是,如果您有其他行李,则拖着笔记本电脑可能不太方便。此外,随身携带笔记本电脑还有丢失或被盗的风险。
无论哪种情况,当您想随身携带个性化的 Windows 10 但无法携带自己的计算机时,便携式 Windows 10 USB 驱动器都是不错的选择。它使您能够随时随地通过 USB 在任何有显示器的主机上立即访问您自己的 Windows 10。
方法 1:使用 Windows To Go 创建便携式 Windows 10 USB
Windows To Go 是 Windows 10 内置的一项功能,专门用于在 USB 驱动器上创建 Windows 10 的便携式版本。您可以在控制面板中找到此功能。它不仅可以在 USB 驱动器上创建当前 Windows 10 安装的便携式副本,还可以在 USB 驱动器上安装全新的便携式版本的 Windows 10。

不过,Windows To Go 仅在 Windows 10 企业版和 Windows 10 教育版中可用,并且需要使用 Windows To Go 认证的 3.0 USB 驱动器。更不幸的是,由于功能更新困难,微软已在 Windows 10 2004 版及更高版本中删除了 Windows To Go。
我们提供了有关如何使用 Windows Enterprise 中的 Windows To Go 在 USB 驱动器上创建 Windows 10 便携式版本的指南。
方法2:使用Rufus制作便携式Windows 10 USB
Rufus 是一个用于为 Windows 和 Linux 创建可启动 USB 驱动器的小实用程序。它可以从 ISO 映像创建可启动 USB 驱动器,用于安装 Windows 或运行 Windows 的便携式版本。该程序适用于 Windows 11/10/8,并支持大多数 USB 驱动器。要使用 Rufus 创建便携式 Windows 10 USB 驱动器,请按照以下步骤操作。
1.在您的计算机上下载 Rufus 和 Windows 10 ISO 文件,并将 USB 驱动器插入计算机的 USB 端口。
2.运行 Rufus 并从设备下拉菜单中选择要在其上创建便携式 Windows 10 的 USB 驱动器。
3.单击“选择”按钮,导航到计算机上的 Windows 10 ISO 文件,然后选择 ISO 文件将其添加到 Rufus。
4.添加 ISO 文件后,Rufus 将显示“图像”选项。从图像选项下拉菜单中选择 Windows To Go。
5.将页面上的其他选项保留为默认值,然后单击底部的“开始”按钮。
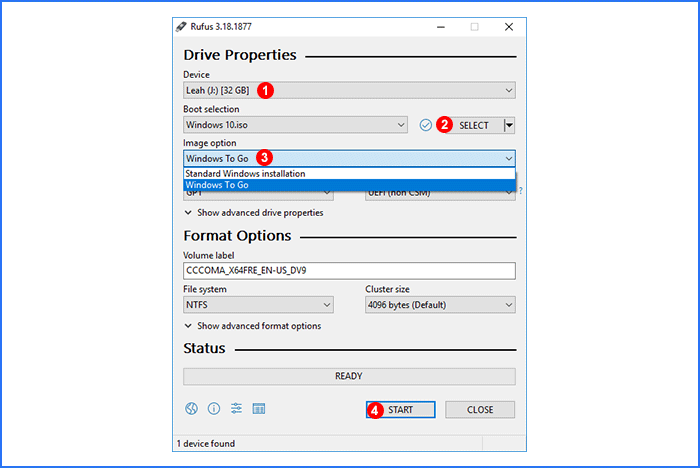
6.选择要在 USB 驱动器上安装的 Windows 10 版本,然后单击“确定”。再次单击“确定”,Rufus 将开始在您的 USB 驱动器上创建 Windows 10 的便携式版本。

7.剩下的就是等待创建完成了。这将需要 10 到 30 分钟,具体取决于 USB 驱动器本身的写入速度。当底部进度条达到100%后显示Ready时,表示创建成功。
方法3:使用SYSOnUSB创建便携式Windows 10 USB
iSumsoft SYSOnUSB 是另一个简单但功能强大的工具,用于在 USB 驱动器上创建便携式 Windows 10。它适用于任何版本的Windows 11/10/8/7和Windows Server,并支持任何USB驱动器。
该软件设计有两种创建便携式Windows的方法。一种是创建现有 Windows 的便携式副本,另一种是在 USB 驱动器上安装干净、便携式版本的 Windows。
要制作现有 Windows 10 的便携式副本:
1.运行iSumsoft SYSOnUSB,从右上角的下拉菜单中选择您的USB驱动器,然后选择PE > 使用原生PE > 开始开始创建WinPE可启动USB驱动器。

2.成功创建 WinPE USB 驱动器后,保持 USB 驱动器连接并重新启动计算机。电脑重新启动后,立即按住F12或Del进入Boot Menu,然后选择USB驱动器作为主启动设备。

3.计算机从 USB 驱动器启动后,iSumsoft SYSOnUSB 将自动开始在 USB 驱动器上创建现有 Windows 10 的便携式副本。

4.等待创建过程完成。当软件屏幕显示“成功创建便携式Windows”消息时,您的便携式Windows 10 USB已准备就绪。

制作干净、便携的 Windows 10 版本:
1.首先,从软件页面右上角的下拉菜单中选择您的目标 USB 驱动器。
2.选择左上角的ISO选项,在该选项下,点击文件图标,将Windows 10 ISO文件添加到软件中。

3.选择要在 USB 驱动器上安装的 Windows 10 版本,然后单击“开始”。该软件将开始在 USB 驱动器上创建 Windows 10 的便携式版本。

4.等待创建完成即可,完成后您会在软件页面收到成功消息

如何运行便携版Windows 10
现在您已经制作了 Windows 10 的便携式版本,您如何使用或从 USB 驱动器运行它?显然,如果没有带显示器的主机,就无法使用它。如果您只是将 USB 驱动器插入计算机,便携式 Windows 将不会自动运行。您需要使用 USB 驱动器作为主机的主启动设备。
1.将便携式 USB 驱动器插入您周围的任何计算机。
2.启动或重新启动计算机并进入其启动菜单或 BIOS 设置以将计算机设置为从 USB 驱动器启动。
3.计算机从 USB 驱动器完成启动后,便携式 Windows 10 将通过 USB 驱动器直接在显示器上运行。这不会影响主机内置硬盘上安装的操作系统。
以上是如何制作便携式 Windows 10 USB 驱动器的详细内容。更多信息请关注PHP中文网其他相关文章!

