在Windows 10中合并C盘和D盘而不会丢失数据
- 王林原创
- 2024-08-01 17:32:431258浏览
C盘就是我们在Windows中通常所说的“系统盘”。如果C盘的容量不够大或者C盘的可用空间不足,您可能需要将D盘合并到C盘以扩展C盘。但是,必须注意合并两个分区可能会导致数据丢失。那么C盘和D盘合并时如何避免数据丢失呢?现在这篇文章将向您展示如何在Windows 10中合并C盘和D盘而不丢失数据。
如何在Windows 10中合并C盘和D盘而不丢失数据
为了避免D盘数据丢失,在D盘合并到C盘之前正确备份数据是关键。请按照以下步骤操作。
第一步:备份D盘数据。
如果您的D盘数据较少,您只需将数据复制粘贴到其他分区或外部硬盘进行备份即可。但是,如果您的D盘上有大量数据,并且希望保持所有数据完整,那么第三方分区克隆工具将是最佳选择。 iSumsoft Cloner帮助安全快速地备份整个分区。
1.在 Windows 10 上免费下载并安装 iSumsoft Cloner。
2.启动 iSumsoft Cloner 并选择左侧的备份选项。在“选择要备份的卷”部分下,选择您的 D 驱动器。在“选择保存备份文件的路径”部分下,单击选择并选择保存备份文件的位置。然后点击开始开始备份D盘。 D分区上的所有数据都会备份到一个单独的文件中,文件名后缀为.icg.

第2步:将D盘合并到C盘。
现在您已经备份了D盘上的数据,您可以在Windows 10中安全地合并C盘和D盘,而不必担心数据丢失。
1.按 Win + X 并选择“磁盘管理”以在 Windows 10 中打开磁盘管理。
2.右键单击 D 分区,然后选择删除卷。一旦D卷被删除,它就变成未分配的空间。

3.右键单击C盘,然后选择扩展卷。当扩展卷向导打开后,点击下一步 > 下一步 > 完成,这样整个D盘就会合并到C盘立即。

第三步:新建D分区。
现在您已经在Windows 10中合并了C盘和D盘,您需要恢复原D盘上的数据以确保数据不丢失。如果您想将数据恢复到外部硬盘,请直接进入步骤4。如果要将数据恢复到本地磁盘的某个分区,首先需要按照以下步骤新建一个D分区来保存数据。
1.打开磁盘管理工具。右键单击有大量可用空间的分区,然后选择收缩卷。

2.当“收缩”对话框打开时,输入要收缩的空间量,然后单击收缩按钮。
3.驱动器后面将生成未分配的空间。右键单击未分配的空间并选择新建简单卷。

4.当新建简单卷向导打开时,单击下一步 > 下一步。为新卷分配驱动器号D,然后单击下一步 > 下一步 > 完成。这将创建一个新的 D 分区。

第四步:恢复D盘数据。
现在您可以使用备份文件恢复原D盘上的所有数据了。
1.启动iSumsoft Cloner,然后选择左侧的恢复选项。
2.在“选择恢复目标”部分下,选择要将数据恢复到的驱动器。您可以选择外部硬盘或刚刚在步骤3中创建的新D分区。在“选择要恢复的备份文件”部分,点击选择,选择原D盘的备份文件。然后点击开始开始恢复数据。
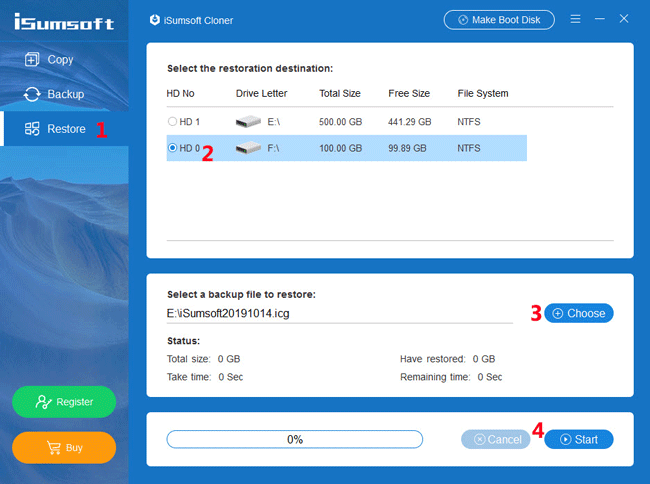
3.等待恢复过程完成。原D盘上的所有数据将被恢复到目标盘。
结论:
以上就是在Windows 10中合并C盘和D盘而不丢失数据的完整步骤。当然,网上有第三方分区管理工具可以帮助合并C盘和D盘而不丢失数据,但它们需要你付费。
以上是在Windows 10中合并C盘和D盘而不会丢失数据的详细内容。更多信息请关注PHP中文网其他相关文章!

