如何在没有企业版的情况下创建 Windows To Go USB 驱动器
- PHPz原创
- 2024-08-01 17:23:451172浏览
Windows To Go 是微软的一项伟大发明。但是,此功能仅在 Windows 8/8.1 企业版、Windows 10 教育版和 Windows 10 企业版中可用。而且,由于诸多使用限制,Windows To Go 在 Windows 10 2004 及更高版本中被删除。
无论如何,别担心。 Windows 8/10 企业版并不是制作 Windows To Go 的唯一选择。如果需要,即使没有企业版,也可以轻松创建 Windows To Go USB 驱动器。您所需要的只是 iSumsoft SYSOnUSB 工具。
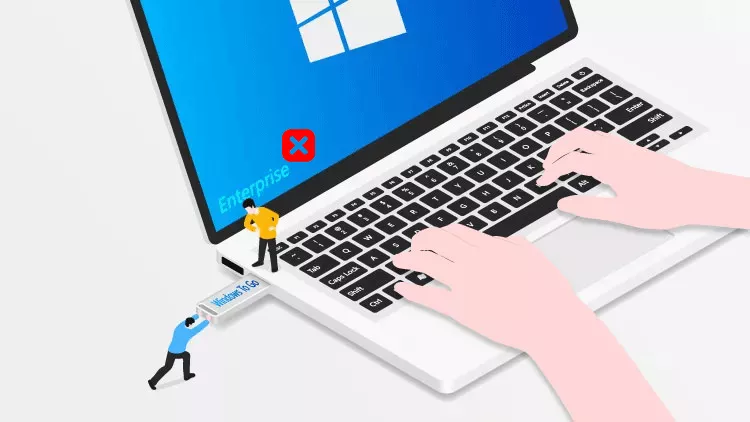
什么是 iSumsoft SYSOnUSB?
iSumsoft SYSOnUSB 是最好的 Windows To Go 创建器之一,可帮助您在任何 Windows 上轻松快速地创建 Windows To Go USB 驱动器。它具有以下强大功能。
- 适用于任何版本的 Windows 11/10/8/7 和 Windows Server。
- 支持任何 USB 驱动器,包括未经认证的 USB 驱动器。
- 从 WIM 或 ISO 创建 Windows To Go。
- 将当前的 Windows 安装复制到 USB 驱动器。
- 在 USB 驱动器上安装干净的 Windows。
- 非常容易使用。
iSumsoft SYSOnUSB 的工作方式类似于 Windows 10 Enterprise 中包含的 Windows To Go 向导,但没有使用限制。因此,该工具是在没有 Windows 企业版的情况下创建 Windows To Go USB 驱动器的最佳选择。
话不多说,下面我们就来看看 iSumsoft SYSOnUSB 如何帮助您在没有 Windows 10 企业版的情况下创建 Windows to Go USB 驱动器。
创建 Windows to Go USB 驱动器(无需企业版)
首先,您需要在 Windows 上下载并安装 iSumsoft SYSOnUSB。然后,您需要有一个 USB 驱动器。虽然 iSumsoft SYSOnUSB 支持任何 USB 驱动器,但强烈建议使用 USB 3.0/3.1/3.2 高速闪存驱动器或外部硬盘驱动器,因为使用普通 USB 2.0 驱动器可能会使 Windows To Go 运行速度相当缓慢并影响您的体验.
下载iSumsoft SYSOnUSB 提供了两种方法让您无需 Windows 企业版即可创建 Windows To Go USB 驱动器。
选项 1:从 WIM 创建 Windows To Go USB 驱动器
如果您想为计算机上当前运行的 Windows 10 创建 Windows To Go USB 驱动器,此选项适合您。它将当前的 Windows 安装从计算机复制(克隆)到 USB 驱动器,然后您可以直接从 USB 驱动器启动并运行 Windows 的完整副本。请按照以下步骤操作。
第 1 步:将 USB 驱动器插入计算机的 USB 端口之一。然后,备份 USB 驱动器上的所有重要数据(如果有),因为需要擦除 USB 驱动器才能在其上创建 Windows To Go。
第二步:打开iSumsoft SYSOnUSB,并确保您插入的U盘显示在右上角的框中。然后,选择 PE 选项,并在此选项下,保持选择“使用本机 PE”,然后单击 开始。该软件会自动从您当前的计算机中提取 Windows PE (WIM) 文件,并开始在您的 USB 驱动器上创建 WinPE 磁盘。
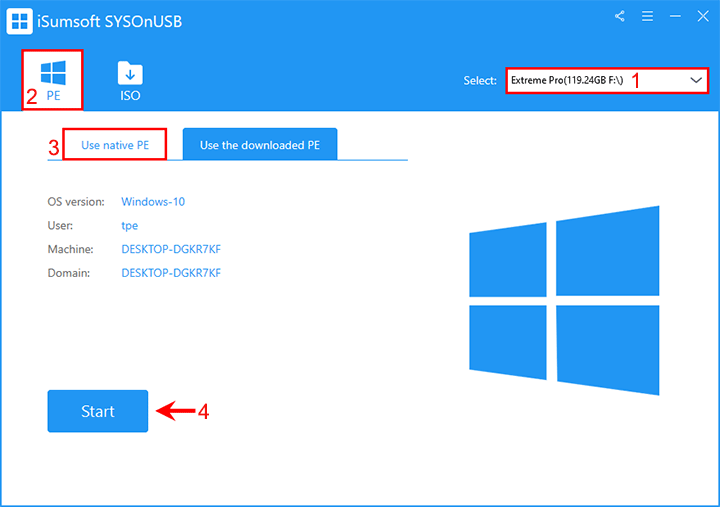
如果软件无法从您的计算机上找到可用的 WIM 文件,您需要转到“使用下载的 PE”选项卡并单击“下载”,让软件自动从 Microsoft 下载适用于您的 Windows 的 Windows PE 文件。 PE下载完成后,点击开始,软件开始创建WinPE磁盘。
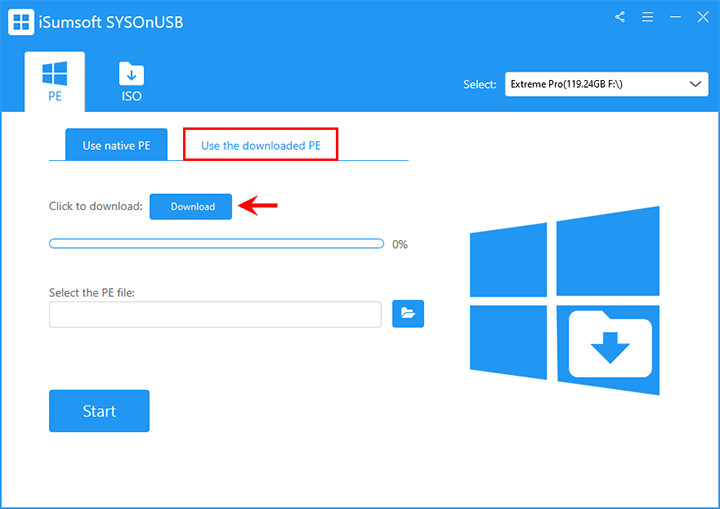
第三步:等待几分钟,直至WinPE磁盘创建成功。然后,保持U盘与电脑的连接,并在软件页面点击重新启动。
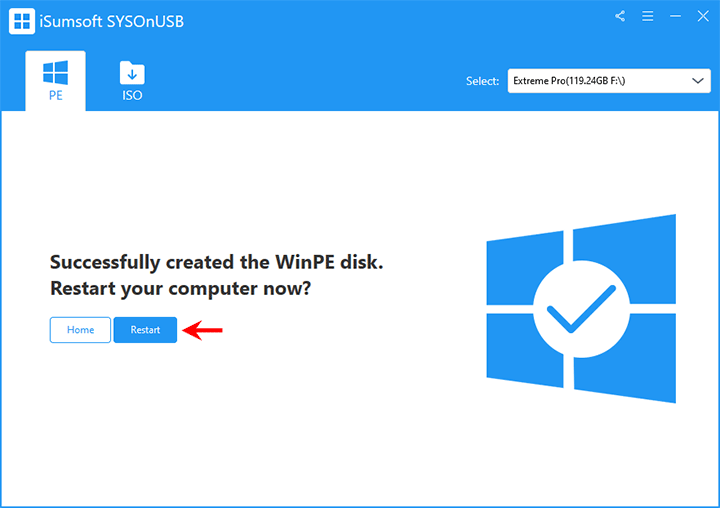
步骤 4:计算机重新启动后,按住 F12 或 Del 键访问启动菜单,然后选择 USB 驱动器作为启动设备。这会将计算机设置为从 USB 驱动器启动。
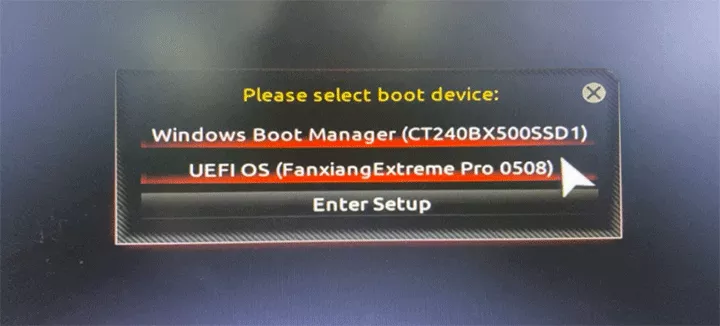
步骤 5:计算机从 USB 驱动器启动后,iSumsoft SYSOnUSB 会出现在您的显示器上,并自动开始在 USB 驱动器上创建 Windows To Go。等待创建完成即可。
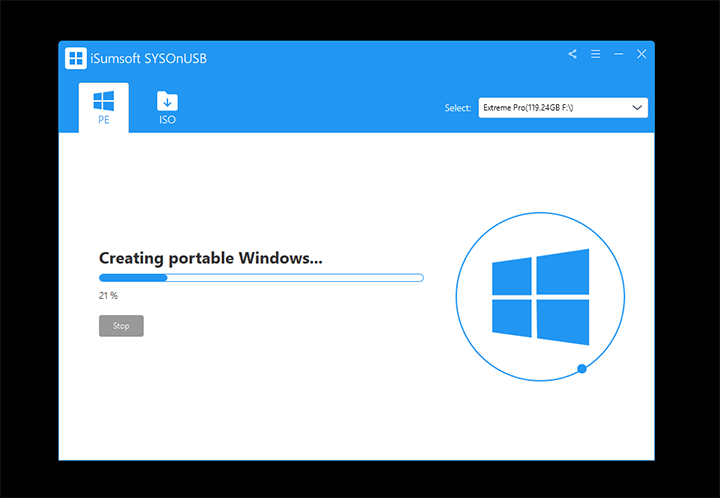
第6步:当屏幕显示“成功创建便携式Windows”时,您已成功创建Windows To Go USB驱动器,而无需Windows企业版。然后您可以退出软件,关闭计算机,然后拔出 USB 驱动器。
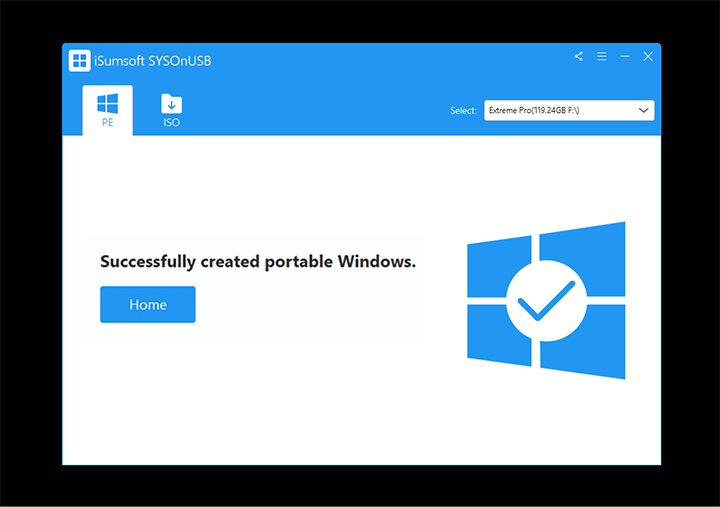
步骤 7:当您从任何主机 PC 上的 Windows To Go USB 驱动器启动时,您的 Windows 将直接从 USB 驱动器运行。您可以使用 Windows 以及所有应用程序,就像在您自己的物理计算机上一样。这不会影响主机 PC 内部硬盘上安装的操作系统。
选项 2:从 ISO 创建 Windows to Go USB 驱动器
此选项用于创建干净 Windows 的 Windows to Go USB 驱动器,即使没有企业版。它使用 Windows 10 ISO 文件在 USB 驱动器上安装全新的 Windows 10。
第1步:将U盘插入电脑,并将U盘上的数据备份到其他地方。
步骤 2:将 Windows 10 ISO 文件下载到您的计算机上,并记住下载的 ISO 文件的保存路径。
第3步:打开iSumsoft SYSOnUSB并从右上角的下拉菜单中选择您插入的USB驱动器。然后,选择ISO选项,然后单击“添加iso镜像文件”右侧的按钮,将Windows 10 ISO文件添加到软件中。
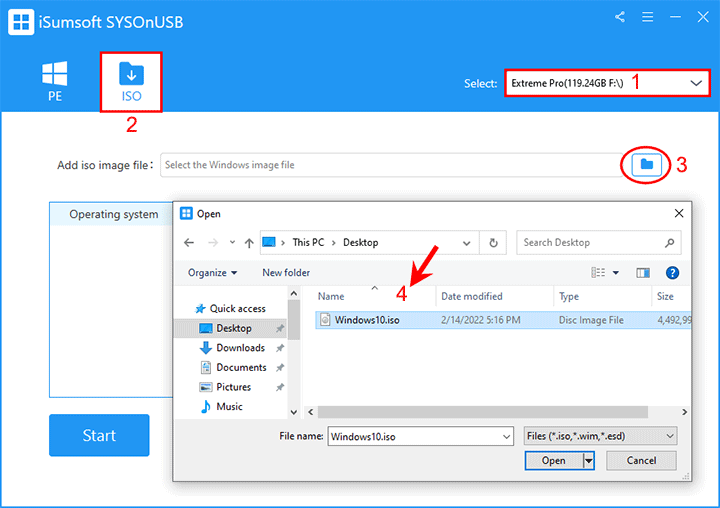
第4步:软件会自动从添加的ISO文件中提取Windows 10操作系统并在屏幕上列出它们。选择要安装在 USB 驱动器上的 Windows 10 版本,然后单击开始。该软件将立即开始创建 Windows To Go USB 驱动器,无需企业版。
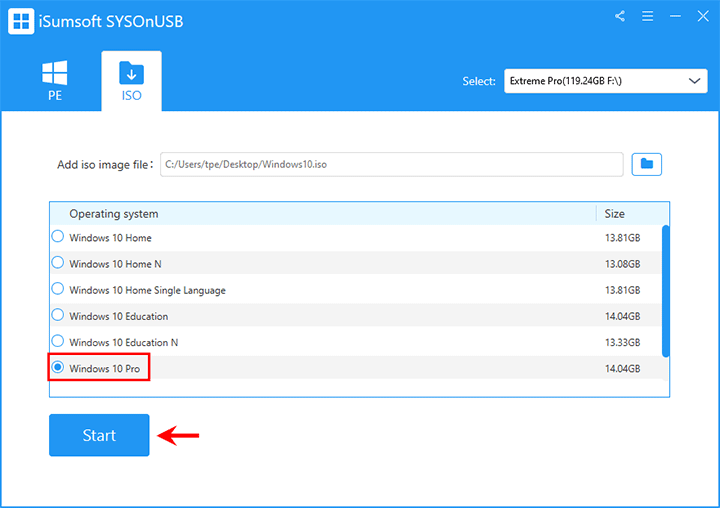
步骤 5:保持 USB 驱动器连接并等待创建过程完成。
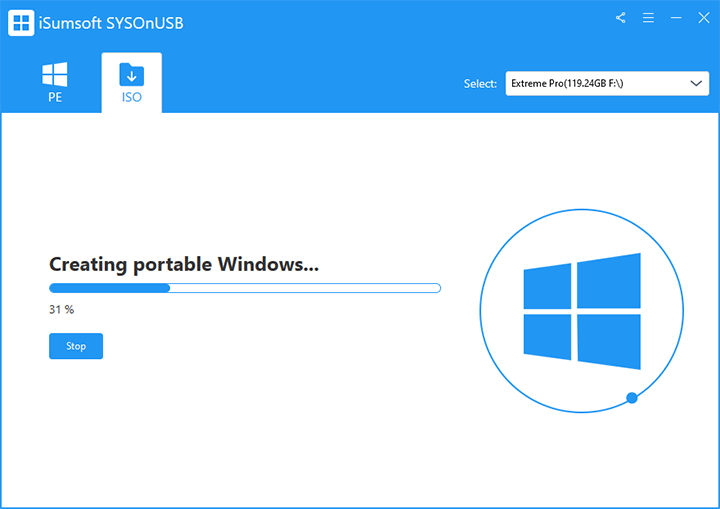
第6步:当屏幕上出现成功提示时,您已成功创建Windows To Go USB驱动器,无需Windows 10企业版。
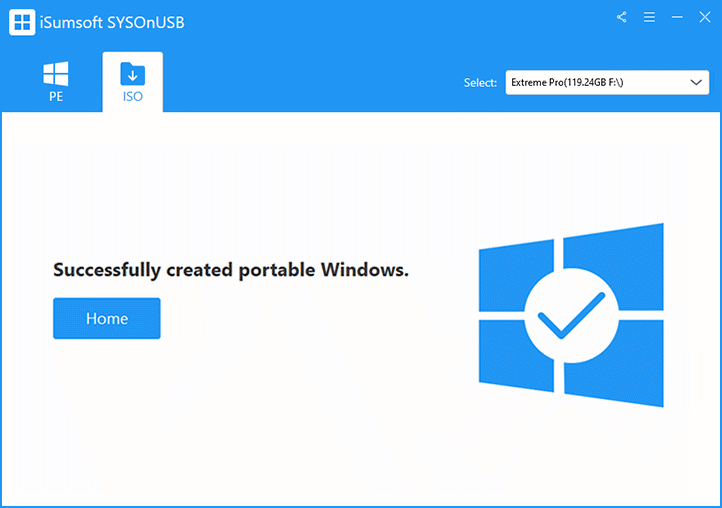
步骤 7:首次从 Windows To Go USB 驱动器启动时,您将看到 Windows 设置屏幕。只需按照屏幕上的说明完成设置即可进入 Windows 桌面。这样,以后每次从 USB 驱动器启动时,您都可以直接进入并使用 Windows To Go,而无需安装和设置。
以上是如何在没有企业版的情况下创建 Windows To Go USB 驱动器的详细内容。更多信息请关注PHP中文网其他相关文章!

