您的计算机 BIOS 充满了设置,但您实际上应该更改哪些设置?
- WBOYWBOYWBOYWBOYWBOYWBOYWBOYWBOYWBOYWBOYWBOYWBOYWB原创
- 2024-07-02 06:38:07577浏览
浏览 BIOS 可能会让人感到不知所措,因为需要考虑很多设置。但您应该在 BIOS 中进行一些简单的调整,以提高系统的性能和稳定性。我们将向您展示其中一些调整,并解释您何时以及为何需要使用它们。
1 1. 用密码保护您的 BIOS
虽然我们小心翼翼地用密码保护我们的用户帐户,但我们经常忽视保护 BIOS 的安全。即使您的用户帐户受密码保护,这种疏忽也可能使任何人都可以进入您计算机的 BIOS 并更改系统安全设置。通过为 BIOS 设置密码,您可以降低这些风险并在设备被盗时保护您的数据。
要设置此安全功能,请重新启动计算机并按指定的键访问 BIOS 设置实用程序。然后,找到安全设置部分,您可以在其中设置密码,通常标记为“管理员密码”、“管理员密码”或“用户密码”。保存更改并退出 BIOS。
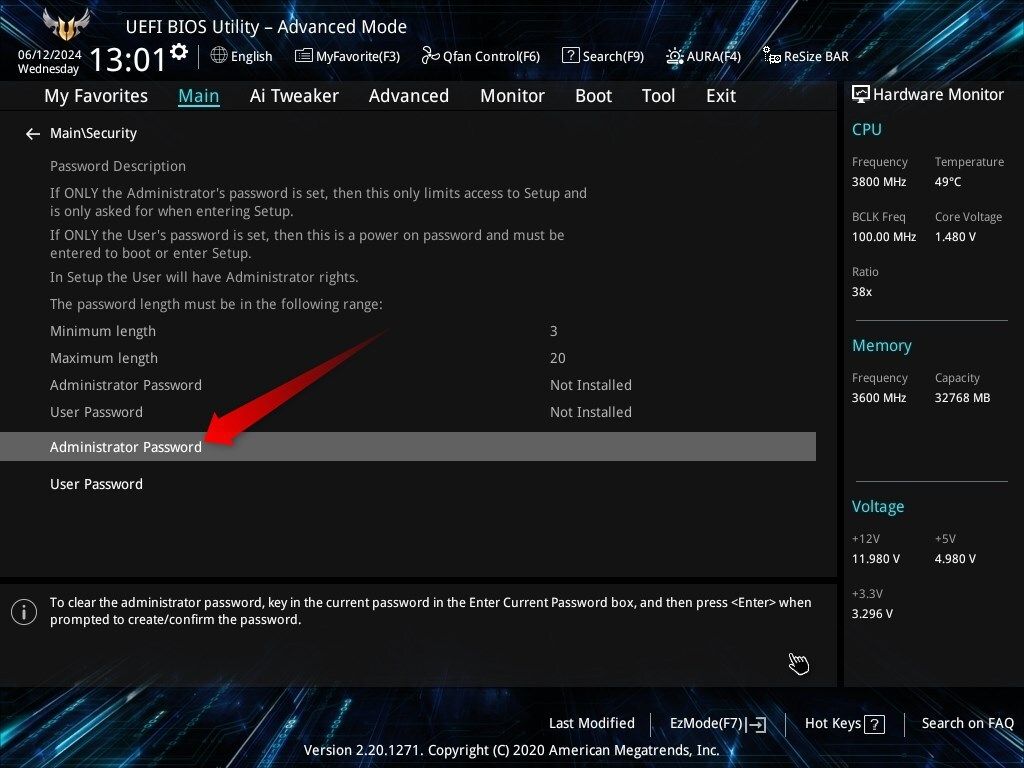
从现在起,每当您需要修改 BIOS 设置时,都需要通过输入密码来确认您的身份。
2 2.更改风扇控制设置
如果您的电脑过热或散热困难(这是笔记本电脑最明显的问题),一种有效的解决方案是提高风扇速度。相反,降低风扇转速可以延长其使用寿命。由于 Windows 缺乏控制风扇速度的内置选项,用户经常转向第三方软件。如果您不想走这条路,您可以在 BIOS 中调整风扇速度。
进入 BIOS 设置,找到硬件监控部分,该部分可能被命名为“硬件监视器”、“PC 健康状态”、“风扇控制”或类似名称。在此部分中,转到风扇控制设置。在这里,从预定义的风扇配置文件中进行选择,例如“静音”、“标准”、“涡轮”或更多。您还可以手动控制风扇曲线。
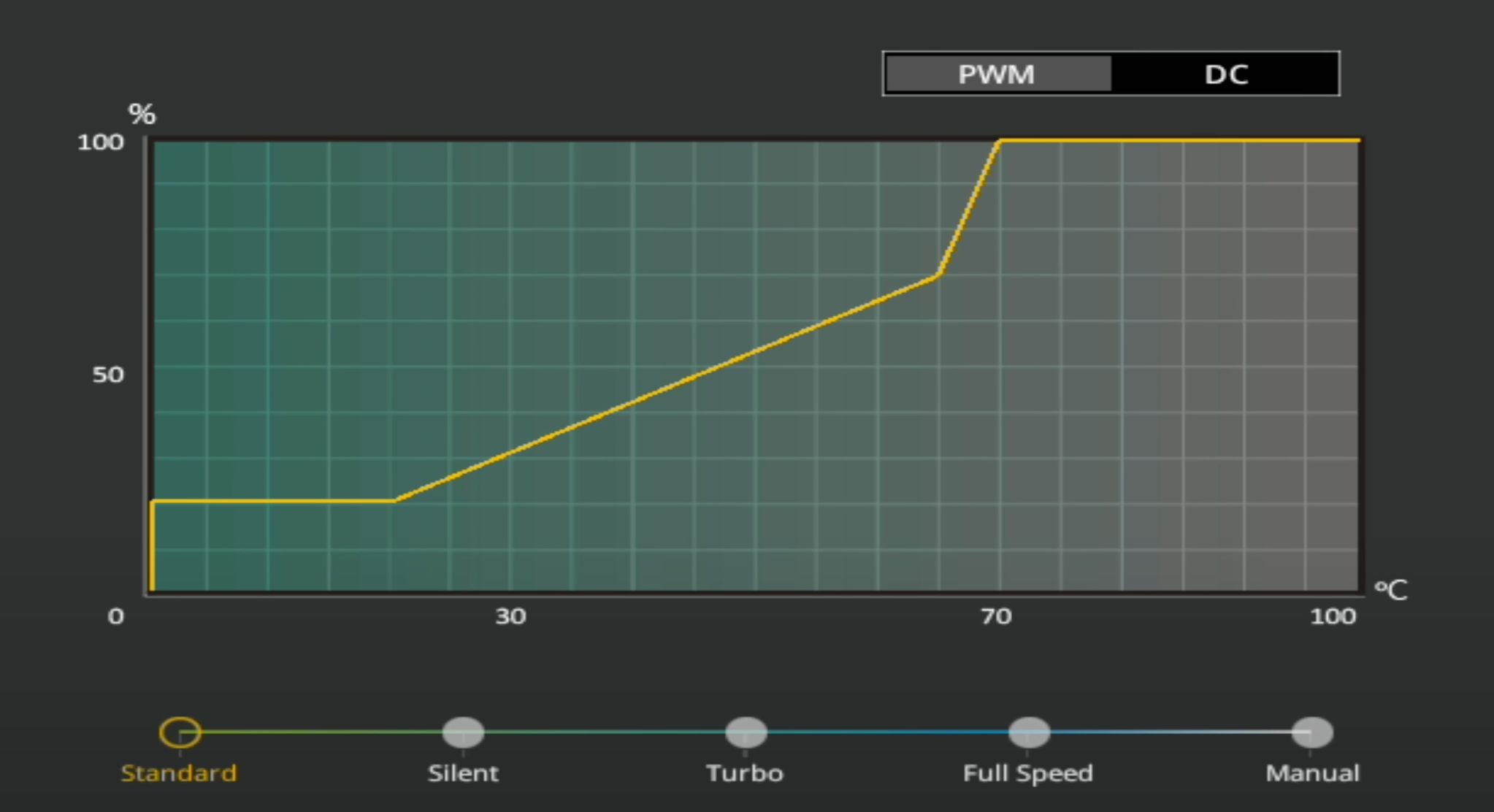
并非所有制造商都在其 BIOS 设置中包含风扇控制选项,尤其是在笔记本电脑上。台式计算机通常在风扇速度管理方面提供更大的灵活性。
3 3. 更改启动顺序
启动顺序是指 BIOS 或 UEFI 在启动过程中搜索可启动操作系统的顺序。如果安装了多个存储设备,并且您的主操作系统驻留在优先级较低的驱动器上,则您的计算机可能会花费不必要的精力在其他驱动器上搜索可启动操作系统。
为了优化启动时间并最大程度地降低遇到启动错误的风险,您应该将主操作系统优先放在 BIOS 设置中启动顺序列表的顶部。要修改启动顺序,请打开 BIOS 并转到“启动”部分。如果您的主操作系统驱动器尚未位于启动顺序的顶部,请确保将其选择为第一个启动选项。

完成这些调整后,保存更改,退出 BIOS,然后重新启动计算机。您可能会体验到启动时间的显着改善。
即使您没有获得性能提升,更改启动顺序以包含 Windows 恢复 USB 或其他实用程序也是对故障 PC 进行故障排除的重要部分。
4 4. 超频您的 RAM
虽然您可以调整其他参数,但超频 RAM 主要涉及提高数据传输速率和优化时序,以增强整体设备性能,特别是对于需要大量内存使用的任务。这些调整减少了延迟,从而使应用程序响应更快、更敏捷。
要超频 RAM,请打开 BIOS 并导航至内存或超频部分。手动 RAM 超频可让您调整内存频率、时序和电压设置。然而,它需要小心,因为不正确的配置可能会导致系统不稳定甚至损坏您的硬件,尽管这种情况不太可能发生。
为了减轻这些风险,您可以使用预配置的配置文件,例如 XMP(适用于 Intel 系统)或 DOCP 或 AMP(适用于 AMD 系统),它们提供安全的超频选项。通过 XMP、DOCP 或 AMP 提供的预设超频选项通常相当稳定,但不能保证每个特定设置都适用于每个硬件配置。
5 5. 禁用未使用的集成外设
通过 BIOS 关闭未使用的集成外设可以带来多种好处。例如,在使用专用声卡时禁用板载音频可以防止音频设备之间的冲突并提高音频性能。这不仅仅适用于声卡——尝试做同样事情的专用集成硬件通常会增加出现错误的机会。
同样,停用其他外围设备(例如未使用的 RAID 控制器和端口)可以降低功耗并有可能提高系统稳定性。
要实施这些调整,请导航至 BIOS 并找到标有“集成外设”、“板载设备”或“高级”的部分。在此部分中,关闭不使用的外围设备。但是,除非您确定系统中安装了专用的替代设备,否则请勿关闭集成外围设备。否则,您可能会遇到需要该硬件才能运行的任何程序的问题。更重要的是,禁用某些重要功能将导致系统不稳定。

6 6. 优化 CPU 性能
大多数制造商,特别是台式计算机,都提供可以提高 CPU 性能的 BIOS 设置。超线程等功能使 CPU 内核能够同时处理两个线程,从而提高视频编辑和渲染等多线程应用程序的性能。
同样,Turbo Boost(适用于 Intel CPU)和 Precision Boost(适用于 AMD CPU)将 CPU 的时钟速度提高到超出其基本频率,确保其能够满足不断升级的处理需求。一些制造商提供额外的功能,以便在处理需求增加时最大限度地提高 CPU 性能。
然而,这些功能通常会增加功耗。如果没有必要,禁用它们可以帮助减少功耗。相反,如果您想要更好的性能,则可以启用它们。要打开或关闭这些功能,请访问 BIOS 设置并导航至“高级”、“CPU 配置”、“性能”或类似选项卡。

根据您的要求调整设置。配置完成后,请记住保存更改并退出 BIOS。
这些设置可以提高系统的性能和稳定性。但请记住,如果您没有经验,调整 BIOS 可能会有风险。进行错误的更改甚至可能导致您的设备无法启动。仅调整您熟悉的设置,并确保不会给您的系统带来任何问题。
如果有疑问,最好不要打扰它们,或者向了解 BIOS 设置的人寻求建议。
以上是您的计算机 BIOS 充满了设置,但您实际上应该更改哪些设置?的详细内容。更多信息请关注PHP中文网其他相关文章!

