Windows 下安装 Ubuntu 虚拟机教程:使用 Oracle VM VirtualBox 轻松搞定
- PHPz原创
- 2024-06-15 09:26:22490浏览
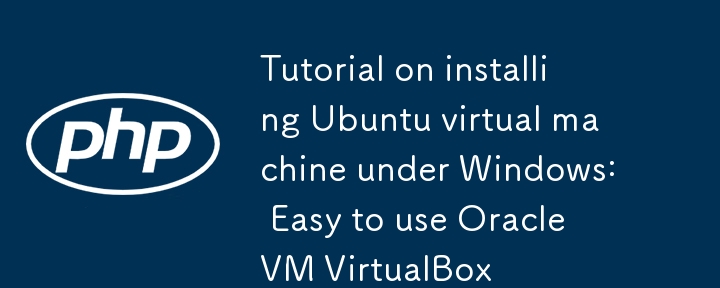
在Windows下安装Ubuntu虚拟机。选择使OracleVMVirtualBox安装Ubuntu虚拟机。
1.下载和安装OracleVMVirtualBox:访问OracleVMVirtualBox的官方网站(),下载适用于Windows的安装包,并根据安装向导的指示进行安装。
2.下载UbuntuISO镜像:访问Ubuntu官方网站()vm虚拟机安装linux,从下载页面选择合适的Ubuntu版本的ISO镜像文件,依照须要我选择Desktop版。
3.创建新的虚拟机:打开OracleVMVirtualBox,点击"新建"按键,根据向导创建新的虚拟机。在过程中,指定虚拟机的名称、类型(Linux)、版本(对应Ubuntu的版本)、内存大小等。
4.分配虚拟光驱:在选择硬碟类型时,选择"创建虚拟光驱"并根据默认设置。之后,在分配虚拟光驱页面,选择"动态分配"并确定虚拟光驱的大小。


5.安装Ubuntu操作系统:选择新创建的虚拟机,点击"设置"按键步入设置页面。在设置页中,选择"存储"选项卡,点击"空"下的c盘图标vm虚拟机安装linux,在右侧的"光碟图标"处,选择"虚拟光碟文件",并导航到你下载的UbuntuISO镜像文件。点击"确定"保存设置。
6.启动虚拟机:选择新创建的虚拟机,点击"启动"按键来启动虚拟机。此时,虚拟机将加载UbuntuISO镜像文件。
7.安装Ubuntu:在虚拟机启动时,你将会看见Ubuntu安装界面。选择"InstallUbuntu",根据向导进行安装。你可以选择安装选项、键盘布局、分区等设置。
8.完成安装:完成安装过程后,会向你提示重启虚拟机。重启后,你就可以登入到Ubuntu操作系统中。
扩充:
一、在安装完新的Ubuntu系统后,以下是一些常见的工具和软件,可以提供更好的使用体验和功能:
1.更新和升级工具:在安装后,首先要确保系统是最新的。可以使用以下命令来更新和升级系统:

sudoaptupdate
该命令用于更新软件包列表。它会检测软件包管理系统的储存库,并下载最新的软件包信息。它不会安装或升级软件包,只是更新可用软件包的列表。
sudoaptupgrade
该命令用于升级已安装的软件包。它将现有软件包更新到最新可用的版本。
2.网路工具:Ubuntu默认早已安装了一些基本的网路工具,但你可能还须要额外的工具来进行网路调试、管理和监控。一些常见的网路工具包括:
wget:命令行下载工具。
curl:用于在命令行中发送HTTP恳求。

net-tools:提供网路确诊和配置工具,如ifconfig、netstat等。
traceroute:用于跟踪网路数据包的路径。
可以使用以下命令安装这种工具:
sudoaptinstallwgetcurlnet-toolstraceroute
3.安装GNU工具链和其他必需的开发工具,运行以下命令:
sudoaptinstallbuild-essential
4.代码重构工具Cmake、make安装嵌入式linux 培训linux运维最佳实践,运行以下命令
sudoaptinstallcmakemake
二、虚拟机和宿主机之间数据传输(共享文件夹、共享粘贴板、拖放)须要安装提高功能,假如提示如下:

则须要自动安装,方式如下:
1.安装依赖库
在Ubuntu中打开终端窗口,并确保你的系统已更新。之后,安装编译内核模块所需的依赖库。运行以下命令:
sudoaptupdate
sudoaptinstallbuild-essentialdkmslinux-headers-$(uname-r)
2.执行提高功能安装程序:回到Ubuntu虚拟机,打开一个终端窗口,切换到硬盘的挂载目录。运行以下命令:
cd/media//VBox*
3.运行提高功能安装脚本:运行以下命令以执行提高功能安装脚本:
sudo./VBoxLinuxAdditions.run
4.完成安装和重新启动:等待提高功能安装过程完成。安装完成后,重新启动Ubuntu虚拟机,以使提高功能生效。你可以通过运行以下命令重新启动:
sudoreboot
之后就可以愉快地在宿主机和虚拟机之间文件拖放、文本复制粘贴了。
以上是Windows 下安装 Ubuntu 虚拟机教程:使用 Oracle VM VirtualBox 轻松搞定的详细内容。更多信息请关注PHP中文网其他相关文章!

