如何在 Steam Deck 上安装 Windows
- WBOY原创
- 2024-06-14 19:21:41588浏览
您想在 Steam Deck 上拥有熟悉的操作系统或 Game Pass 吗?您可以在设备上双启动 SteamOS 和 Windows。这是在 Steam Deck 上安装 Windows 11 的完整指南。
为什么您应该在 Steam Deck 上安装 Windows

如果您拥有 PC,那么您在 PC 上运行 Windows 的可能性非常高。 Windows 为许多人所熟悉并且相当容易使用。
虽然 Steam Deck 上没有鼠标和键盘会带来一些导航问题,但拥有一个您熟悉且知道如何使用的操作系统可能值得做出这样的牺牲。
在 Steam Deck 上安装 Windows 还可以使其成为工作笔记本电脑或台式机的替代品。只要您愿意携带鼠标和键盘,您就可以轻松使用 Photoshop、Microsoft Office 应用程序、Lightroom 以及 Windows 上的所有常见工具。值得庆幸的是,有大量的 Steam Deck 配件可以让实际工作变得轻而易举。
在 Steam Deck 上安装 Windows 需要什么
在 Steam Deck 上安装 Windows 只需要一些东西,其中大部分是软件。但您还需要一些硬件配件。
硬件
对于硬件,您实际上只需要一个 USB 闪存驱动器和一个 USB-C 集线器即可将其插入 Steam Deck。您还可以在 Steam Deck 上安装 SD 卡,只要速度相当快即可。 USB 3.0 或更高版本的闪存驱动器或 UHS-I 或更高版本的 SD 卡就足够了,但我们不建议使用速度较慢的产品。
我们还强烈建议使用单独的 PC,就像我们在本指南中所做的那样,但您也可以使用 Steam Deck 并使用 Linux 版本的 Ventoy 执行类似的步骤。
Ventoy
第一个软件是 Ventoy,该程序允许您从一个外部存储设备启动多个 ISO,而无需对其进行格式化以添加不同的 ISO。这将避免对所使用的存储设备进行来回格式化,以便在您出错时更容易返回。
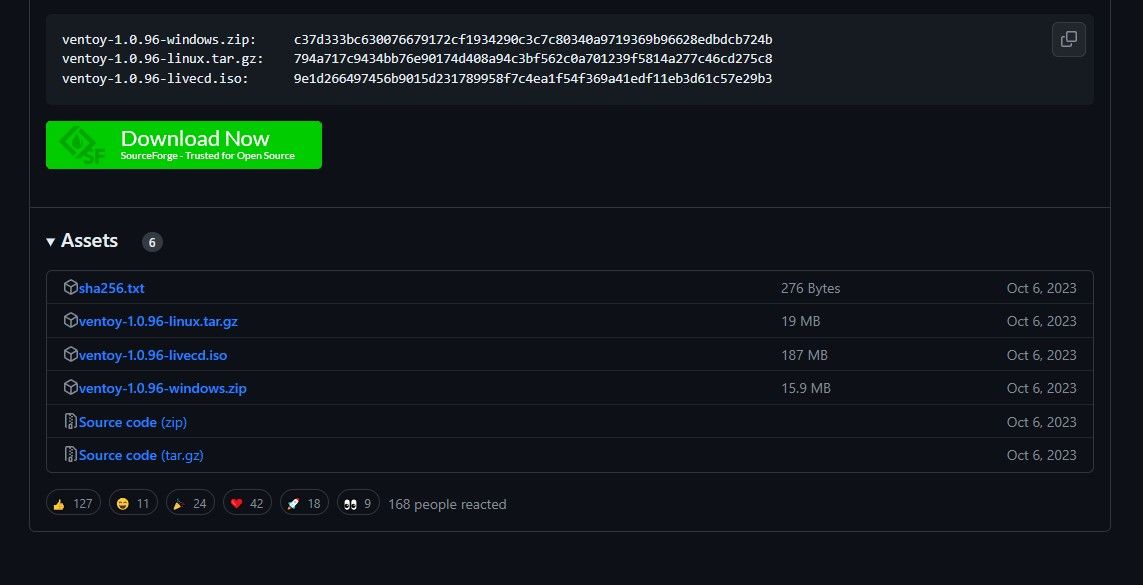
前往 Ventoy 的 GitHub 页面,然后在右侧单击 Releases。向下滚动到“资产”,然后单击上面标有“Windows”的 ZIP 文件夹。将内容提取到 PC 上的文件夹中。
GNOME 分区编辑器 (GParted) ISO
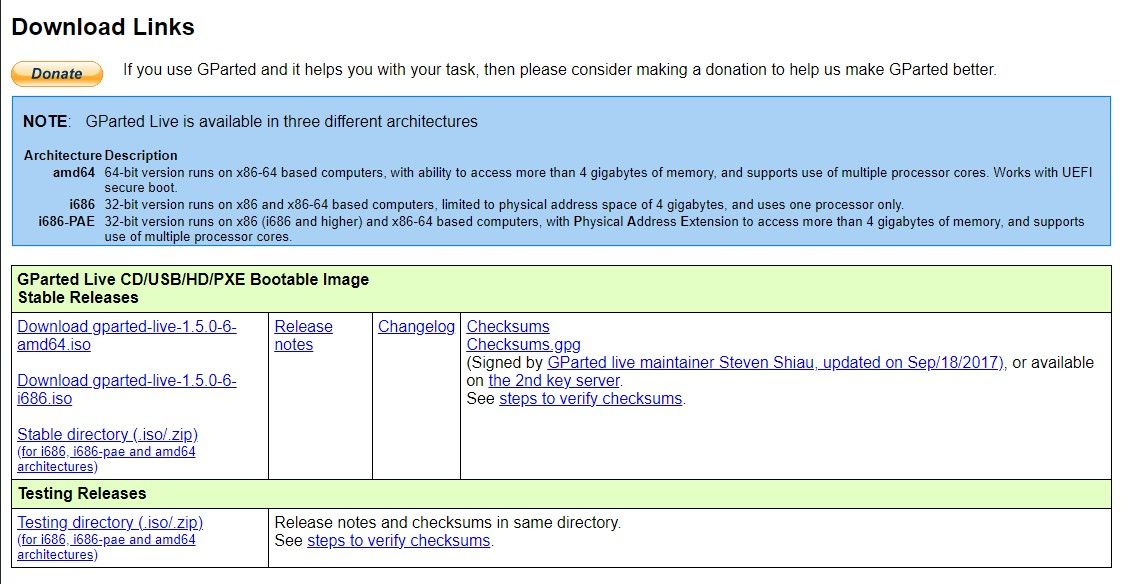
GParted 是一个 ISO,用于在 Steam Deck 的内部 SSD 上创建分区。新分区将是您放置 Windows 安装的位置。要下载它,请前往 GParted.org 并单击 amd64.iso 下载文件。
Windows 11 ISO
要将 Windows 放到您的 Steam Deck 上,您当然需要安装程序。您可以在 Microsoft 的 Windows 11 页面上轻松找到它。
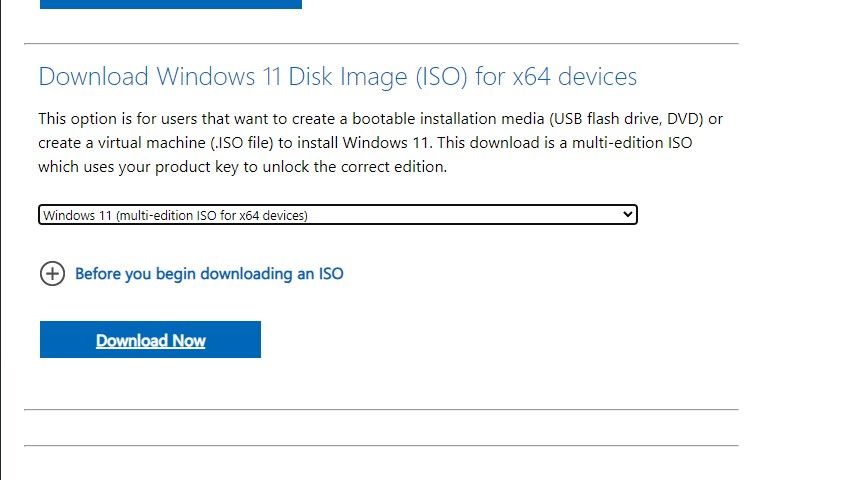
前往“下载 Windows 11 磁盘映像 (ISO)”选项,然后在下拉菜单中选择 Windows 11(多版本 ISO)。单击“下载”,然后选择您的语言。然后,它应该会提供另一个下载按钮来下载大小约为 6GB 到 7GB 的 Windows ISO。
Steam Deck 的 Windows 驱动程序
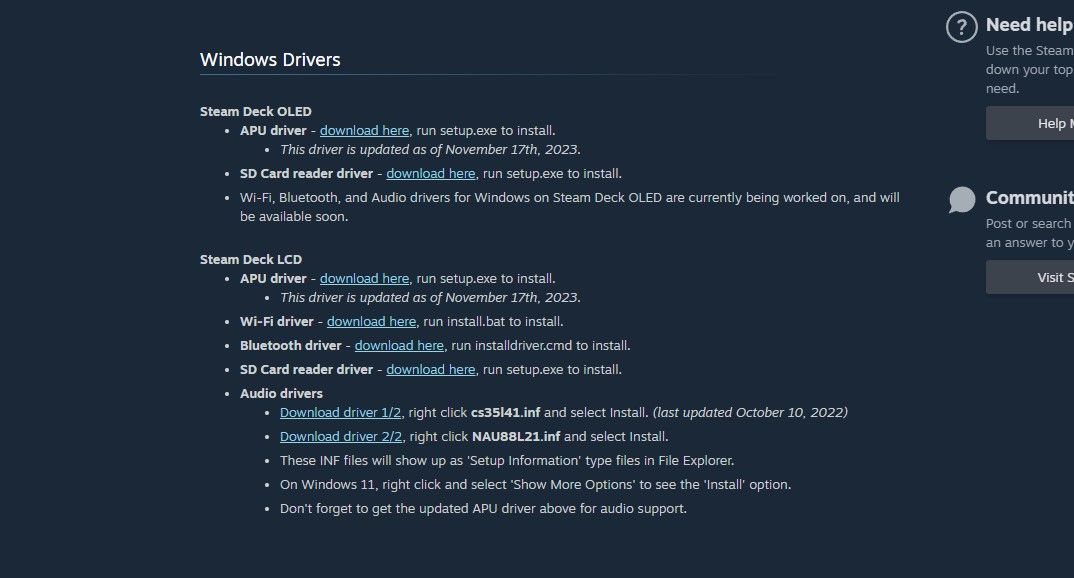
Windows 并不从一开始就支持所有 Steam Deck 的硬件。幸运的是,Steam 提供了 Windows 驱动程序,以便您的音频、Wi-Fi、蓝牙、SD 读卡器和 APU 都能正常工作。
您可以在 Steam Deck Windows 资源支持页面上查找并下载适用于您的 Steam Deck 的 Windows 驱动程序。将它们全部解压缩到一个文件夹中,以便您稍后可以将其粘贴到 SD 卡或闪存驱动器上。
如何在 Steam Deck 上安装 Windows
如果您的闪存驱动器或 SD 卡已准备好并下载了所有软件,您现在就可以开始将 Steam Deck 变成 Windows 体验。在我们的例子中,我们将使用 SD 卡,这样我们就不需要处理 USB 集线器或扩展坞。
1. 在闪存驱动器或 SD 卡上安装 Ventoy
为了能够从一张 SD 卡运行 GParted 和 Windows 11 ISO,而无需多次格式化它,您需要使用文托伊。这将使事情变得更加方便。
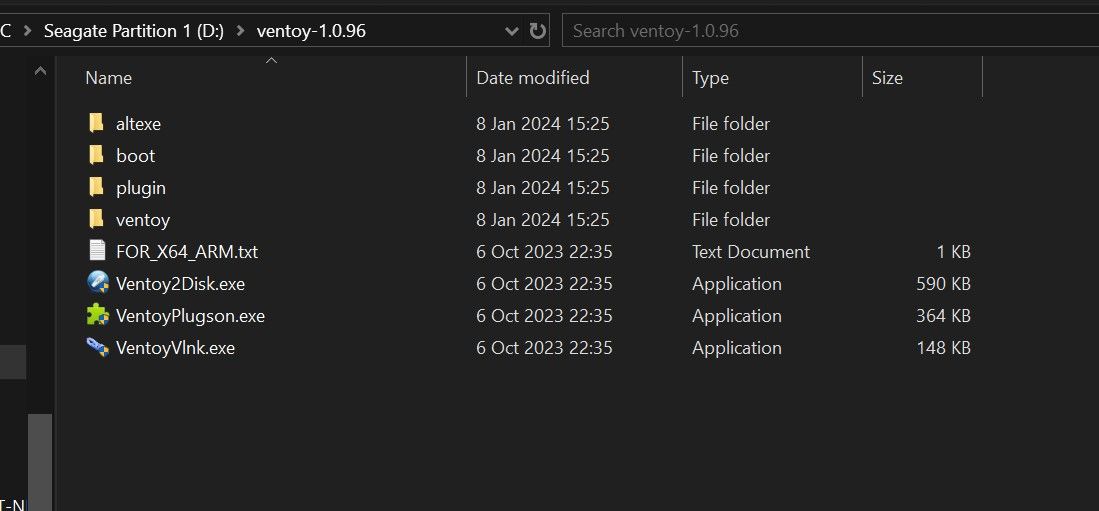
要在闪存驱动器或 SD 卡上安装 Ventoy,您需要将其插入 PC 并打开之前解压的 Ventoy 文件夹。然后单击 Ventoy2Disk.exe。
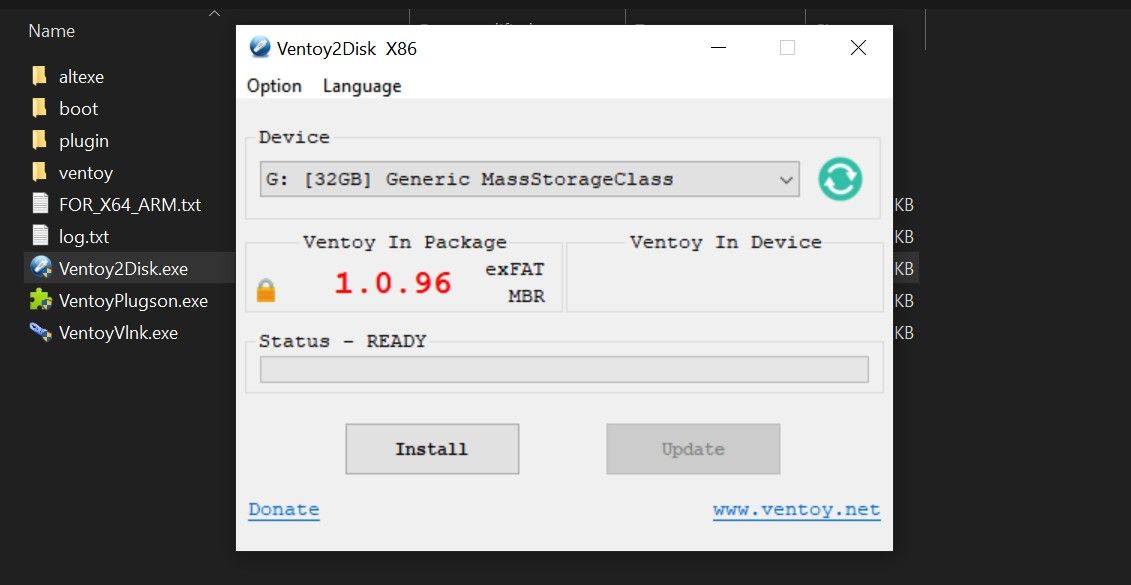
然后,您将选择要存储 Ventoy 的存储设备。在我们的例子中,它是 32GB SD 卡。单击安装。
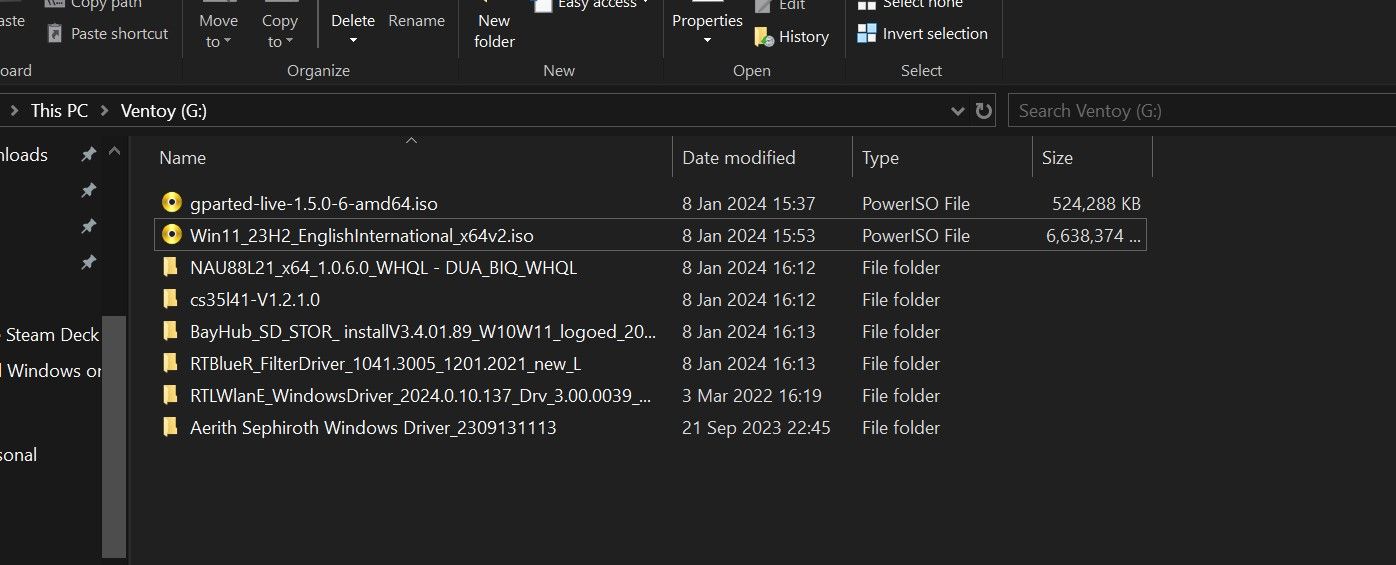
现在 Ventoy 已安装,复制 GParted、Windows 11 ISO 以及包含 Steam Deck 的 Windows 驱动程序的文件夹。您现在可以将 SD 卡插入 Steam Deck。
2. 进入 Steam Deck 启动管理器
接下来,您需要使用设备的启动管理器从已连接到 Steam Deck 的 SD 卡或闪存驱动器启动。
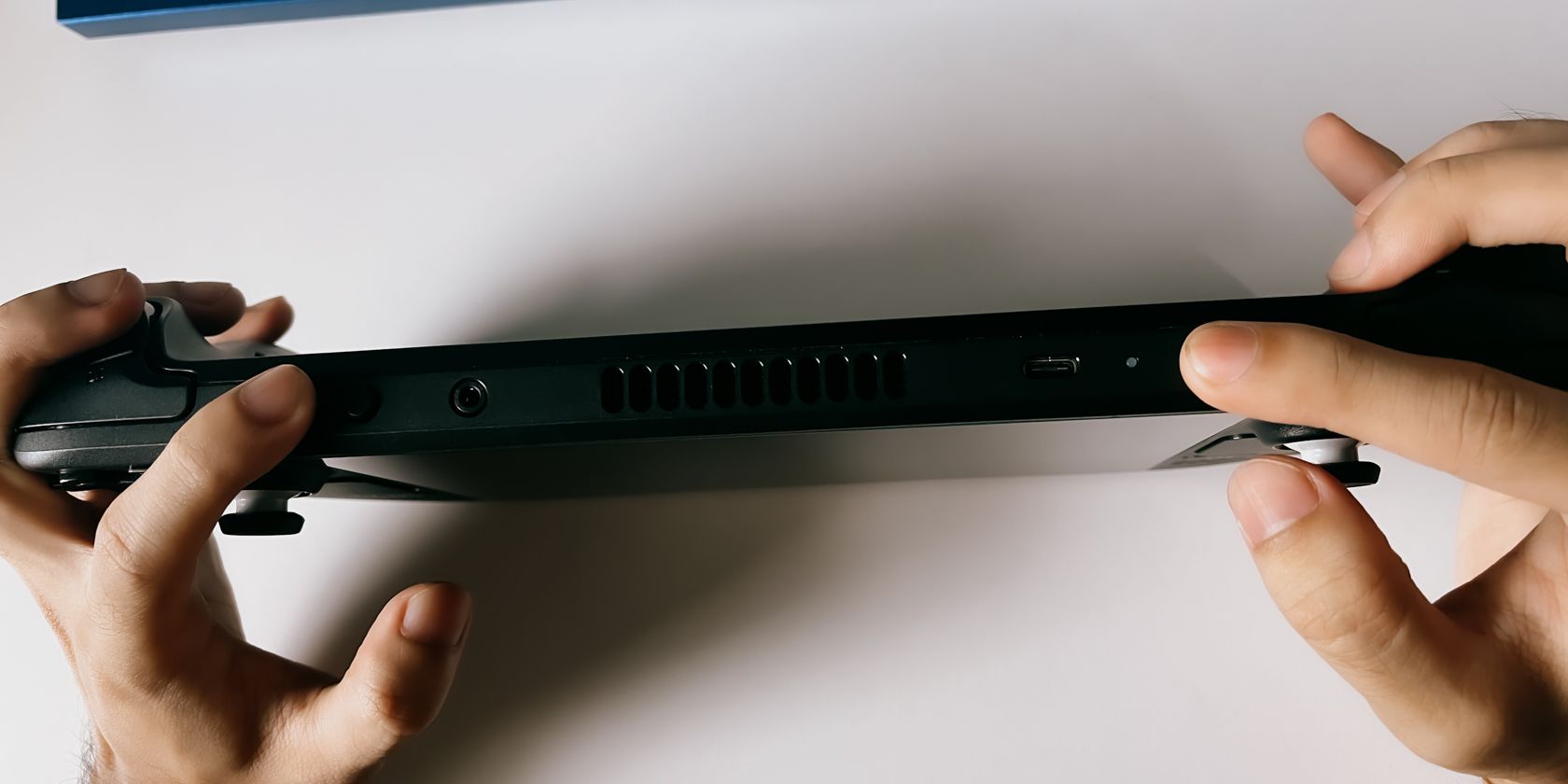
为此,请先关闭您的 Steam Deck。关闭后,按住音量调低按钮和电源按钮,直到听到提示音。听到提示音后,松开电源按钮,但继续按住音量调低按钮,直到显示启动管理器,如下图所示。

如果您在铃声响起后按住电源按钮,您很可能会再次关闭 Steam Deck。
进入启动管理器后,选择 SD 卡或闪存驱动器。这应该显示 Ventoy 以及 Windows 和 GParted ISO。
3. 使用 GParted 对内部 SSD 进行分区
您现在需要对 Steam Deck 的 SSD 进行分区。如果不这样做,您很可能无法在 /home 分区上安装 Windows 11,并且最终还会从驱动器中擦除 SteamOS。
如果您只想在 Steam Deck 上使用 Windows,您还可以使用 Ventoy 擦除所有分区,并将组合分区保留为未分配状态或将其格式化为 NTFS。不过,我们并不建议这样做,因为 SteamOS 确实是体验 Steam Deck 的最佳方式。最好可以选择在两者之间切换,而不是只使用 Windows。
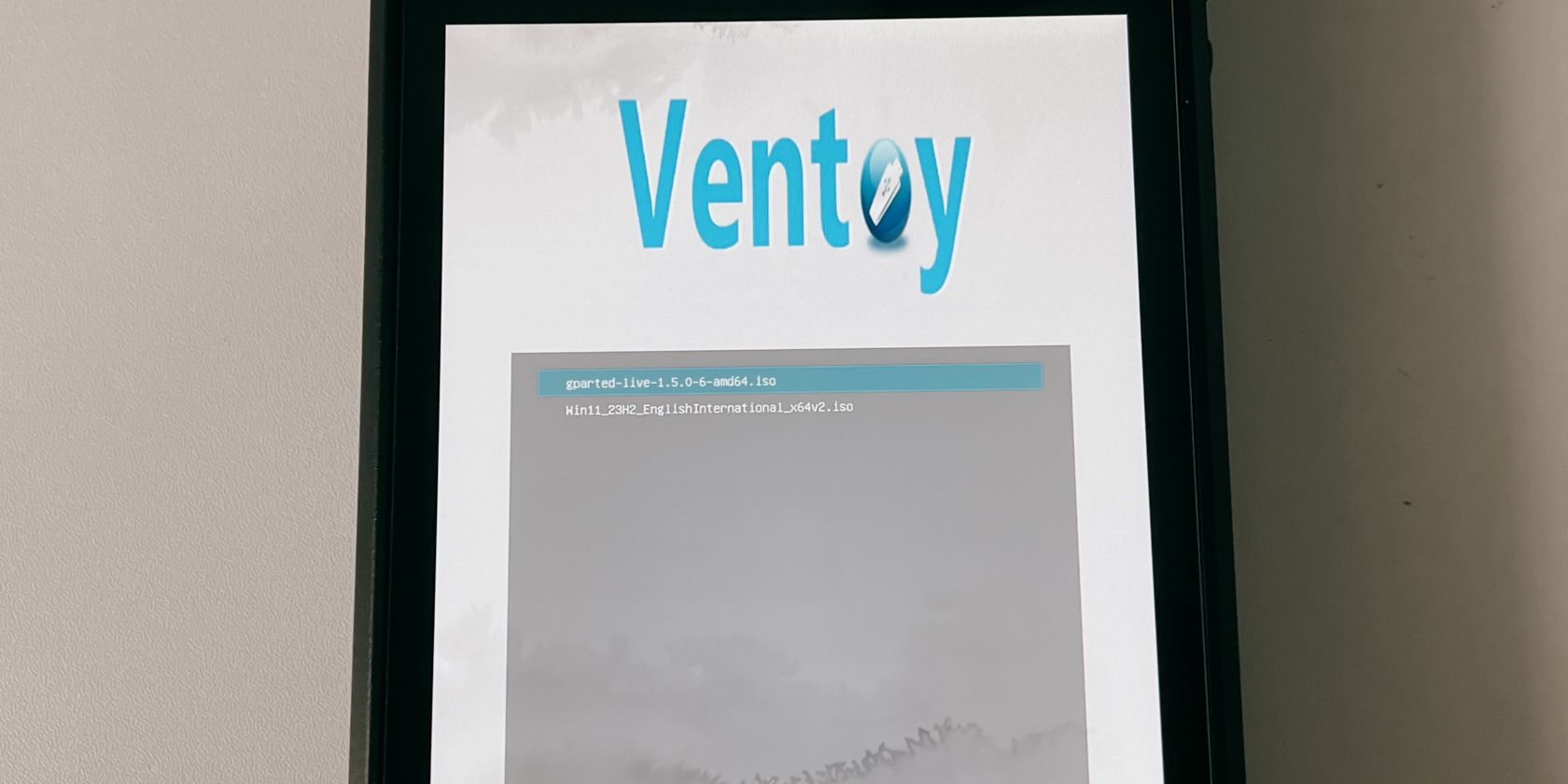
在 Ventoy 上,选择 GParted 来运行它。您可以在正常模式下运行它,但如果这不起作用,grub2 可能会这样做。
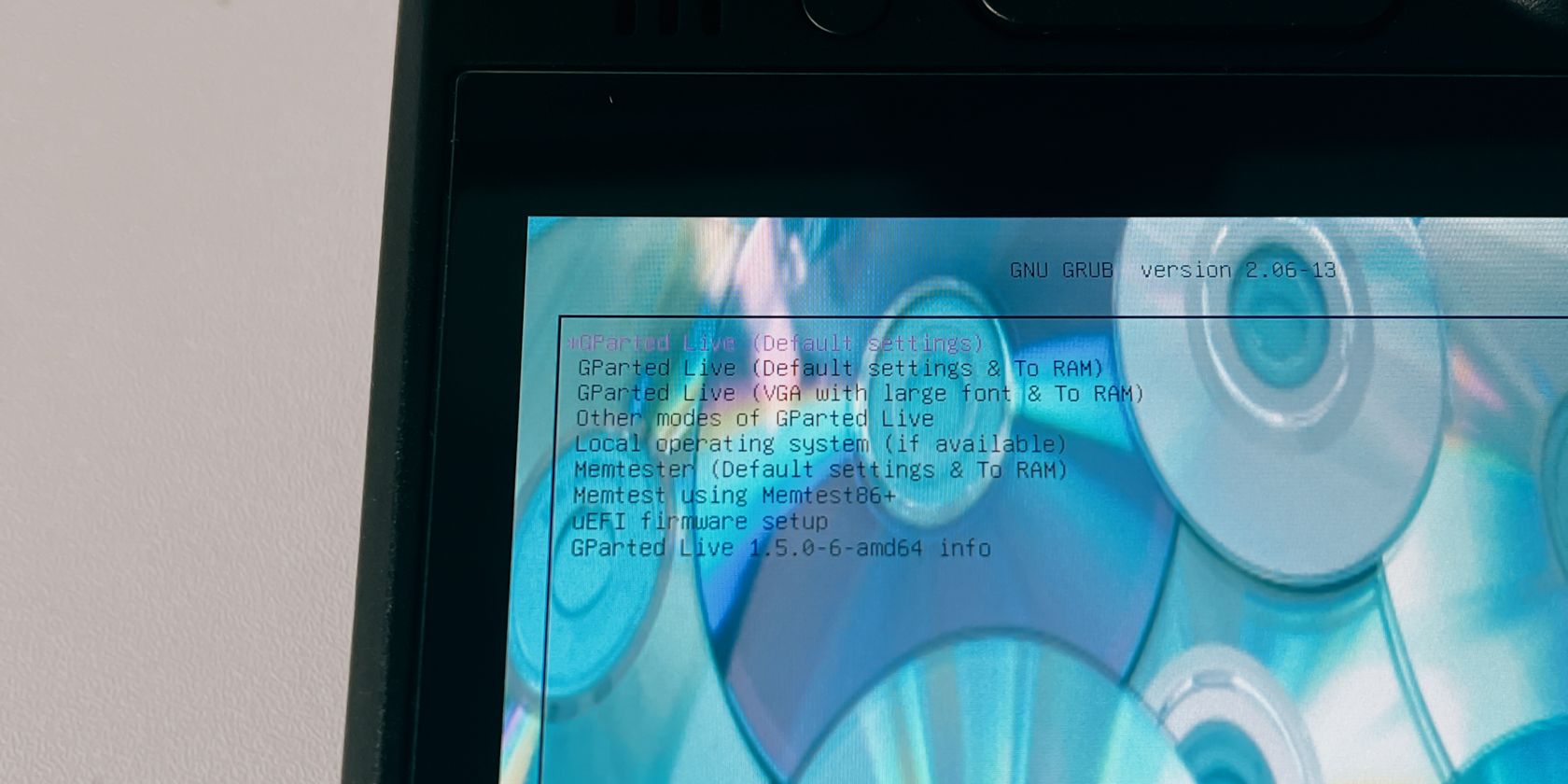
GParted 打开后,在开始分区之前您会看到一些信息。首先,您需要选择设置。选择第一个 - GParted Live(默认设置)。
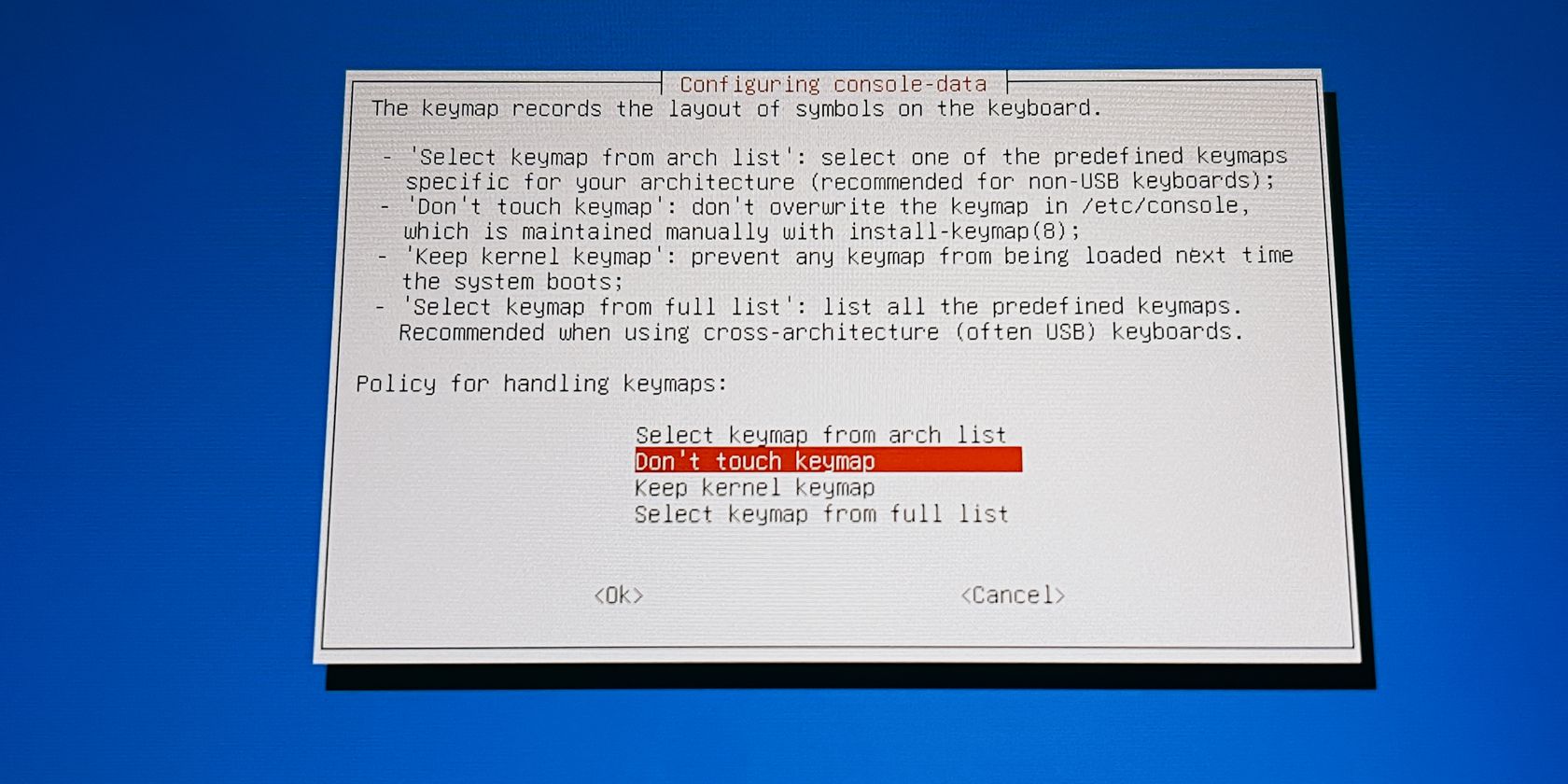
接下来,选择不要触摸键盘映射,然后选择您的语言。如果您只想使用英语,我们建议您按 Steam Deck 上的 A 直到到达主屏幕。
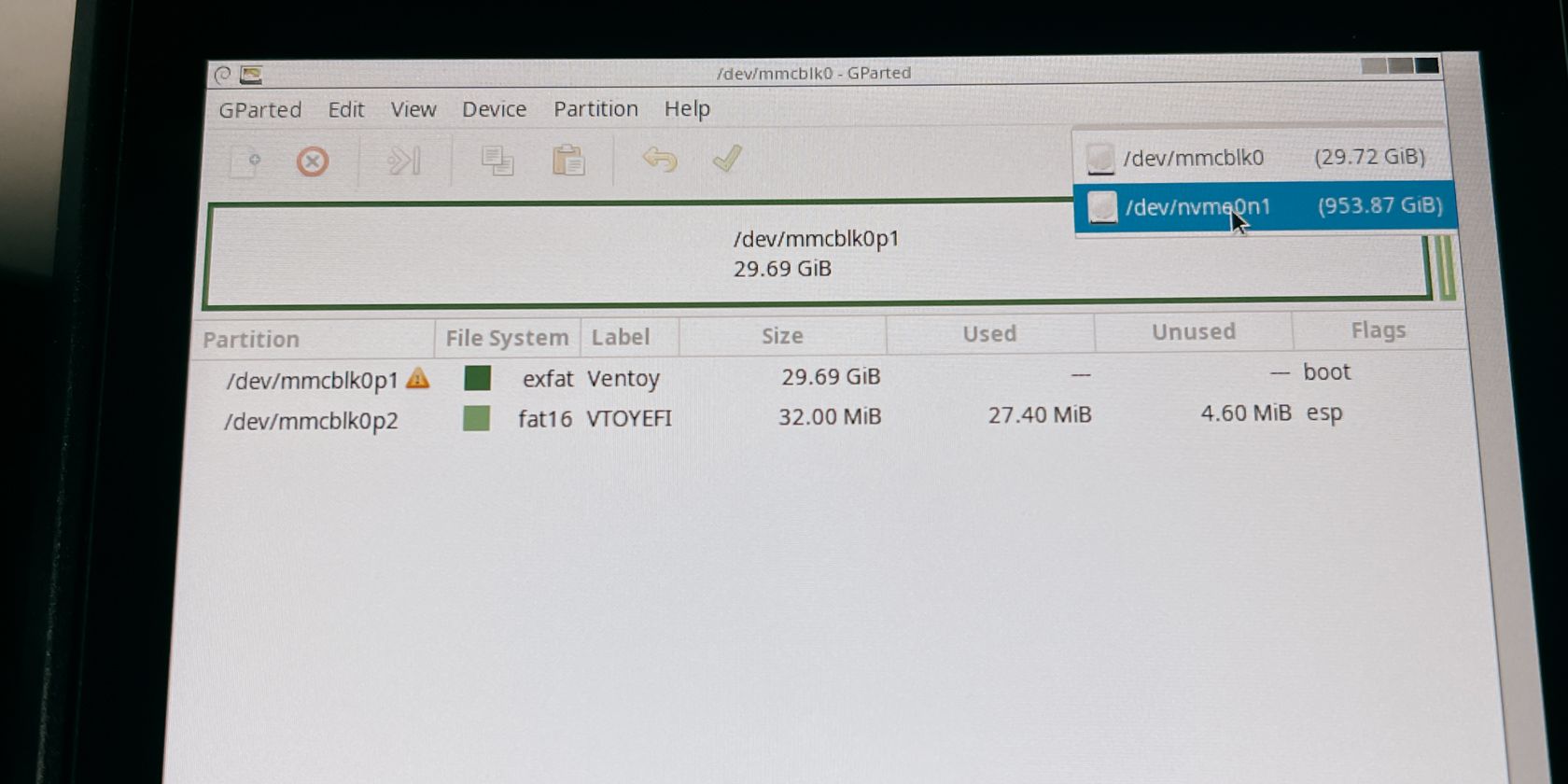
最后,您就可以对 SSD 进行分区了。此时,您可以插入鼠标和键盘以更轻松地导航。如果您只能看到 SD 卡或闪存驱动器,请在右上角的下拉菜单中将其切换到 SSD。
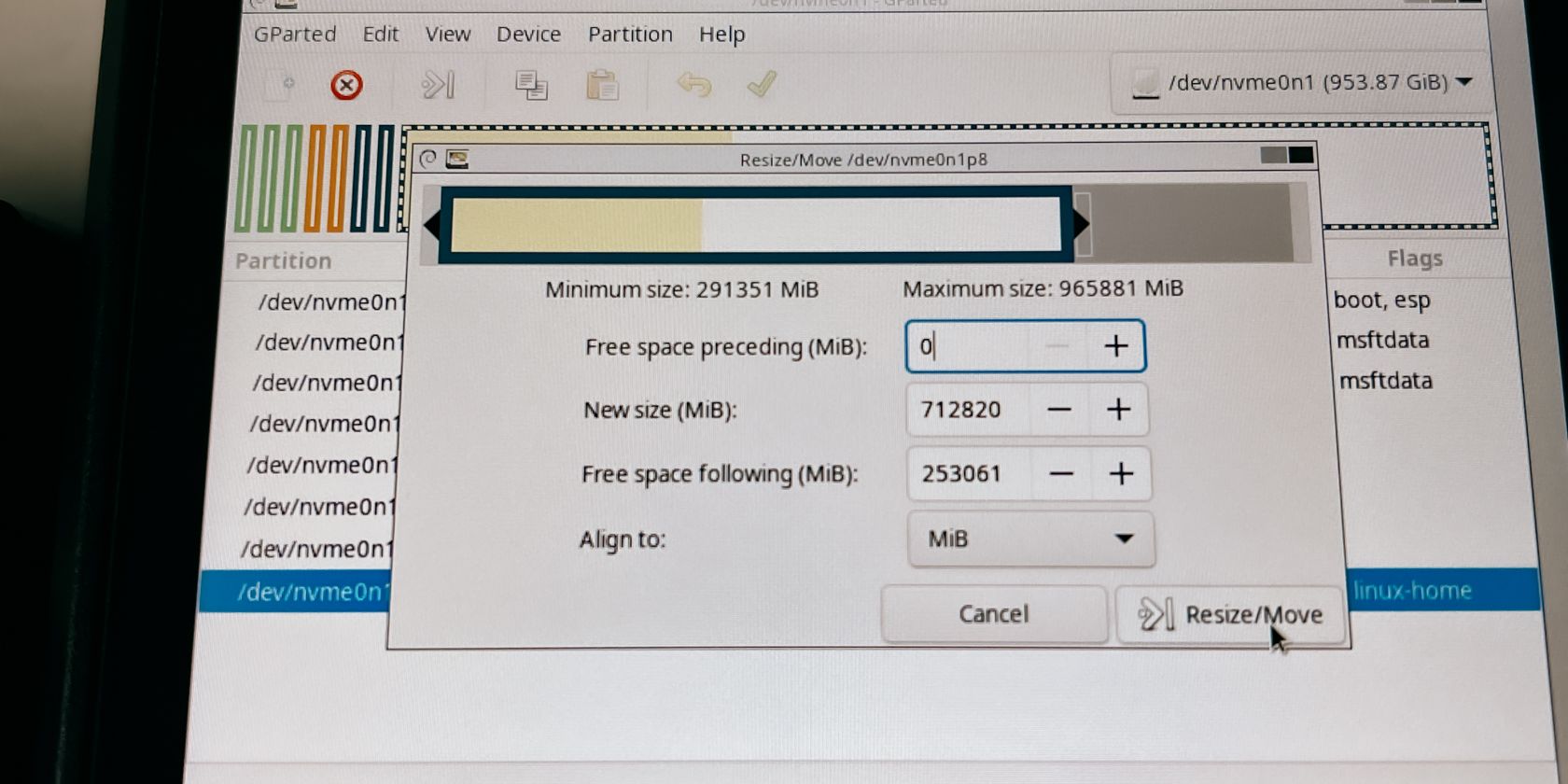
要对 SSD 进行分区,请右键单击(左触发器)/home 分区或 SSD 上最大的分区。单击“调整大小/移动”并将右墙移至左侧,留下空白空间作为新的未分配分区。
在我们的例子中,我们为 Windows 11 留下大约 250 GB 或大约 250,000 MiB。单击右下角的“调整大小/移动”按钮进行更改。
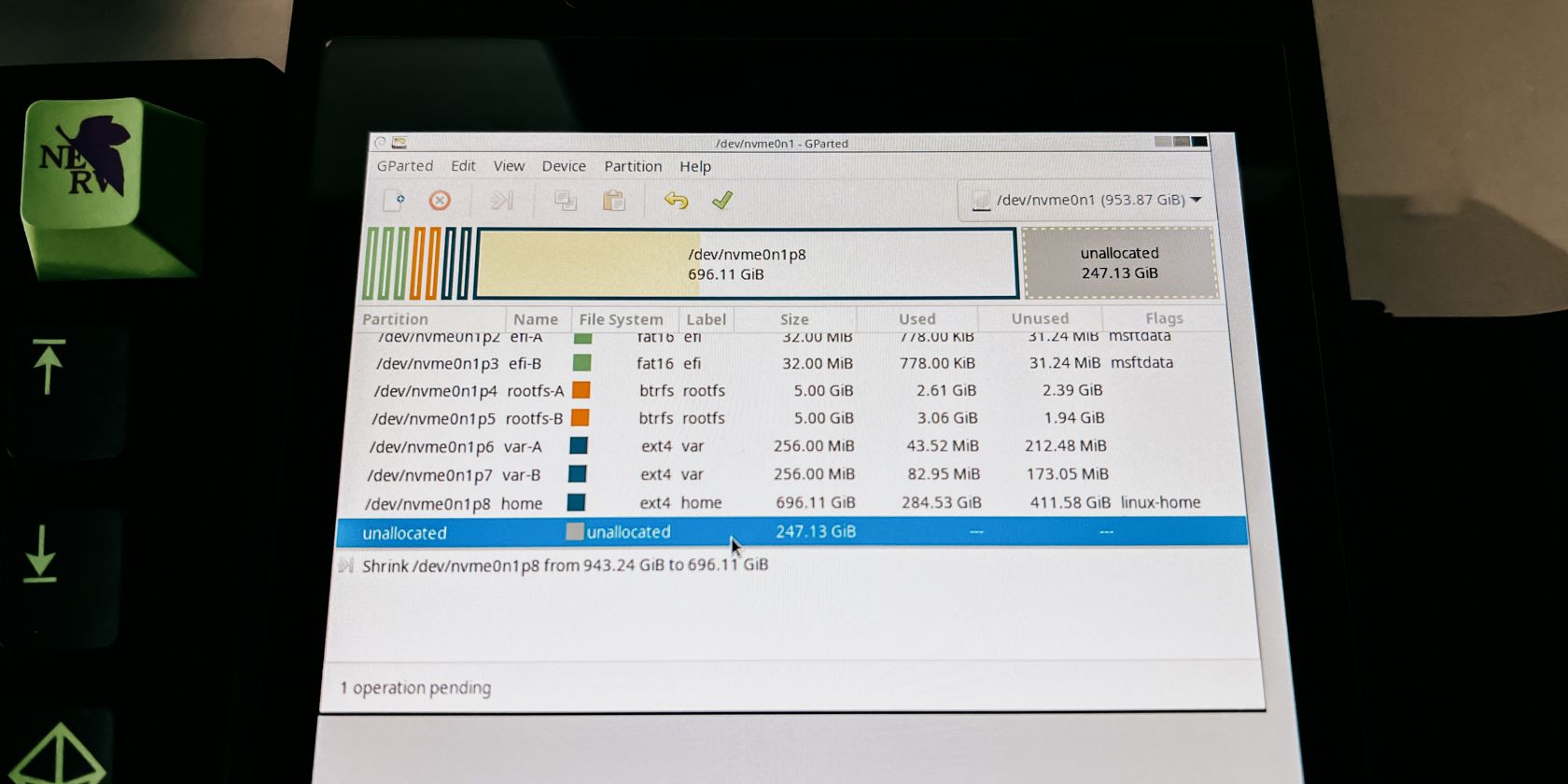
最后,单击工具栏中的绿色复选标记。忘记执行此操作将不会应用您的分区更改。
然后,软件将处理新的分区大小,这可能需要几分钟,具体取决于您的 SSD 有多大。完成后,您现在可以按电源按钮退出 GParted 并关闭电源。
4. Steam Deck 上的 Windows 11 安装
现在您已准备好在 Steam Deck 上安装 Windows。不过,在进入启动管理器之前,请拔掉之前使用的除闪存驱动器之外的所有其他 USB 设备。这可以防止 ISO 或 Ventoy 发生故障。
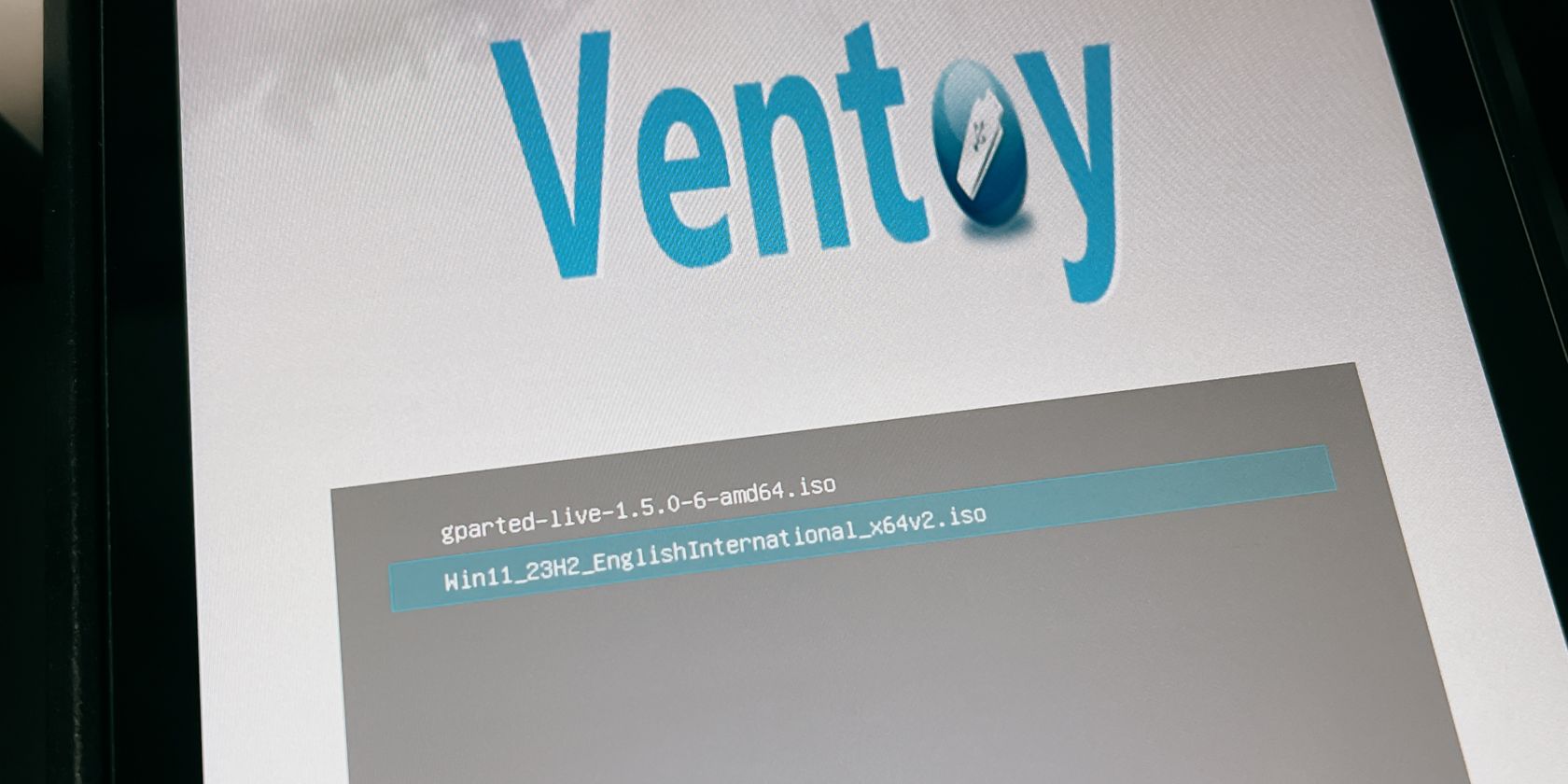
返回启动管理器(使用音量减小按钮和电源按钮)并再次选择 SD 卡或闪存驱动器。打开 Ventoy,这次选择 Windows 11 ISO。
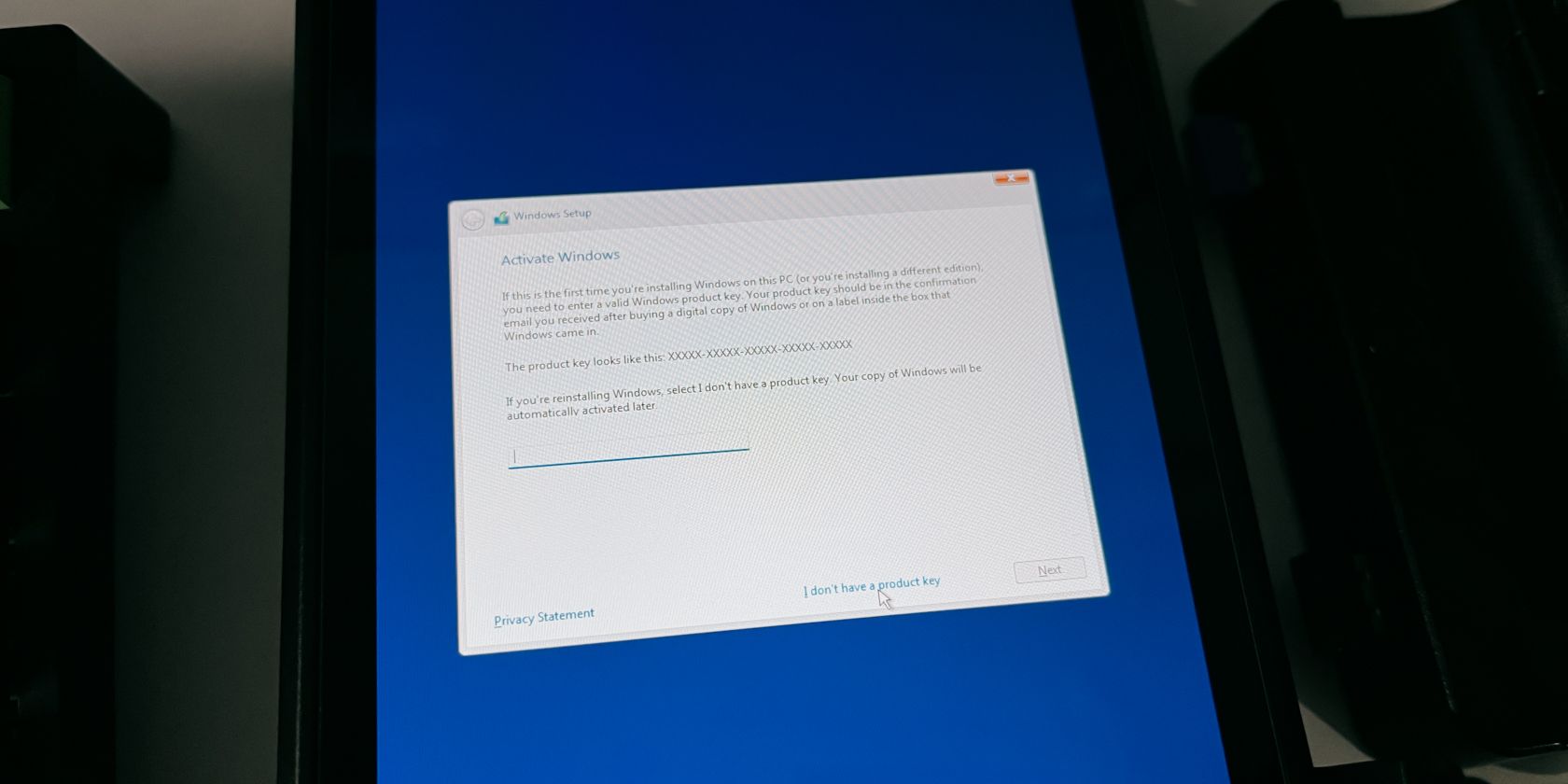
只需按照设置选择正确的语言和键盘布局,直到到达 Windows 键部分。在那里,如果您没有产品密钥,您可以安全地选择我没有产品密钥。
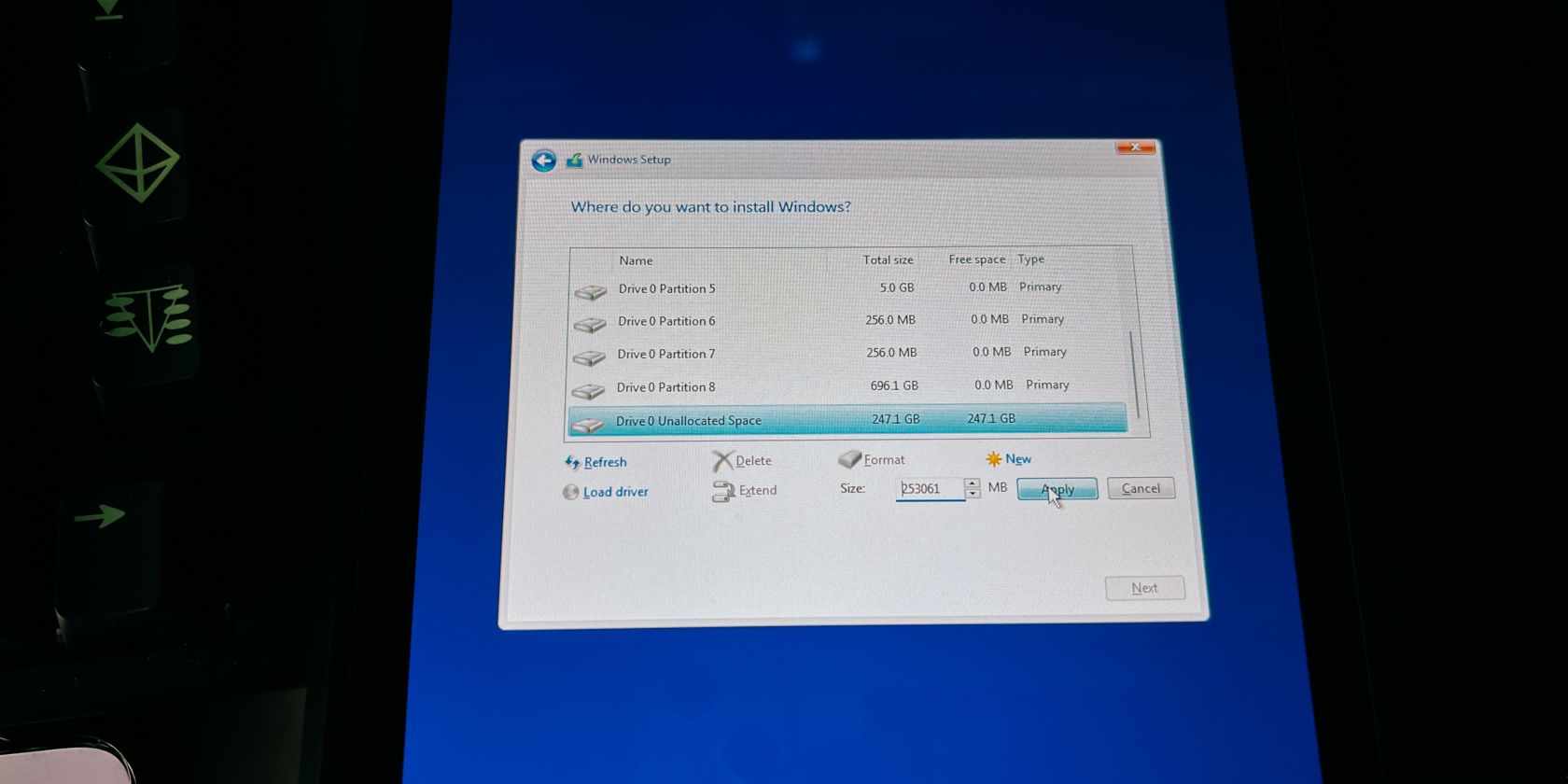
继续,直到出现“您想将 Windows 安装在哪里?”屏幕。您需要滚动到最底部,然后单击显示“未分配空间”的驱动器。接下来,单击“新建”,它会自动为您添加合适的尺寸。因此只需单击“应用”即可。
然后它将开始将 Windows 安装到该分区上。安装 Windows 11 后,您将必须执行另一个设置过程。
5. 安装 Steam Deck 的 Windows 驱动程序
安装 Windows 后,您现在可以安装 Steam Deck 的驱动程序。
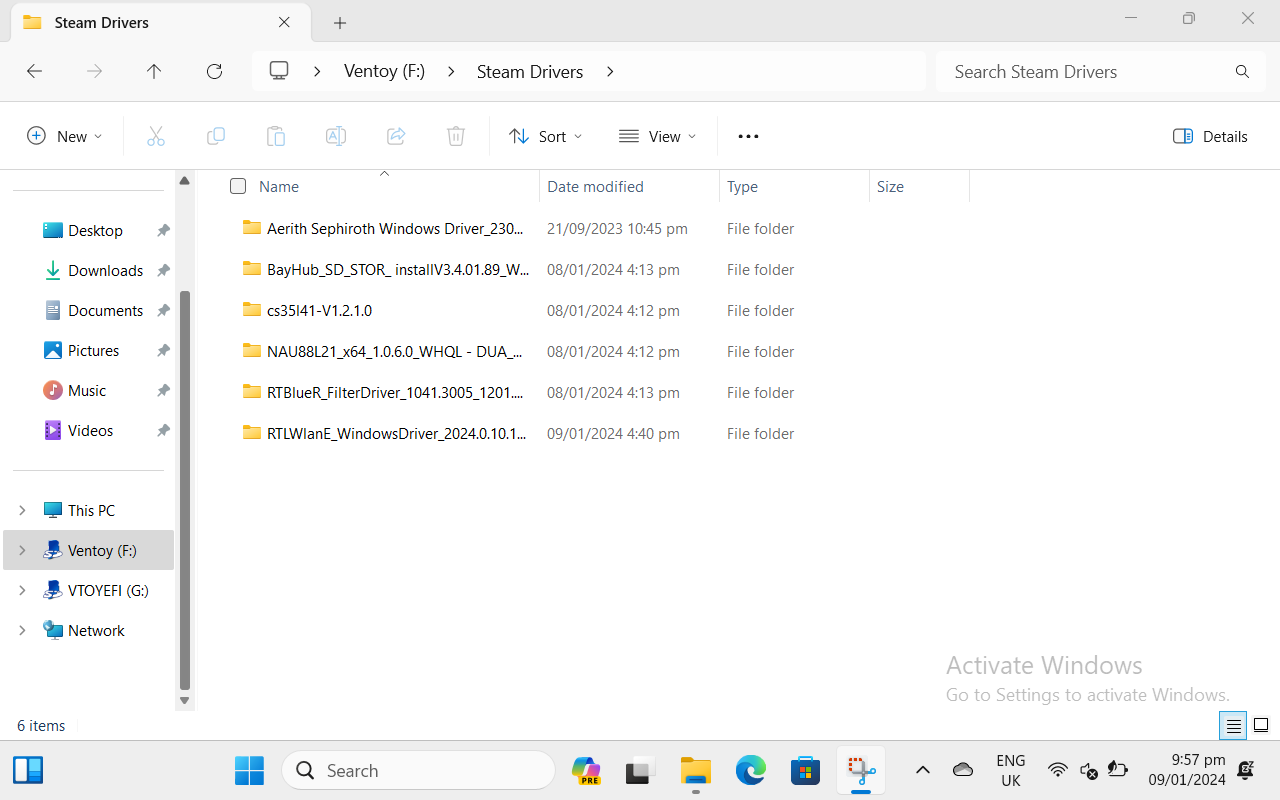
为此,请打开文件资源管理器并单击 Ventoy 驱动器。打开我们告诉您将 Steam Deck 驱动程序放入其中的文件夹,然后从其中任何一个开始。
如果系统提示您重新启动,请不要重新启动。安装完所有驱动程序后,您可以重新启动,以使其更容易。
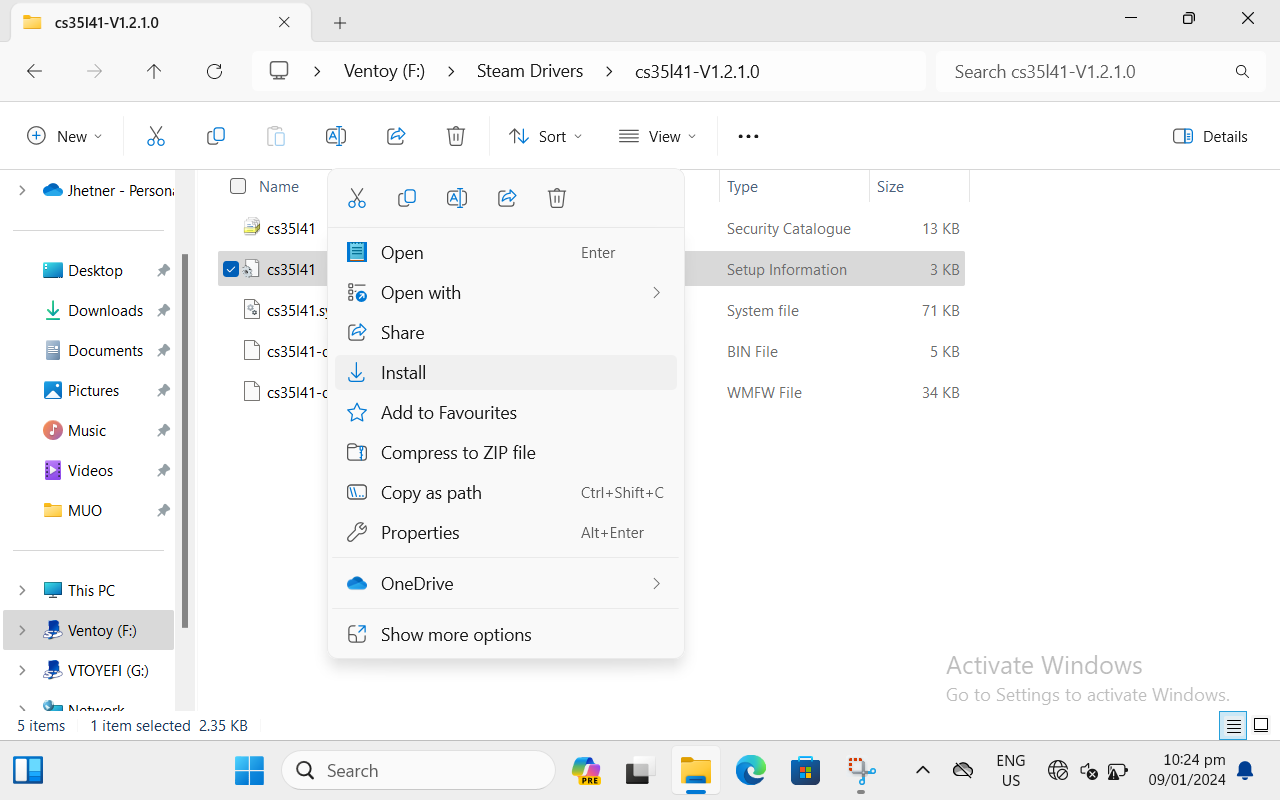
继续单击其他驱动程序的“安装”,但您可能会发现音频驱动程序没有可执行文件。要安装这两个音频驱动程序,只需右键单击(左触发器)显示安装信息的文件,然后单击“安装”。
全部安装完毕后,您现在可以重新启动 Steam Deck。如果事情进展不顺利,您可以参考以下部分来查找您的问题及其解决方案。
在 Steam Deck 上安装 Windows 时的潜在问题和解决方案
我们整理了安装过程中遇到的一些问题并找到了解决方案,以便您不必搜索互联网以寻找修复方法。
ISO 显示黑屏或无法启动
如果 ISO 无法正常工作,只需按一下电源按钮即可退出并关闭。这很可能是由于插入 Steam Deck 的其他 USB 设备(例如键盘和鼠标)造成的。这就是我们在安装中使用 SD 卡的原因。删除除闪存驱动器之外的所有 USB 设备,或者如果可能,使用 USB-C 闪存驱动器。
如果这不起作用,您还可以尝试从 SD 卡或闪存驱动器中删除其他 ISO。作为最后的手段,您也可以尝试重新安装 Ventoy,但这会格式化驱动器,因此请确保文件夹中包含所有内容,以便您可以轻松粘贴到驱动器上。
Windows 0x80300001 错误
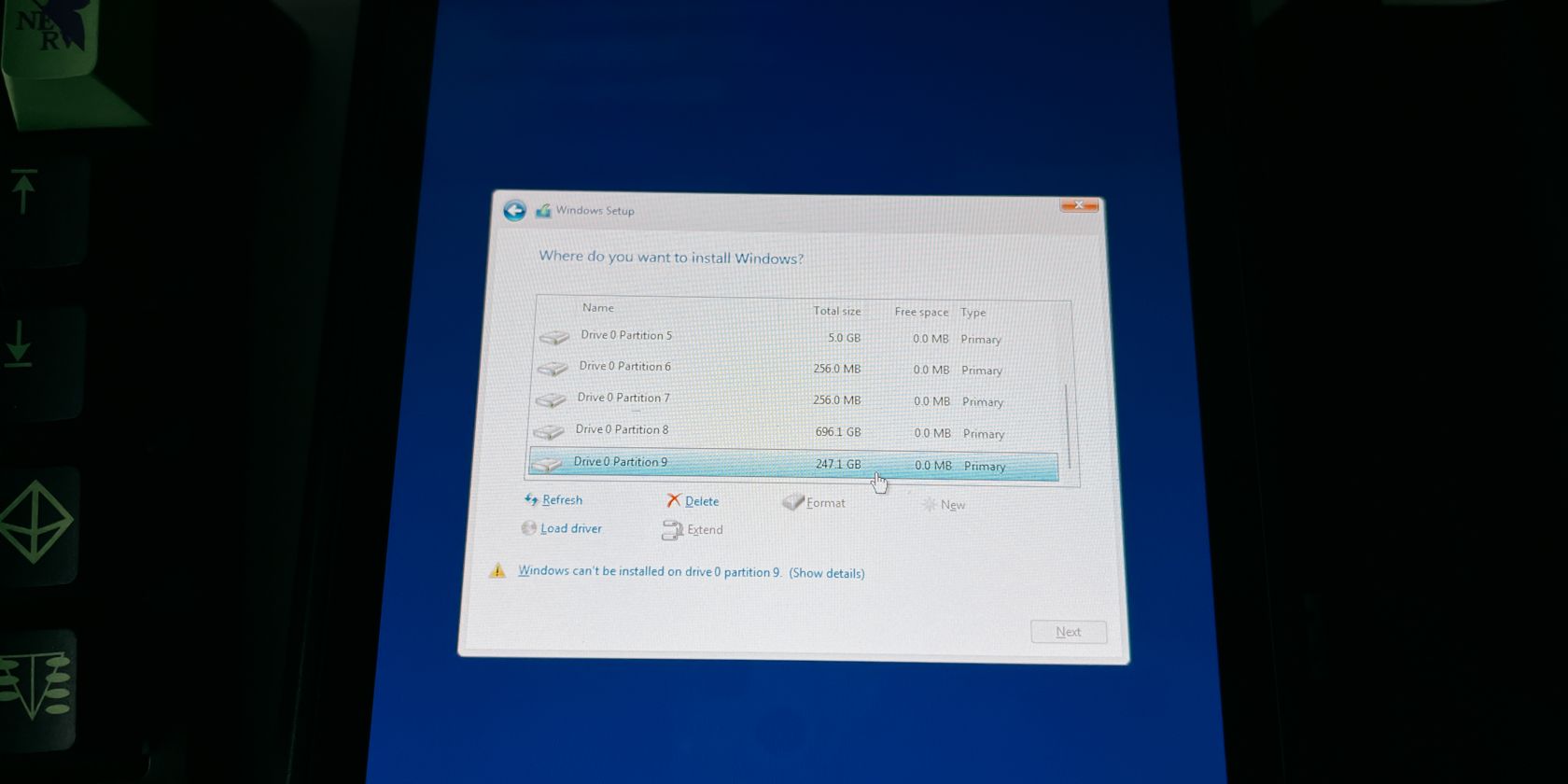
这个错误很可能会弹出,因为您要安装 Windows 的分区不是 NTFS 格式或空白的未分配分区。
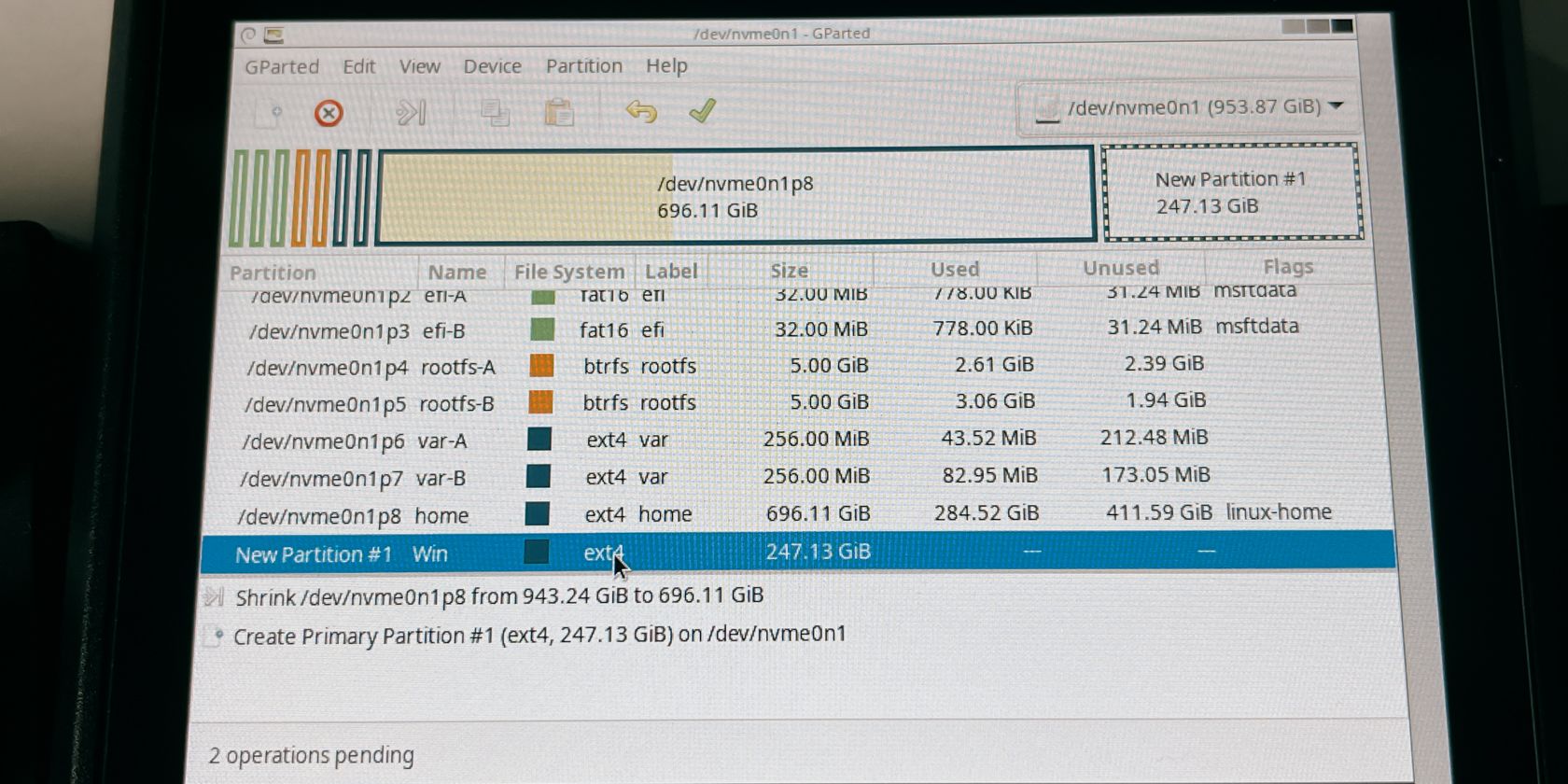
您可能在 GParted 中创建了一个名为 ext4 的新分区,而不是保留未分配的分区。如果您坚持在 GParted 中创建新分区,请确保它是 NTFS 格式而不是 ext4。
Windows 无法安装驱动程序
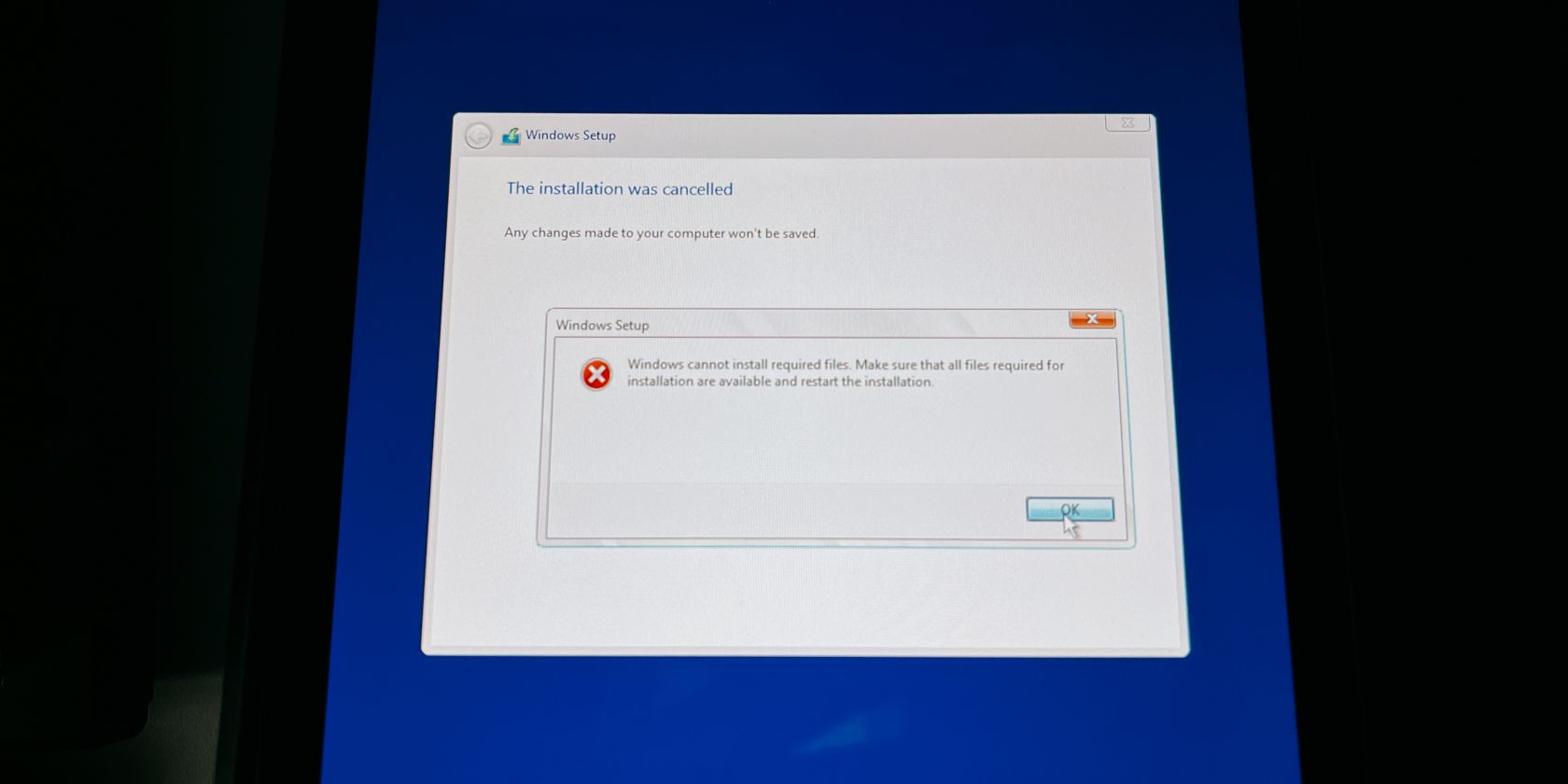
如果您的 Windows 安装即将结束,突然提示无法安装驱动程序,则其他 USB 设备可能会干扰安装。
按住电源按钮关闭 Steam Deck,并拔下除闪存驱动器或 SD 卡之外的所有 USB 设备。安装过程中请勿插入任何USB设备,以避免出现此问题。
在启动管理器中找不到 SteamOS

如果您想返回 SteamOS 但在启动管理器中找不到它,您应该关闭 Steam转至 BIOS。
要进入 BIOS,请按住音量增大按钮和电源按钮,直到听到提示音。松开电源按钮,但按住音量增大按钮,直到进入 BIOS。
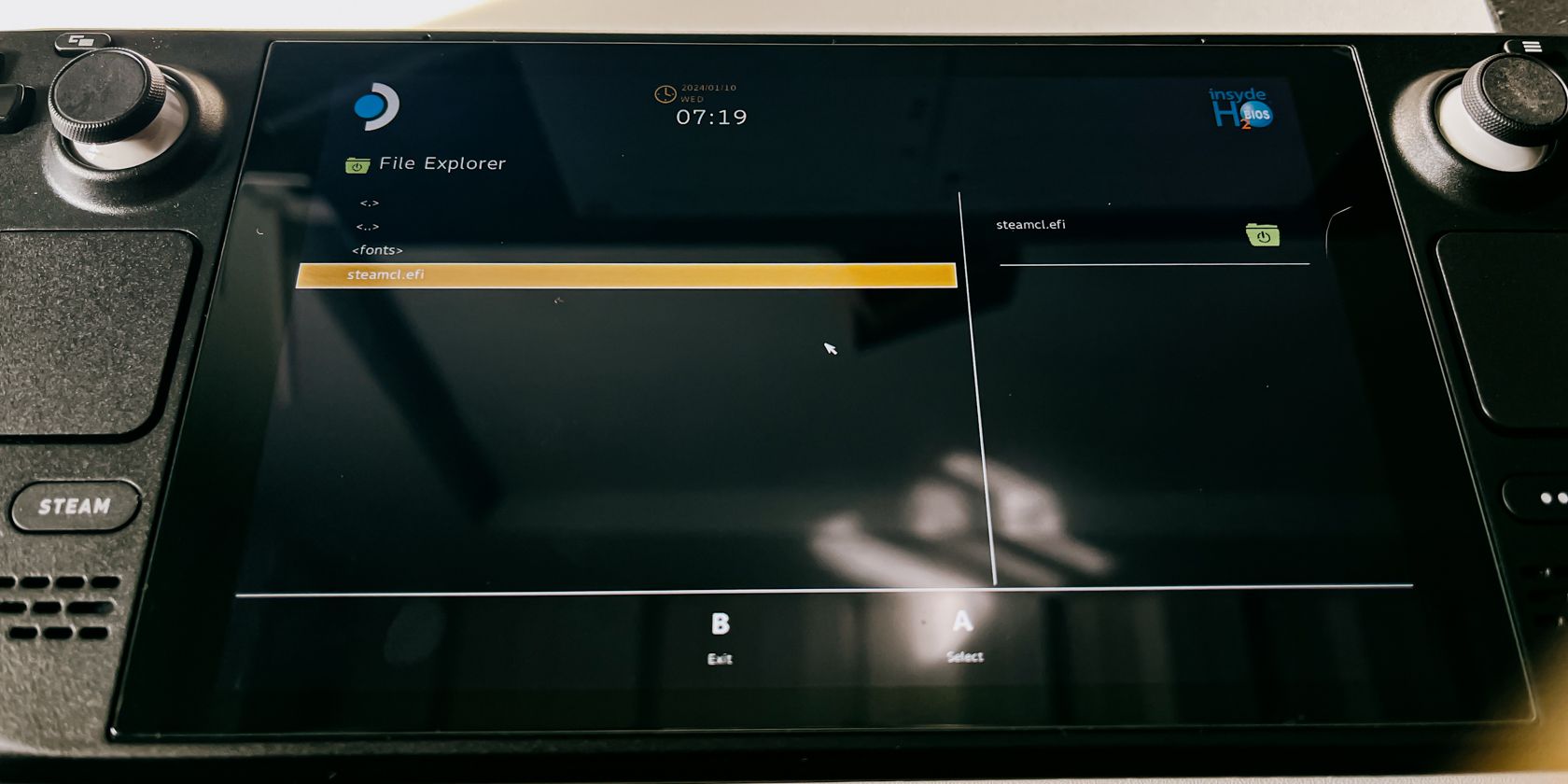
进入 BIOS 后,选择 Boot from file >每股收益>电喷蒸汽> steamcl.efi。这应该会让您重新进入 SteamOS。
现在您已进入 SteamOS,您可以通过进入桌面模式将其放回启动管理器。
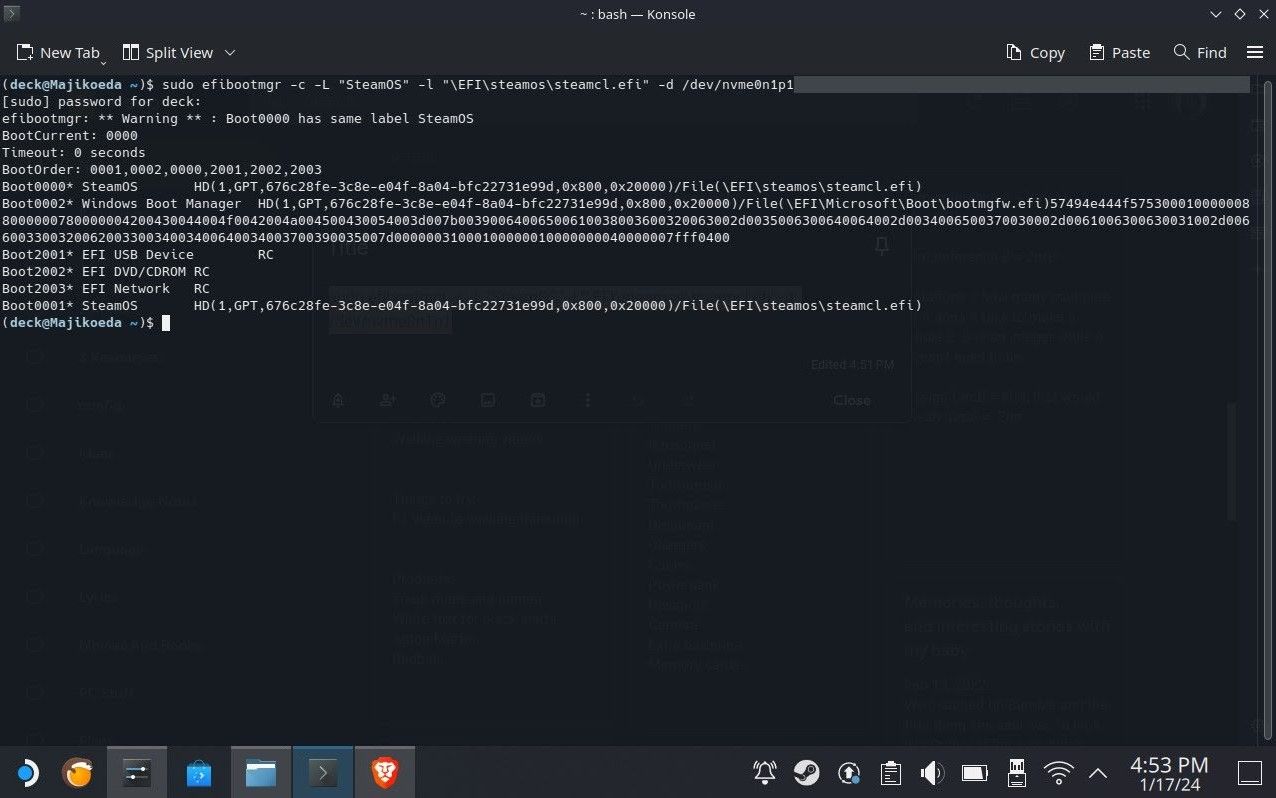
在桌面模式下,单击左下角的 Steam Deck 图标并打开 Konsole。您可以通过单击文本框并按 Steam 按钮 + X 调出键盘来搜索它。
然后输入:
<code class="hljs xml">sudo efibootmgr -c -L "SteamOS" -l "\EFI\steamos\steamcl.efi" -d /dev/nvme0n1p1</code>
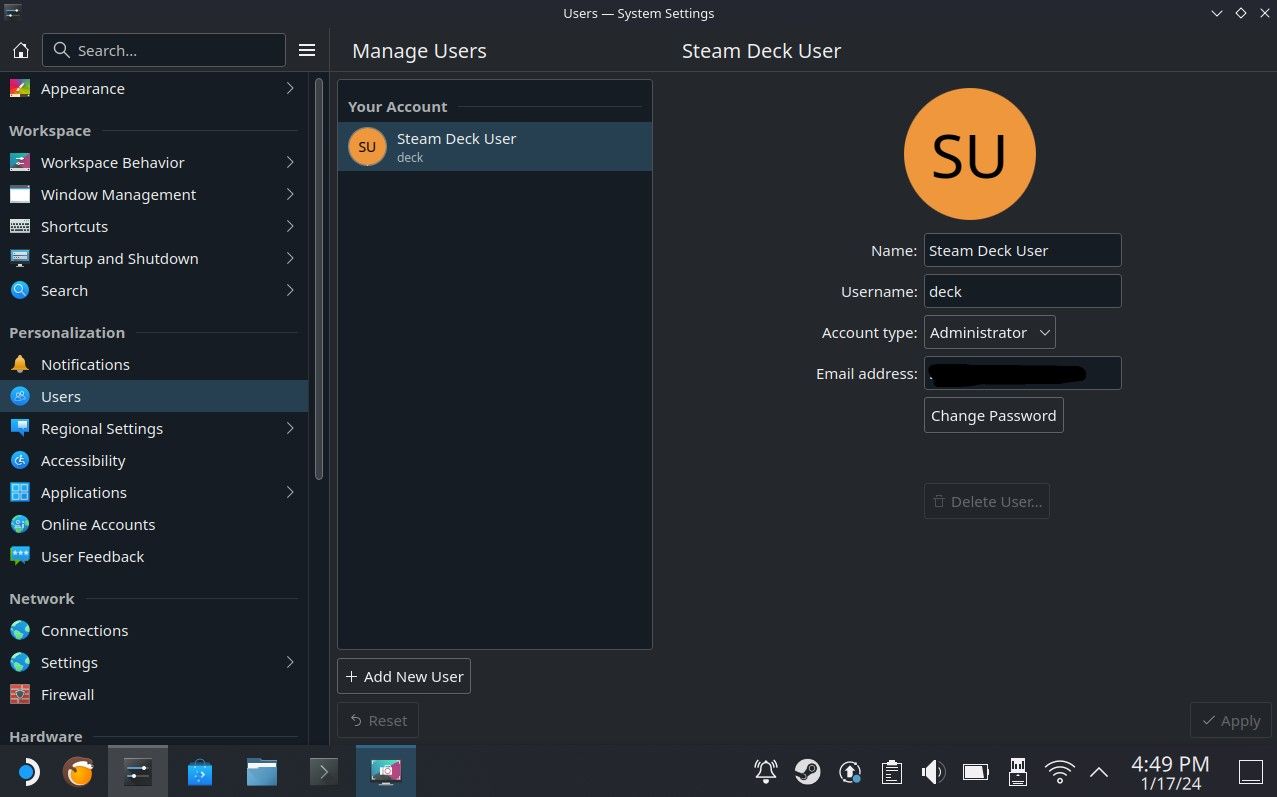
如果您不这样做有 sudo 帐户并且无法添加命令,请转到“设置”>“然后用户分配用户名和密码。然后,您可以尝试在 Konsole 中添加相同的命令,并在按 Enter 后添加密码。然后它将显示您的启动选项。
如果您可以看到 steamcl.efi 的启动顺序号旁边有一个星号,则表示它现在位于您的启动管理器中。您可以通过关闭 Steam Deck 并进入启动管理器来验证它。
Windows 上的 Steam Deck 导航和控件
如果您在 Windows 上使用 Steam Deck 控件时遇到困难,并且想要像在 SteamOS 上一样使用这些控件,请下载 Steam 并将其打开。
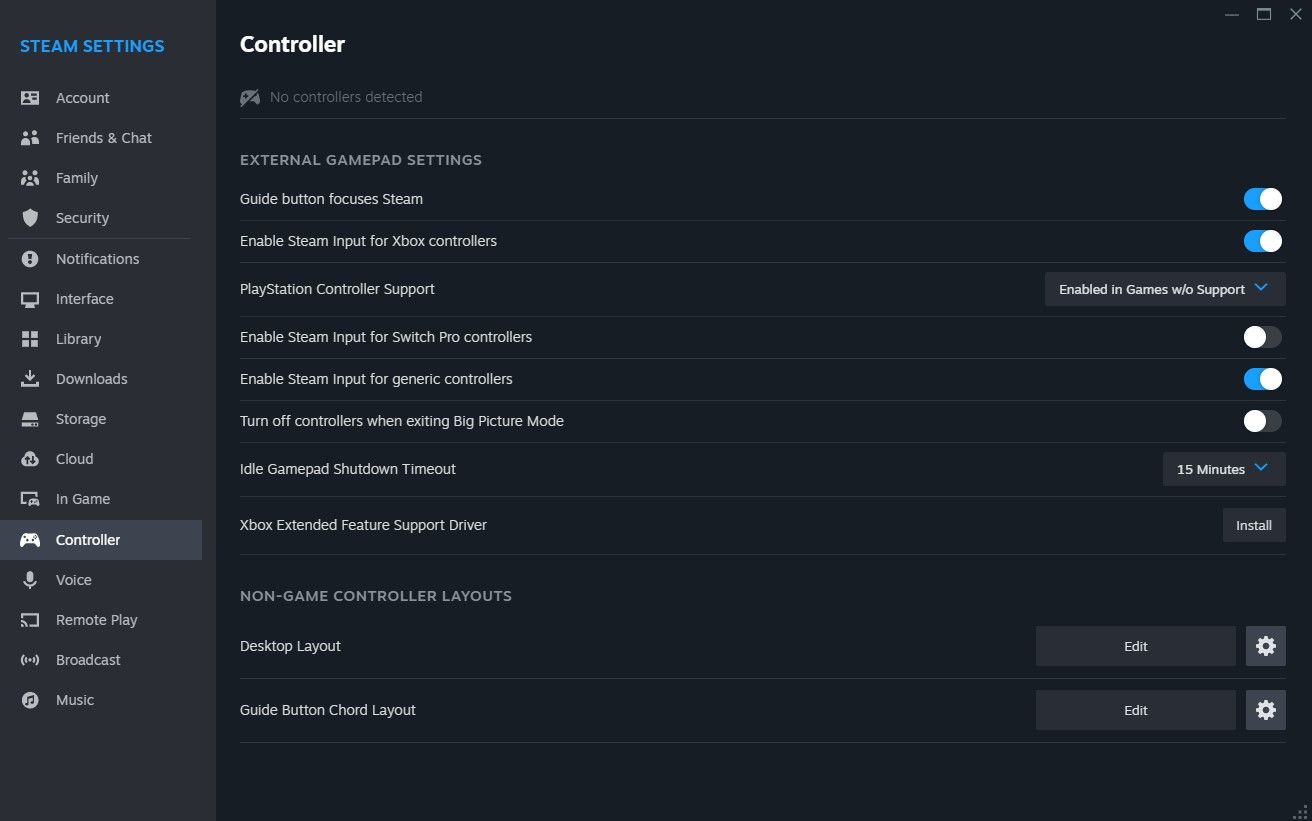
然后进入Steam >设置>控制器>为 Xbox 控制器启用 Steam 输入。然后您应该能够像在 SteamOS 上一样使用两个触控板。您还可以通过向下滚动并在非游戏控制器布局上编辑它来配置它。
Steam Deck 是一款非常多功能的设备,因为它不仅是一款功能齐全的游戏设备,而且还是一台功能齐全的 PC。在其上安装 Windows 将允许您像使用台式电脑一样使用它进行常规写作工作,但也可以进行视频和照片编辑等更密集的工作。
我们希望本指南能够帮助您了解如何在 Steam Deck 上安装 Windows 并解决您在安装过程中可能遇到的一些问题。
以上是如何在 Steam Deck 上安装 Windows的详细内容。更多信息请关注PHP中文网其他相关文章!

