如何为 Windows 中的程序分配键盘快捷键
- WBOYWBOYWBOYWBOYWBOYWBOYWBOYWBOYWBOYWBOYWBOYWBOYWB原创
- 2024-06-14 15:39:011194浏览
您是否知道您可以为 Windows 中的几乎任何程序设置键盘快捷键?当您想快速打开某个程序时,只需快速按几个键即可进入。具体方法如下。
1. 如何为桌面上的快捷方式链接分配键盘快捷键
提高工作效率的最佳方法之一是使用尽可能少的单击和击键进行导航。一种方法是设置键盘快捷键。如果您有兴趣,请查看我们的 Windows 键盘快捷键终极指南。
选择要为其分配键盘快捷键的程序后,请执行以下操作:
右键单击程序快捷方式并选择属性。 在“快捷方式”选项卡下的“快捷键”字段中,只需键入要分配给程序的快捷方式,然后单击“确定”按钮。
Windows 快捷键必须采用以下形式:
Ctrl + Alt + [key] Ctrl + Shift + [key] Ctrl + Shift + Alt + [key]现在,当您按下快捷键时组合后,该计划将启动。
2. 如何将键盘快捷键分配给开始菜单中的快捷方式链接
这里的过程几乎相同,只是有一些额外的步骤。操作方法如下:
打开“开始”菜单。 找到您要为其分配键盘快捷键的项目。 右键单击它并转到更多>打开文件位置。 右键单击快捷方式并选择属性。 在快捷键字段中,输入您想要分配给程序的键盘快捷键。
右键单击快捷方式并选择属性。 在快捷键字段中,输入您想要分配给程序的键盘快捷键。 3. 如何为任务栏上的快捷链接设置键盘快捷键
为任务栏上的项目创建键盘快捷键非常简单。操作方法如下:
右键单击任务栏上出现的项目。 右键单击该程序,然后单击“属性”。 将键盘快捷键添加到“快捷键”字段。
将键盘快捷键添加到“快捷键”字段。 4. 如何删除以前分配的键盘快捷键
要删除键盘快捷键,请导航至程序快捷方式的属性并删除快捷键字段中的条目。这应该将其重置为“无”并删除关联的键盘快捷键。
5. 如何使用 Microsoft PowerToys 将键盘快捷键添加到 Windows 中的任何程序
使用 PowerToys 可以做很多事情;它就是这么强大的工具。最新版本的 PowerToys(版本 0.79)包含为几乎任何内容创建键盘快捷键的功能。这使得在 Windows 中设置键盘快捷键变得更加容易。
要下载并安装 PowerToys,您需要访问该实用程序的 Microsoft 官方页面并执行几个简单的步骤。
您可以从 Microsoft PowerToys GitHub 发布页面或 Microsoft Store 获取它,也可以使用 Windows 包管理器安装它。
以下是如何使用 Microsoft PowerToys 在 Windows 中设置键盘快捷键:
安装后,打开 PowerToys。 在左侧窗格中,向下滚动到键盘管理器。 确保启用标记为“启用键盘管理器”的复选框。 单击“重新映射快捷方式”。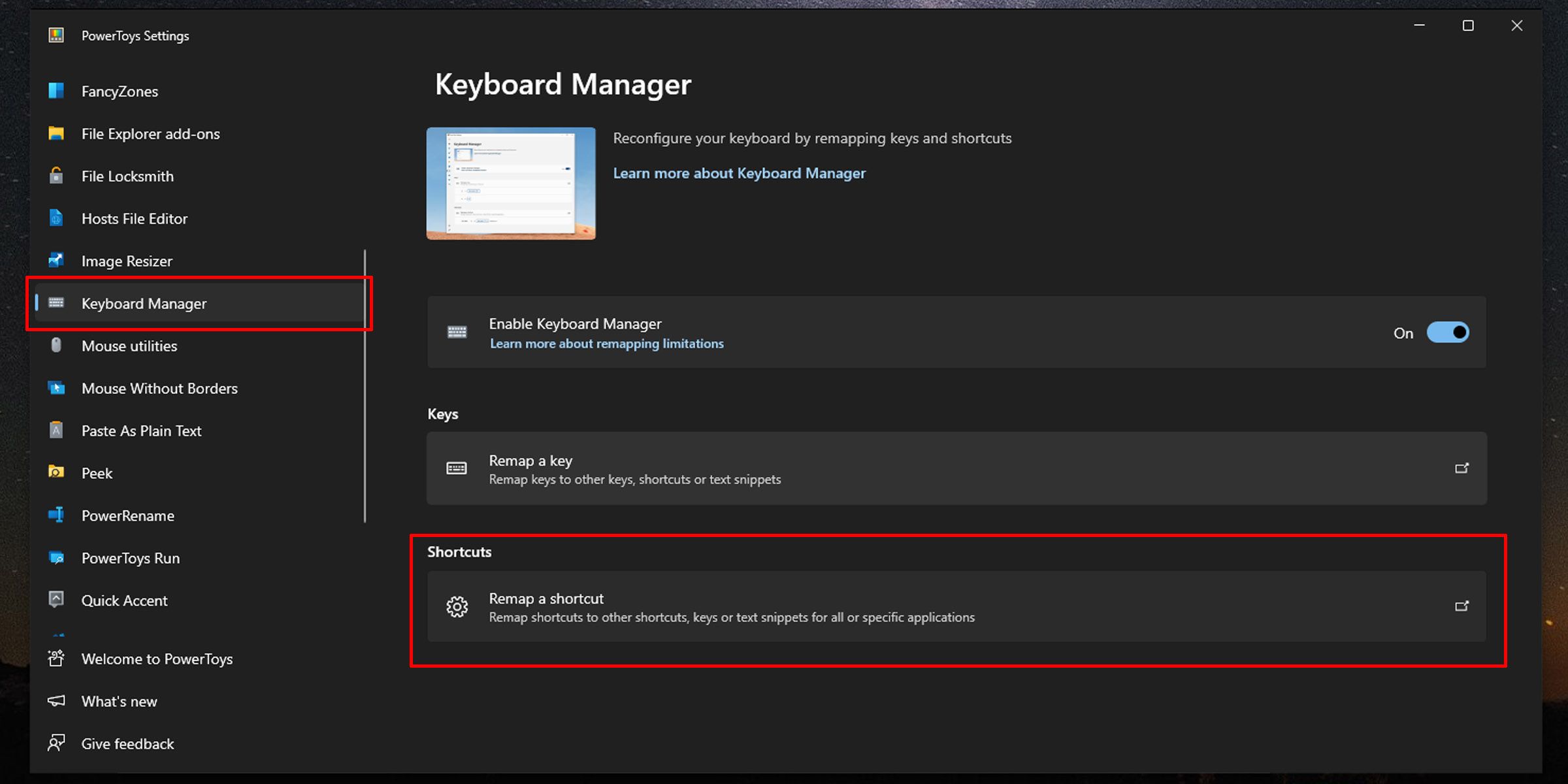 然后单击“添加快捷方式映射”按钮。
然后单击“添加快捷方式映射”按钮。 在“快捷方式”下,单击带有笔图标的按钮。然后按您要设置的快捷键组合。
在“快捷方式”下,单击带有笔图标的按钮。然后按您要设置的快捷键组合。 在“操作”下,单击下拉菜单并选择“运行程序”。
在“操作”下,单击下拉菜单并选择“运行程序”。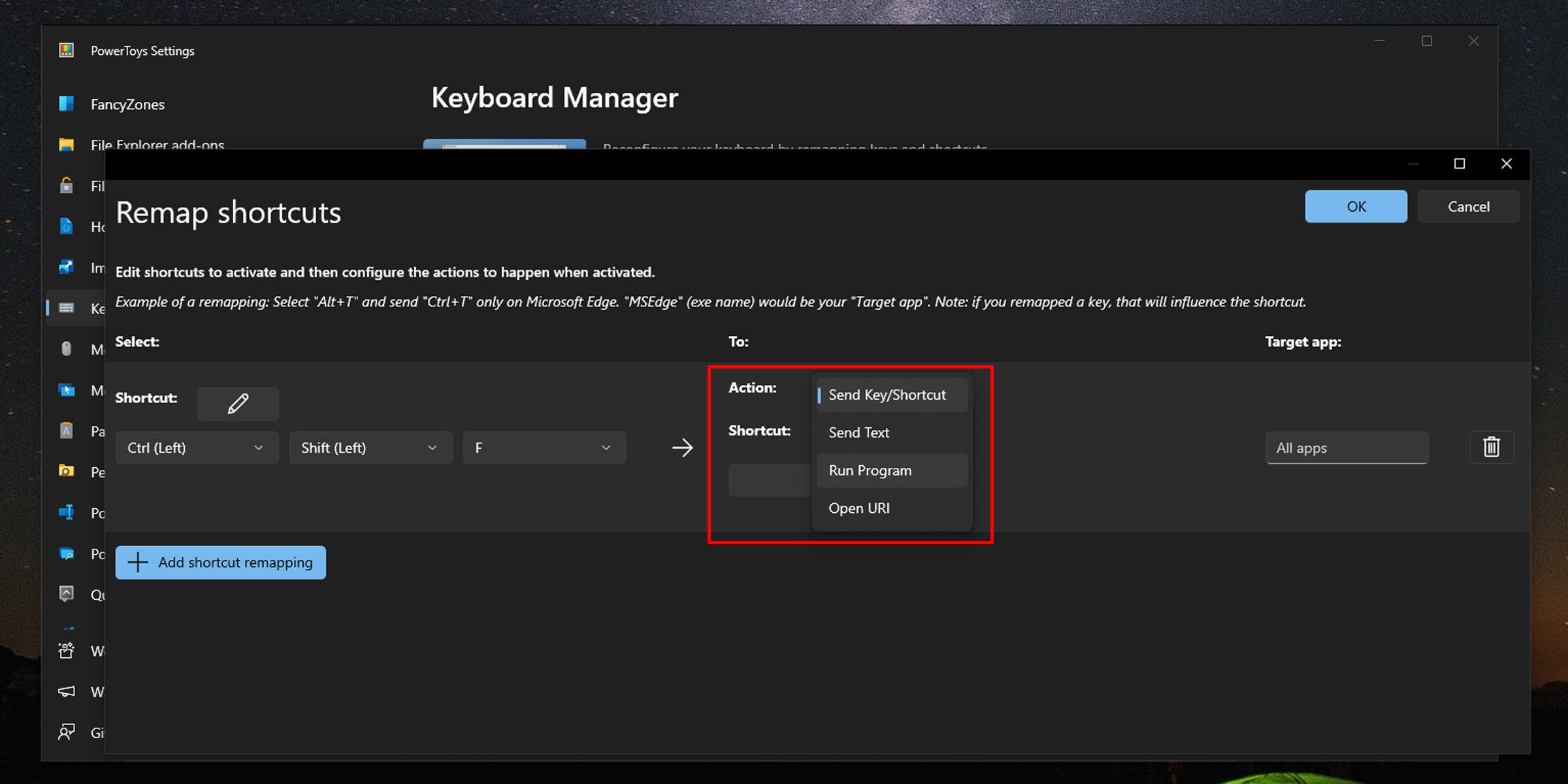 在“应用程序”下,输入要添加到此快捷方式的程序的路径,或者单击“选择程序”按钮浏览并选择一个应用程序。
在“应用程序”下,输入要添加到此快捷方式的程序的路径,或者单击“选择程序”按钮浏览并选择一个应用程序。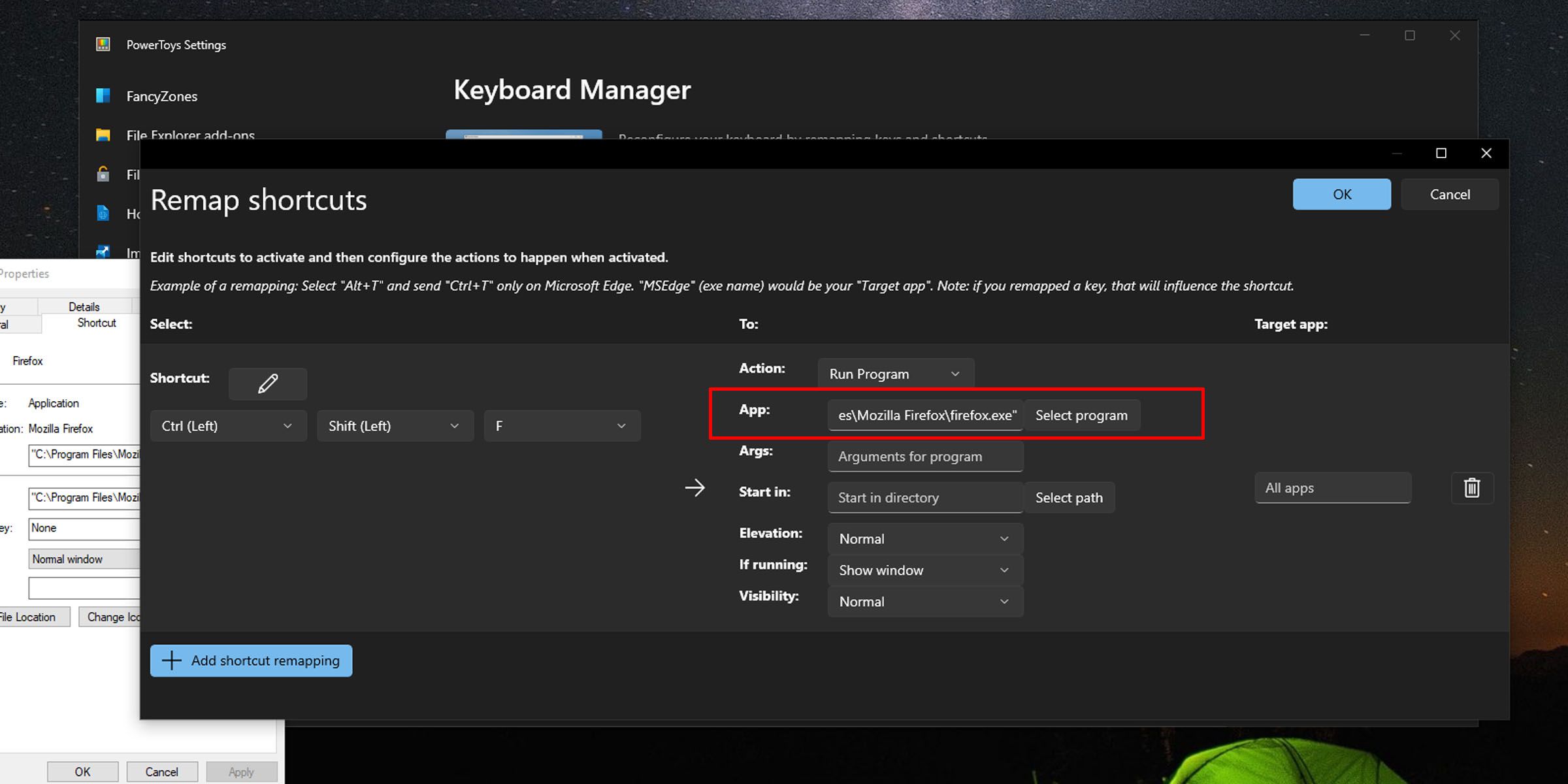 如果将“启动于”字段留空,则该快捷方式将在整个 Windows 环境中使用。如果您在此处选择路径,则该快捷方式仅在您处于该环境或程序中时才起作用。 如果正在运行字段告诉 Windows 在程序已打开并正在运行的情况下如何处理该命令。您可以将其设置为以下几个选项之一:显示打开的窗口;打开程序的另一个实例(如果可能);关闭程序;没做什么;或结束整个程序任务。
如果将“启动于”字段留空,则该快捷方式将在整个 Windows 环境中使用。如果您在此处选择路径,则该快捷方式仅在您处于该环境或程序中时才起作用。 如果正在运行字段告诉 Windows 在程序已打开并正在运行的情况下如何处理该命令。您可以将其设置为以下几个选项之一:显示打开的窗口;打开程序的另一个实例(如果可能);关闭程序;没做什么;或结束整个程序任务。 要删除使用 PowerToys 设置的快捷方式,只需打开实用程序,导航到键盘管理器,选择重新映射快捷方式,然后单击要删除的特定快捷方式右侧的删除按钮。
设置 Windows 键盘快捷键后,您的工作应该会更加高效。 Microsoft PowerToys 可以帮助您轻松实现这一目标,而且您可以使用此实用程序为高级用户做更多的事情,所有这些都可以在一个地方完成。
以上是如何为 Windows 中的程序分配键盘快捷键的详细内容。更多信息请关注PHP中文网其他相关文章!

