6 修复 Windows 上 C: 驱动器无故持续填满的问题
- WBOYWBOYWBOYWBOYWBOYWBOYWBOYWBOYWBOYWBOYWBOYWBOYWB原创
- 2024-06-14 14:38:02674浏览
Windows 11 或 10 电脑中的 C: 驱动器包含 Windows 安装文件以及其他重要文件和文件夹,这些文件和文件夹都占用空间。但如果您发现 Windows 计算机上的 C: 驱动器反复被填满,则可能是您应该解决的更深层次问题。
从这些快速维护技巧开始
C: 驱动器可能会不断填满,因为您将所有内容存储在那里,而不是对物理驱动器进行分区。尝试将个人文件夹重新定位到另一个分区或外部驱动器以释放一些空间。此外,更改文件和文件夹的默认保存位置,以便新下载的内容自动保存在其他位置。
另外,检查您安装的应用程序并删除任何不必要的内容。即使您最近没有安装任何新应用程序,您的系统也可能包含可删除的臃肿软件或不必要的软件。
如果您需要更多解决方案来释放 C: 驱动器,请按照以下提示操作。
1. 扫描恶意软件
病毒和其他恶意软件是硬盘上异常存储使用背后最常见的肇事者。因此,在注意到 C: 驱动器存储问题后应采取的第一步是扫描感染。
Windows Defender 很好地完成了这项工作,并针对所有类型的 PC 恶意软件提供了足够的保护。虽然它具有实时保护,但您应该执行完整的系统扫描以检测计算机上任何隐藏的恶意软件:
- 在“开始”菜单搜索栏或 Windows 搜索中,键入 Windows 安全。
- 从结果中单击 Windows 安全应用程序。您会认出它的盾牌图标。
- 在下一个屏幕上,单击病毒和威胁防护。
- 在当前威胁下,单击扫描选项。
- 在下一个屏幕上,确保选择“全面扫描”选项。
- 单击立即扫描。
- 等待 Windows 完成计算机病毒扫描。

扫描进行时,您可能会注意到计算机速度变慢。建议您推迟任何资源密集型任务,直到扫描结束。如果您使用第三方防病毒软件,则可以通过打开应用程序的仪表板(通常在系统托盘中)并从那里继续执行完整扫描。不同防病毒供应商的具体方法有所不同。
如果这最终成为问题的根源,请参阅在计算机上发现恶意软件时应采取的步骤。
2. 运行磁盘清理
临时文件(例如缩略图和以前的 Windows 更新)会占用硬盘驱动器上的大量空间。 Windows 中的磁盘清理实用程序可以帮助您安全地删除临时文件、Windows 更新文件的旧副本、Windows 升级日志等:
- ## 在“开始”菜单搜索栏或 Windows 搜索中键入“磁盘清理”。
- 右键单击“磁盘清理”>从搜索结果中以管理员身份运行。
- 从磁盘选择菜单中选择“本地磁盘 (C:)”,然后单击“确定”。
- 在要删除的文件下,选中临时 Internet 文件、缩略图以及以前的 Windows 安装和更新等选项。请注意,如果选中“Windows 更新清理”选项,您将无法回滚 Windows 更新。
- 单击“确定”。
- 在下一个提示中,单击“删除文件”。
- 等待磁盘清理完成其工作。
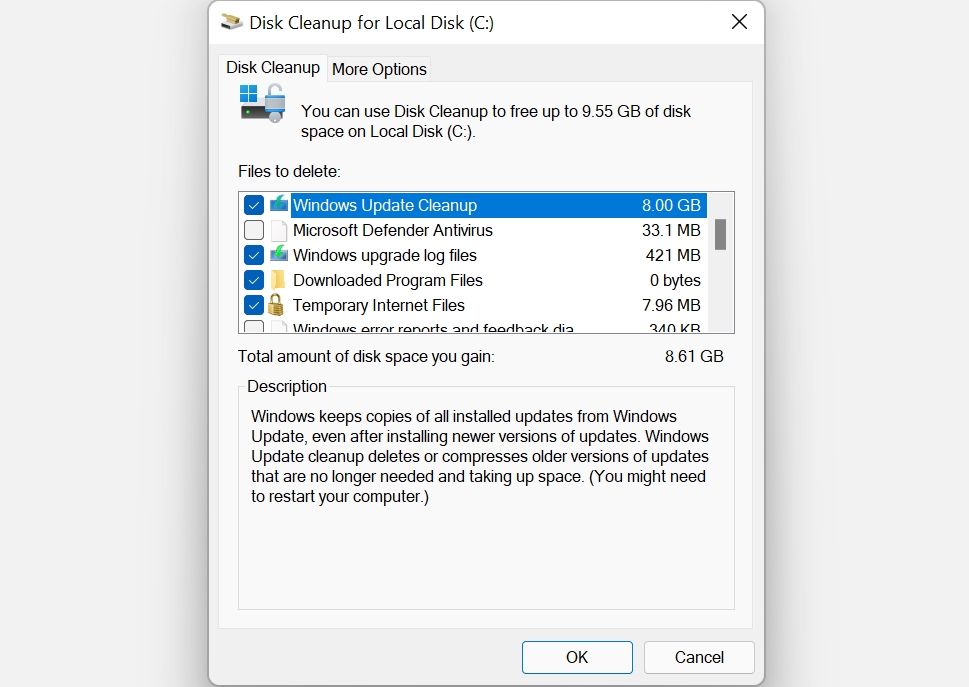 还建议使用磁盘清理来管理大量 WinSxs(Windows 并行)系统文件夹。此 Windows 组件存储不同版本的 DLL、EXE 和 OCX 文件。它发挥着至关重要的作用,因为它可以帮助更新 Windows,而无需覆盖或删除关键文件,并且在发生崩溃时,它可以帮助回滚更改。然而,WinSxs 的大小可以膨胀到 5-10GB。 Windows 自动管理 WinSxs 文件夹,但运行磁盘清理工具来减小其大小可能更容易。 3. 使用 CHKDSK 查找文件系统错误 存储磁盘上的逻辑错误可能会导致各种故障。这包括错误读取可用磁盘空间和存储分配问题。您可以使用 Windows 命令提示符或本地磁盘属性菜单执行 CHKDSK 扫描来修复此问题。
还建议使用磁盘清理来管理大量 WinSxs(Windows 并行)系统文件夹。此 Windows 组件存储不同版本的 DLL、EXE 和 OCX 文件。它发挥着至关重要的作用,因为它可以帮助更新 Windows,而无需覆盖或删除关键文件,并且在发生崩溃时,它可以帮助回滚更改。然而,WinSxs 的大小可以膨胀到 5-10GB。 Windows 自动管理 WinSxs 文件夹,但运行磁盘清理工具来减小其大小可能更容易。 3. 使用 CHKDSK 查找文件系统错误 存储磁盘上的逻辑错误可能会导致各种故障。这包括错误读取可用磁盘空间和存储分配问题。您可以使用 Windows 命令提示符或本地磁盘属性菜单执行 CHKDSK 扫描来修复此问题。 如何使用命令提示符运行 CHKDSK CHKDSK 是一款 Windows 实用程序,可扫描并修复 SSD 或硬盘驱动器上的逻辑错误。使用方法:
- 在 Windows 搜索中键入 cmd。
- 右键单击命令提示符>以管理员身份运行。
- 在 CMD 控制台中输入 chkdsk C: /f 并按 Enter。
- CHKDSK 将扫描 C: 驱动器是否有错误,并在检测到错误后自动修复它们。
- 扫描完成后重新启动计算机。
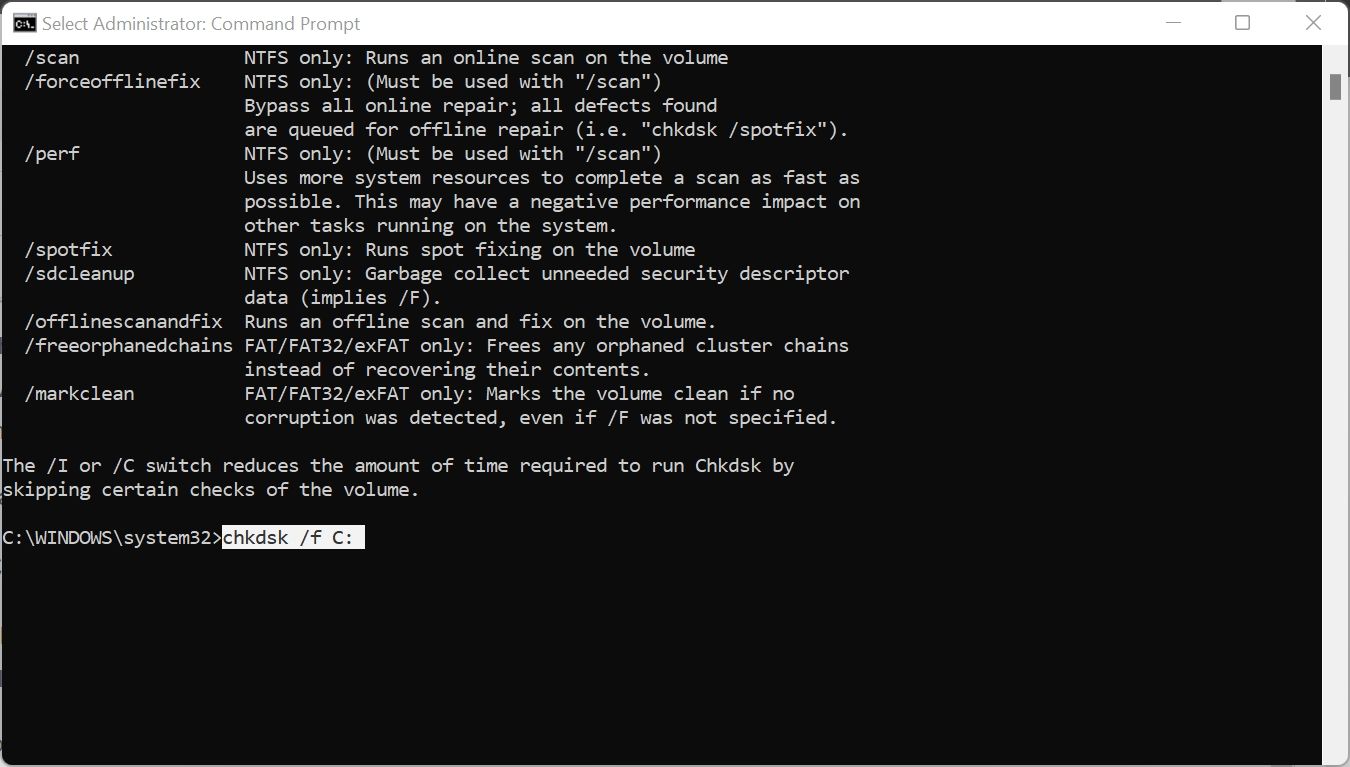
如何使用驱动器属性运行 CHKDSK
如果您希望在不使用命令行的情况下使用 CHKDSK,请使用以下方法:
- Open使用 Win + E 快捷方式的文件资源管理器。
- 导航到此电脑。
- 右键单击本地磁盘 (C:)。
- 单击“属性”。
- 选择“工具”选项卡。
- 在“错误检查”下,单击“检查”。您将需要管理权限才能完成扫描。
- 出现提示时单击“扫描驱动器”选项。
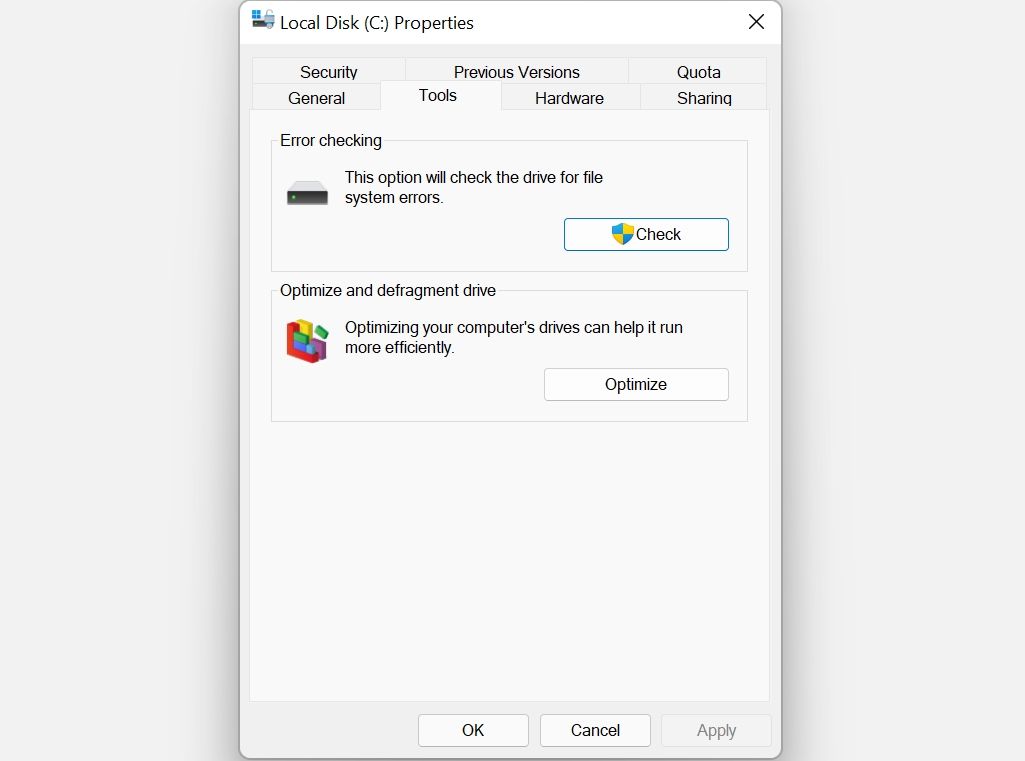
4. 管理您的系统还原点
系统还原是一项重要的 Windows 功能,可让您在出现问题时将计算机还原到之前的状态。但系统还原点可能会占用您电脑上的大量空间,具体取决于您配置该功能的方式。
要调整系统还原点占用的空间,请按照下列步骤操作:
- 在“开始”菜单搜索栏中键入“系统还原”,然后单击“创建还原点”。
- 在“保护设置”下,在“可用驱动器”框中选择“本地磁盘 (C:)”,然后单击“配置”。
- 在下一个窗口中,将“最大使用量”滑块向左移动。越靠左,系统还原用于创建还原点的空间就越少。
- 单击“确定”>满意后就可以了。

或者,您可以删除不需要的系统还原点以释放计算机上的额外空间。
5. 扩展 C: 分区
如果您确定计算机上的存储问题不是上述任何原因造成的,则可能值得扩展 C 上的存储空间: 分割。当然,只有当您的驱动器上有多个分区或者有未分配的空间可用时,这才有可能。
所有这些操作都可以使用磁盘管理来执行:
- 按 Win + R 打开“运行”框。键入 diskmgmt.msc 并按 Enter 键。
- 在“磁盘管理”窗口中,右键单击“本地磁盘 (C:)”。
- 单击扩展卷选项。
- 如果它呈灰色,则表示您的存储设备上没有未分配的空间。要从另一个分区取消分配空间,请右键单击该分区并选择“收缩卷”。然后输入您要重新分配的空间量。
- 在扩展卷向导中,单击下一步。
- 使用选择空间量(以 MB 为单位)选项调整要添加到 C: 驱动器的空间量。
- 单击“下一步”>结束。

6. 停止计算机休眠
当您的计算机进入休眠模式时,它会通过完全关闭系统来节省能源,同时使您能够继续工作从你离开的地方开始。虽然这可能很方便,但休眠文件可能会填满您的 C: 驱动器。
要关闭休眠模式,请使用管理权限启动命令提示符(右键单击“开始”按钮以获取快捷方式)并运行以下命令:
#<code class="hljs ">powercfg.exe /hibernate off</code>
由于您的计算机将不再休眠,因此请确保在离开办公桌前保存所有工作。
如果您需要更多帮助来保持 C: 驱动器整洁,您可以使用第三方应用程序来清理磁盘。除了释放 C: 驱动器上的空间之外,这些工具还可以提高计算机的整体性能。
以上是6 修复 Windows 上 C: 驱动器无故持续填满的问题的详细内容。更多信息请关注PHP中文网其他相关文章!

