如何修复 Windows 上的'网络发现已关闭”错误
- WBOYWBOYWBOYWBOYWBOYWBOYWBOYWBOYWBOYWBOYWBOYWBOYWB原创
- 2024-06-14 13:18:00725浏览
当您在网络上搜索其他设备时遇到“网络发现已关闭”错误时,您的 Windows PC 将看不到联网的计算机和设备。本指南介绍了可用于修复该问题的解决方案。
虽然我们在这里使用 Windows 11,但这些修复也适用于 Windows 10。
Windows 上出现“网络发现已关闭”错误的原因是什么?
当 Windows 网络发现功能被禁用时,通常会发生此错误。您可能意外禁用了此功能,或者重置了禁用此功能的网络设置。其他可能的原因包括:
- 网络发现工作所需的服务已关闭。
- 网络适配器驱动程序已过时。
- 网络发现未在 Windows Defender 中列入白名单,因此防火墙将其关闭。
现在,让我们探讨一些解决方案来解决此问题。
1. 运行网络和 Internet 疑难解答程序
Windows 包含一个方便的网络和 Internet 疑难解答程序,可帮助识别和修复网络问题。您应该通过运行此工具来开始故障排除过程,看看它是否可以解决问题。
要运行疑难解答程序,请右键单击“开始”按钮并转到“设置”。导航至“系统”>故障排除>>其他疑难解答。

单击“网络和 Internet”旁边的“运行”按钮。
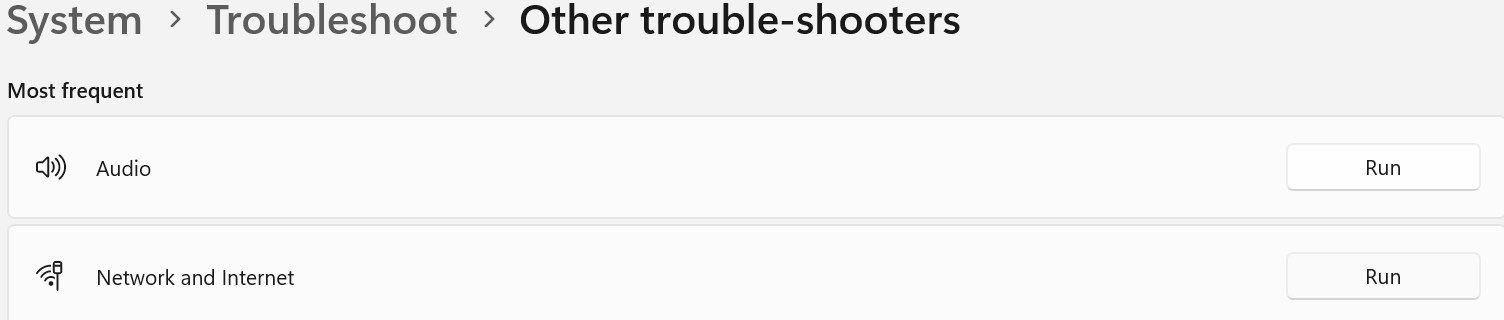
Windows 将启动“获取帮助”应用程序。按照屏幕上的说明操作,帮助 Windows 查明网络的主要问题。然后它将指导您完成解决该问题的步骤。
2. 启用网络发现功能
要确保网络发现未禁用,请按照以下步骤操作:
- 右键单击“开始”按钮并打开设置。
- 转到左侧的“网络和互联网”选项卡,然后打开右侧的“高级网络设置”。

- 在“更多设置”下选择“高级共享设置”。
- 展开专用和公共网络的菜单。
- 如果网络发现旁边的开关已关闭,则该功能将被禁用。要激活它,请打开开关并选中自动设置网络连接设备复选框。
- 另外,打开文件和打印机共享旁边的开关。

激活该功能后,请再次尝试使用网络共享。如果再次看到该错误,请应用剩余的修复程序。
3. 启用网络发现所依赖的服务
必须启用五项基本服务才能使网络发现正常运行:
- Function Discovery Provider Host
- 功能发现资源发布
- SSDP 发现
- UPnP 设备主机
- DNS 客户端
您应该确保这些服务处于活动状态并已设置要自动启动,请执行以下步骤:
- 通过在 Windows 搜索中键入“services”来打开“服务”应用程序。
- 找到您要检查并启用的特定服务(如上所述)。
- 右键单击该服务并选择“属性”。

- 从“启动类型”下拉菜单中选择“自动”。
- 单击“开始”按钮激活该服务。

对其他四个服务重复此过程。然后,运行之前触发错误的相同进程。如果错误仍然存在,请应用下一个修复。
4. 将 Windows Defender 的网络发现列入白名单
如果 Windows Defender 防火墙阻止您与网络的连接,您可能会遇到“网络发现已关闭”错误。要删除此功能,请在 Windows Defender 中将该功能列入白名单:
- 在 Windows 搜索中键入“Windows 安全”并打开 Windows 安全应用。
- 导航到左侧的“防火墙和网络保护”选项卡,然后单击右侧的“允许应用程序通过防火墙”。

- 按 N 键几次以找到“网络发现”。
- 如果选中“网络发现”旁边的“公共”和“专用”框,则该功能已通过防火墙列入白名单。
- 如果这些框均未选中,请单击“更改设置”,选中框,然后单击“确定”。

5. 重置 Windows Defender 防火墙设置
如果将该功能列入白名单不能解决问题,请重置 Windows Defender 防火墙的设置。这会将防火墙恢复为其默认配置,删除您可能配置的任何自定义规则或设置。
如果您使用任何第三方防病毒软件作为主要安全套件并且该软件当前处于活动状态,请暂时禁用它。
重置 Windows 防火墙是一项更为激烈的操作,可能会影响其他网络功能。请务必谨慎操作,因为这可能会影响其他应用程序和网络设置。请务必在重置之前记下任何自定义设置或规则,以便您可以在重置后重新创建它们。
6. 更新网络适配器驱动程序
过时的网络适配器驱动程序可能是导致此错误的潜在原因。要排除这种可能性,请将这些驱动程序更新到可用的最新版本。在 Windows PC 上安装网络适配器驱动程序有多种方法。最可靠的方法是从制造商的网站下载它们并使用设备管理器手动安装。
上述解决方案将允许您的 Windows 计算机发现其他联网设备。请注意,如果您位于域网络上,组策略可以覆盖本地设置,并且如果没有管理权限,您可能无法更改网络发现设置。
以上是如何修复 Windows 上的'网络发现已关闭”错误的详细内容。更多信息请关注PHP中文网其他相关文章!







