ListView簡單實用
本節引言:
本節我們來繼續學習沒有講完的UI控制項部分, 回顧上一節,我們介紹了Adapter適配器的概念,然後學習了三個最簡單的適配器的使用:
ArrayAdapter,SimpleAdapter和SimpleCursorAdapter,而本節給大家講解的是第一個 需搭配Adapter使用的UI控制項:ListView,不過在版本中被RecyclerView這個新控制項替換掉了!
清單作為最常用的控制項之一,還是有必要好好學習的,本節以一個初學者的角度來學習 ListView,ListView的屬性,以及BaseAdapter簡單定義,至於ListView優化這些, 我們一步步來~莫急!
1.自訂BaseAdapter,然後綁定ListView最簡單的範例
先看看我們要實現的效果圖:
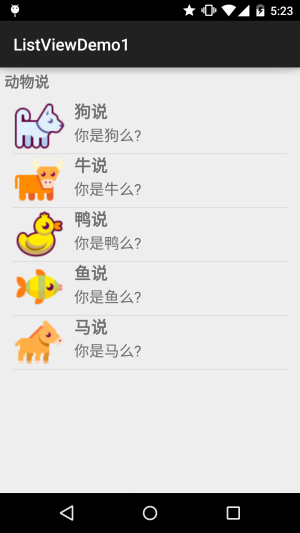
一個很簡單的ListView,自己寫下Item,然後載入點資料這樣~ 以下貼下關鍵程式碼:
Animal.java:
* 由 Jay 創建於 2015/9/18 0018.
*/
public class Animal{
private String aName;
private () {
}
public Animal(String aName, String aSpeak, int aIcon) {
aSpeak;
this.aIcon = aIcon;
# }
public String getaName() {
return aName ##1; return aSpeak;
}
public int getaIcon() {
return aIcon;
}#害 this.aName = aName;
}
public void setaSpeak(String aSpeak) {
this.aSpeak = aS.
this.aIcon = aIcon ;
}
}
AnimalAdapter.java:自訂的BaseAdapter:
/**
* 由 Jay 創建於 2015/9/18 0018.
*/
public class AnimalAdapter extends BaseAdapter{
私有LinkedList<動物>; mData;
私有上下文 mContext;
public AnimalAdapter(LinkedList
}
@Over
public int getCount() {
return mData.size( public Object getItem(int position) {
return null;
}
return position;
}
@Override
public View getView(int position, View convertView, ViewGroup parent) {
,false);
ImageView img_icon = (ImageView) convertView.findViewById(R.id.img_icon);
TextView TextView txt_aSpeak = (TextView) convertView.findViewById( R.id.txt_aSpeak);
img_icon.setBackgroundResource(mData.get(position).getaIcon());
_aSpeak. setText(mData.get(position).getaSpeak());
return convertView;
}
}
最後是MainActivity.java:
private List<Animal>
# private List< mContext;
private AnimalAdapter mAdapter = null;
private ListView list_animal;
{
super.onCreate(savedInstanceState);
setContentView(R.layout.activity_main);
mContext = MainActivity.this;
mData = new LinkedList<Animal>();
mData.add(new Animal("狗說", "你是狗麼?", R.mipmap.ic_icon_dog));
", R.mipmap.ic_icon_cow));
mData.add(new Animal("鴨說", "你是鴨麼?", R.mipmap.ic_icon_duck));
c;> ("魚說", "你是魚麼?", R.mipmap.ic_icon_fish));
mData.add(new Animal("馬說", "你是馬麼?", R.minew Animal("馬說", "你是馬麼?", R.minew Animal("馬說", "你是馬麼?", R.minew Animal("馬說", ));
mAdapter = new AnimalAdapter((LinkedList<Animal>) mData, mContext )#
好的,自訂BaseAdapter以及完成資料綁定就是這麼簡單~
別問我拿範例的程式碼,剛開始學就會寫出這些程式碼,我只是示範下流程,讓大家熟悉
熟悉而已~另外,也是為下面的屬性驗證做準備~
2.表頭表尾分割線的設置:
listview作為一個列表控件,他和普通的列表一樣,可以自己設定表頭與表尾: 以及分割線,可供我們設定的屬性如下:
- footerDividersEnabled:是否在footerView(表尾)前繪製一個分隔條,預設為true
- #headerDividersEnabled:是否在headerView(表尾)前繪製一個分隔條,預設為true
- divider:設定分隔條,可以用色彩分割,也可以用drawable資源分割
- dividerHeight:設定分隔條的高度
翻遍了API發現並沒有可以直接設定ListView表頭或表尾的屬性,只能在Java中寫程式碼 進行設定了,可供我們呼叫的方法如下:
- addHeaderView(View v):新增headView(表頭),括號中的參數是一個View物件
- addFooterView(View v):新增footerView(表尾),括號中的參數是一個View物件
- addHeaderView(headView, null, false):和前面的區別:設定Header是否可以被選中
- addFooterView(View,view,false):同上
對了,使用這個addHeaderView方法必須放在listview.setAdapter前面,否則會報錯。
使用範例:
執行效果圖:
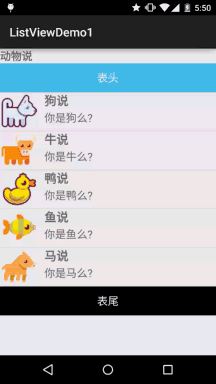
程式碼實作:
先寫下表頭與表尾的版面:
view_header.xml(表頭),表尾一樣,就不貼了:
android:layout_width="match_parent"
android:layout_height="match_parent"
android:orientationvertical"
roidpe # android:layout_width="match_parent"
android:layout_height="48dp"
android:gravity="center "
and?
MainActivty.java:
私有 List
private Context mContext;
private AnimalAdapter mAdapter = null;
## @Override
protected void onCreate(Bundle saveInstanceState) {
super.onCreate(savedInstanceState);
setCont list_animal = (ListView) findViewById(R.id.list_animal) ;
//動態載重上方View與底部View
final LayoutInflater inflater = LayoutInflater.from(this))Inflater inflater = LayoutInflater.from(this))容易發表( .view_header, null, false);
View footView = inflater.inflate(R.layout.view_footer, null, false);
mData ", "你是狗麼?", R.mipmap.ic_icon_dog));
mData.add(new Animal("牛說", "你是牛麼?", R.mipmap.ic_icon_cow));
mData.add(new Animal("鴨說", "你是鴨麼?", R.mipmap.ic_icon_duck));
mData.add(new Animal("魚說", "你是魚麼?" , R.mipmap.ic_icon_fish));
mData.add(new Animal("馬說","你是馬麼?", R.mipmap.ic_icon_horse)); < ;Animal>) mData, mContext);
//新增表頭與錶尾上寫入setAdapter方法呼叫之前! terView(footView) ;
list_animal.setAdapter(mAdapter);
list_animal.setOnItemClickListener(this);
}## | View view, int position, long id) {
Toast.makeText(mContext,"你點選了第" + position + "項目",Toast.LENGTH_SHORT).show();
1 #好的,程式碼還是比較簡單的,從上面我們看出來一個要注意的問題,就是:
加入表頭表尾後,我們發現positon是從表頭開始算的,就是你新增的第一個資料本來的postion是 0,但是此時卻變成了0,因為表頭也算! !
3.清單從底部開始顯示:stackFromBottom
#如果你想讓清單顯示你清單的最下面的話,那麼你可以使用這個屬性,將stackFromBottom 屬性設定為true即可,設定後的效果圖如下:
將顏色設定為透明:#00000000#4.設定點選顏色cacheColorHint
cacheColorHint
如果你為ListView設定了圖片作為Background的話,當你拖曳或點擊listView空白位置會發現 item都變成黑色了,這就是時候我們可以透過這個
5.隱藏滑動條我們可以透過設定:android:scrollbars="none" 或setVerticalScrollBarEnabled(true); 解決這個問題!
本節小結:
好的,關於ListView的基本用法大概就這些,當然除了上述的這些屬性外還有其他的, 實際遇到再查查吧~這裡知道如何去重寫BaseAdapter和完成資料綁定就好,下節我們來 教大家如何來優化這個BaseAdapter的寫作~
#








