win11怎麼加入桌面圖示_win11新增桌面圖示的方法
- WBOYWBOYWBOYWBOYWBOYWBOYWBOYWBOYWBOYWBOYWBOYWBOYWB轉載
- 2024-05-06 14:10:431038瀏覽
Windows 11 中桌面圖示的缺失困擾著許多用戶,不便於快速存取文件和程式。為了解決這個問題,php小編香蕉特地整理了一篇教學課程,詳細介紹在 Windows 11 中加入桌面圖示的方法。本文將一步步引導你完成添加過程,確保你的桌面再次井井有條,易於使用。
第一步:如果要新增系統圖標,可以右鍵桌面空白處,開啟【個人化】設定。
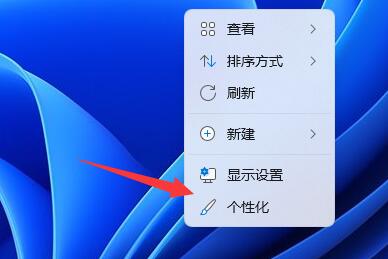
第二步:接著在右邊清單下找到並點選【主題】選項。
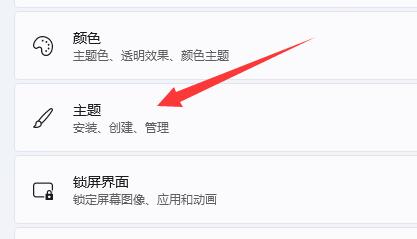
第三步:然後進入相關設定下的【桌面圖示設定】
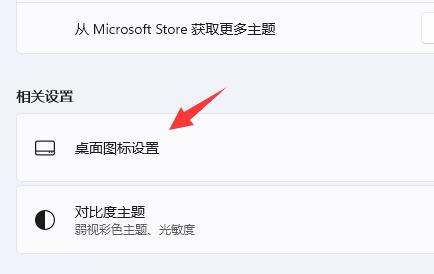
第4步:最後在其中勾選想要的系統圖標,再點擊【確定】儲存即可。
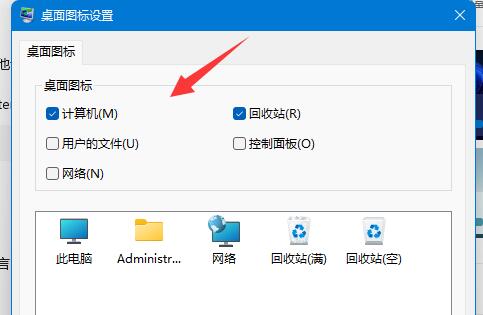
二、軟體/文件圖標
#第一步:如果要新增軟體或檔案圖標,只要找到對應文件,右鍵它,選擇【顯示更多選項】
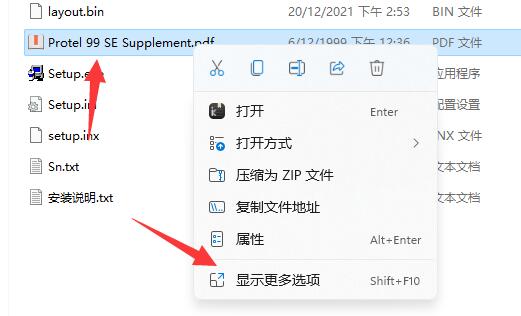
第二步:再點選【傳送到】中的【桌面捷徑】就可以了。
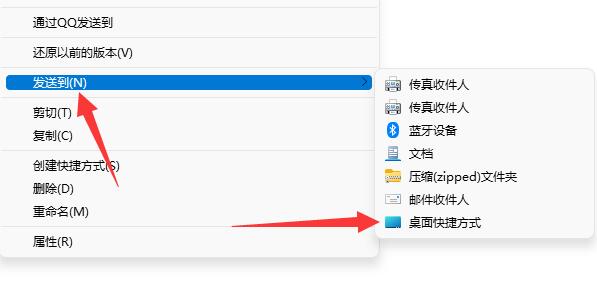 #
#
以上是win11怎麼加入桌面圖示_win11新增桌面圖示的方法的詳細內容。更多資訊請關注PHP中文網其他相關文章!
陳述:
本文轉載於:zol.com.cn。如有侵權,請聯絡admin@php.cn刪除

