Win11卓越效能模式怎麼開啟
- WBOYWBOYWBOYWBOYWBOYWBOYWBOYWBOYWBOYWBOYWBOYWBOYWB轉載
- 2023-06-29 13:19:0113897瀏覽
Win11卓越效能模式怎麼開啟? 有不少用戶在使用windows11系統的時候,會聽到卓越效能模式這個名詞。那麼這個卓越效能模式到底有什麼作用,開啟以後對電腦會有什麼負面影響呢?具體開啟步驟又是什麼樣的呢?今天小編就來給大家詳細Win11卓越效能模式開啟教學。

Win11卓越效能模式開啟教學
透過降低CPU供電,卓越效能模式能夠帶來稍微較低的溫度和更穩定的效能,對記憶體超頻也有一定的幫助。電腦玩家喜歡超頻和玩硬件,可以選擇開啟「卓越效能」模式
不過從遊戲實際效果來說,卓越效能模式在實際使用效果感覺不明顯。
但比起平衡模式下有一定提升,可以依照需求開啟。

win11卓越性能模式如何開啟
1、在任務欄上點擊搜尋圖標,在輸入框中鍵入控制面板回車,找到點擊即可開啟控制台視窗
2、在控制台視窗中,檢視方式選擇大圖標,找到“電源選項”,點選進入
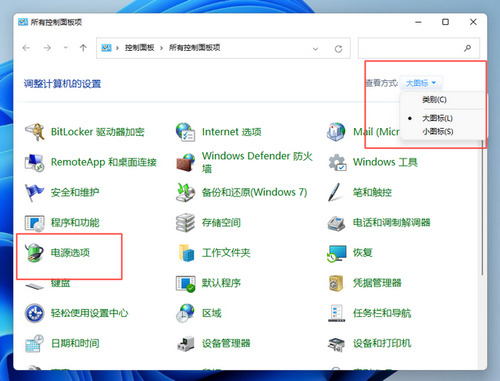
3、進入電源選項後可以看到“平衡”、“節能”等選項,點擊“顯示附加計劃”,即可看到“高性能”選項,至於“卓越性能”選項只有部分用戶電腦上會出現,如果你到這一步,已經有了「卓越性能」選項,直接選擇該選項就可以了。
4、對於沒看到「卓越效能」選項的用戶,只有高效能選項的用戶往下操作。
4、右鍵點選工作列上的開始功能表圖標,選擇「Windows終端(管理員)」。
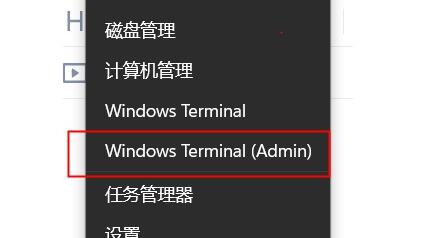
5、在彈出的視窗中輸入以下程式碼,powercfg -duplicatescheme e9a42b02-d5df-448d-aa00-03f14749eb61,然後回車,出現「電源方案xxxxxx卓越性能」即表示成功。
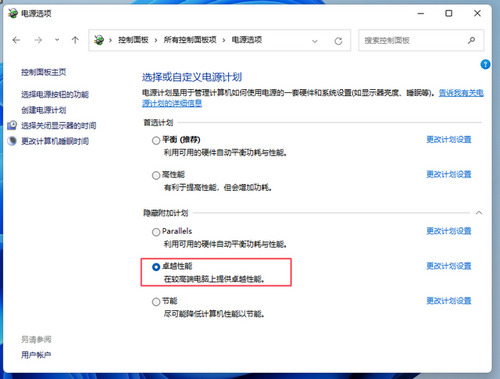
6、此時回到控制面板,退出並重新進入電源選項,看到「卓越效能」選項了,選擇該選項就好了。
以上就是【Win11卓越效能模式怎麼開啟-Win11卓越效能模式開啟教學】全部內容了,更多精彩教學盡在本站!
以上是Win11卓越效能模式怎麼開啟的詳細內容。更多資訊請關注PHP中文網其他相關文章!

