PPT如何設定圖形輪廓設_PPT圖形輪廓設定操作方法
- WBOY轉載
- 2024-04-17 11:30:01652瀏覽
1、開啟PPT,建立一個空白投影片,點選PPT介面上方的插入。這裡基本上很多東西都需要點擊插入經行操作的。
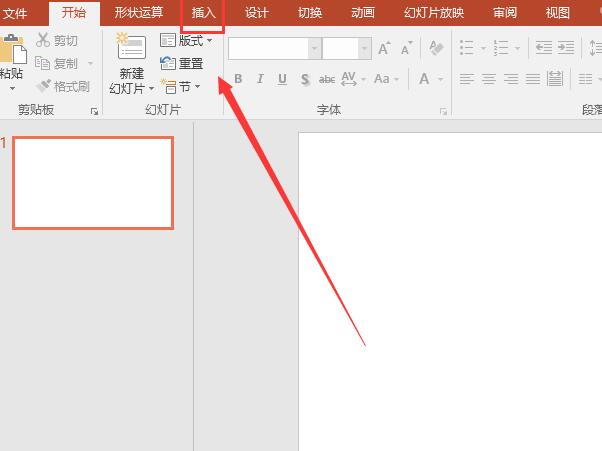
2、在插入的工具列當中找到我們的形狀,然後會彈出一些自己選擇的形狀,這裡就隨便選擇一個形狀來示範吧。這裡選擇一個矩形框來示範嗎,在介面上面畫出來。
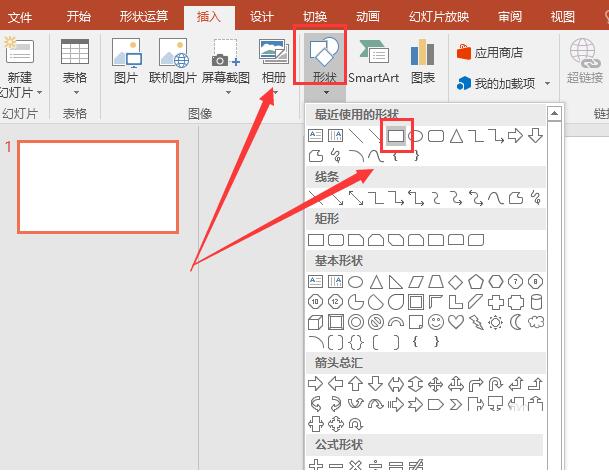
3、畫好我們的形狀圖形過後,我們就點選擇我們剛才話的圖形,然後點擊上面的形狀輪廓,這裡會彈出一個屬性選擇框,我們可以選擇顏色,輪廓顏色,或其他的屬性。
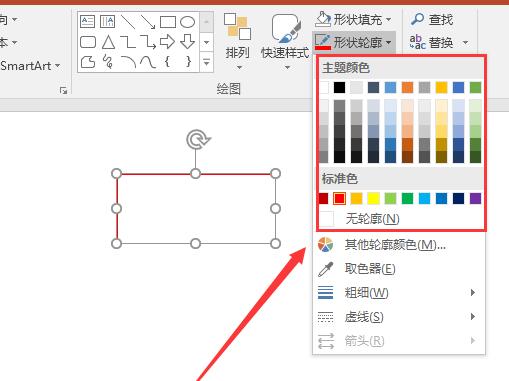
4、對於上面簡單的操作基本上大家都會吧,這裡說一下我們對線條的設置,這裡可以看到我們的線條只有6種選擇,但是若需要選擇其他的,就需要點選其他線條。一般來說,基礎的6種線條是完全可以滿足我們的使用的。
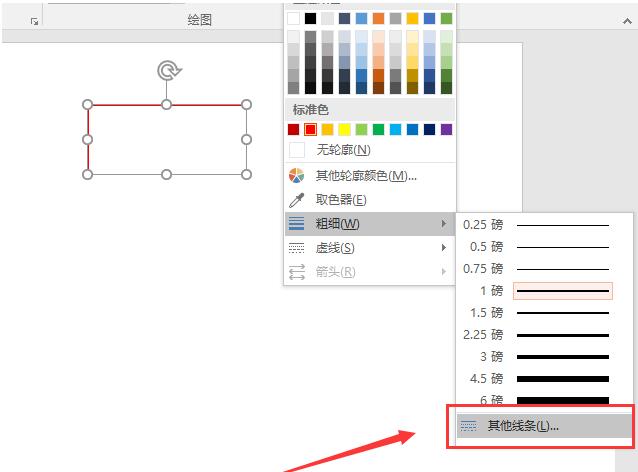
5、進入其他線條過後,我們可以在介面的最右邊看到一個屬性選擇框,這裡若不是PowerPoint2016版本的話,那麼屬性選擇的位置是不一樣的。這裡可以選擇線條寬度和線條類型,這裡可以選擇的類型五種類型,其實預設的就是第一個實線。
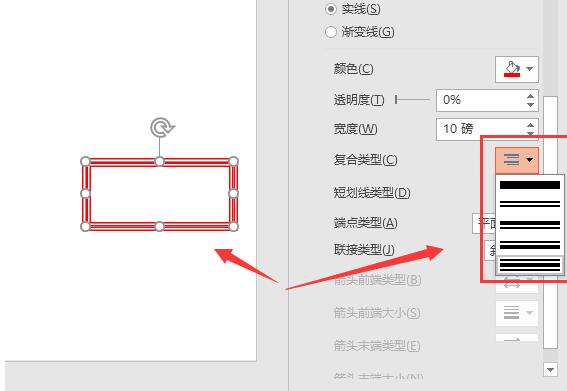
6、然後就是設定我們的短線類型,這裡基本上很少使用到這種線性,不過有時特殊要求還是可以使用的,所以大家到時候要使用的話,就可以自己根據自己需求選擇就可以了。
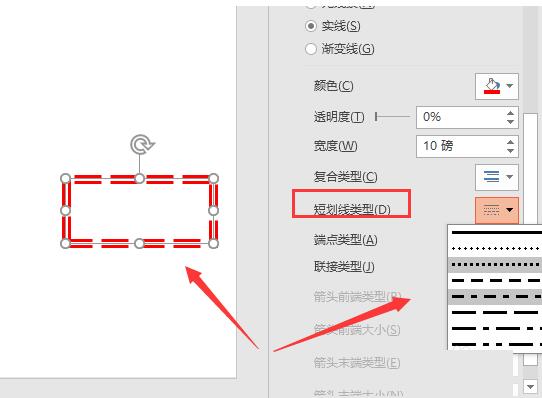
7、然後說說連結類型,對於連結類型來說,若上面選擇的短線類型是點劃線或虛線的話,那麼這裡選擇的連結類型就是顯示不出效果的。這裡我們的連結類型只有三種,分別是圓形、梭台、斜接。端點類型也有正方形、圓形以及平面的選擇。
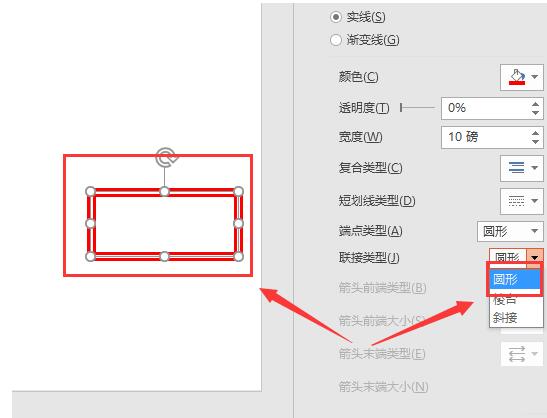
8、最後就是可以設定端點箭頭了,不過這個對於閉合的圖形是不能使用的箭頭設定的。所以以一個直線做示範,這裡可以選擇的就是箭頭前端和箭頭末端的箭頭形狀和大小,這裡選擇比較多,所以根據自己的需求選擇就可以了。
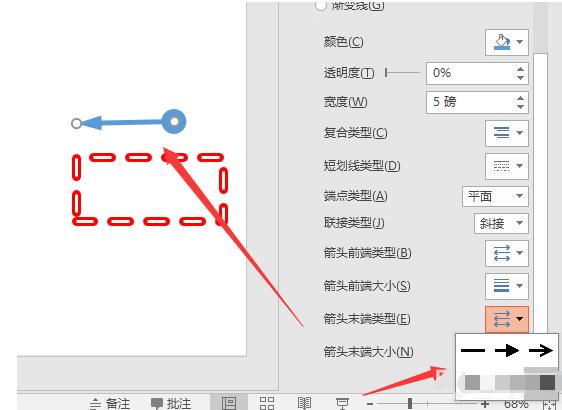 #
#
以上是PPT如何設定圖形輪廓設_PPT圖形輪廓設定操作方法的詳細內容。更多資訊請關注PHP中文網其他相關文章!

