PPT兩個投影片合併到同一個並保留原格式的操作步驟
- WBOYWBOYWBOYWBOYWBOYWBOYWBOYWBOYWBOYWBOYWBOYWBOYWB轉載
- 2024-04-17 11:28:06742瀏覽
1、小編要合併的這兩個PPT,格式和內容完全不同,那該怎麼辦呢?
2、在同一個資料夾裡新建一個PPT,開啟之後發現是空的,不要急著去新增新的投影片。
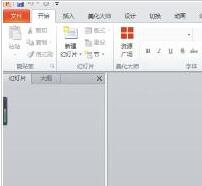
3、在頁面可以清楚的看到【新投影片】的選項卡,打開下面的倒三角在投影片的最下面有一個【重用投影片】。
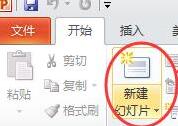
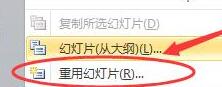
4、點選【重用投影片】後,在頁面的有便會出現【瀏覽】,可以選擇【瀏覽投影片】或【瀏覽檔案】,我這個選的是第二種。
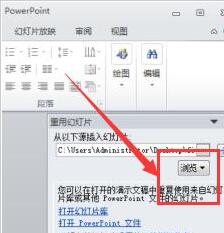
5、從電腦檔案選取開始那兩張投影片依序匯入這個新投影片中。
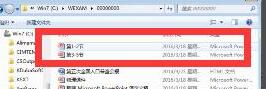
6、選取檔案後會自動跳至新投影片,在頁面右側顯示即將要匯入的投影片,點選每張即添加,注意下角有一個【保留原格式】,如果需要這個格式,就勾選。地二個幻燈片也一樣導入。
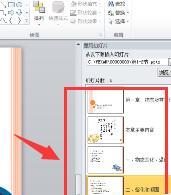
7、最後點選所有要新增的投影片匯入之後,可以發現在勾選了【保留原格式】後,合併的PPT並沒改變自己的樣式。下面是閱讀視圖。
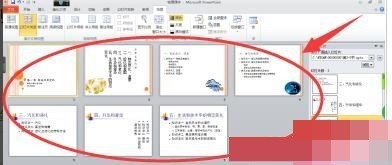 #
#
以上是PPT兩個投影片合併到同一個並保留原格式的操作步驟的詳細內容。更多資訊請關注PHP中文網其他相關文章!
陳述:
本文轉載於:zol.com.cn。如有侵權,請聯絡admin@php.cn刪除

