Photoshop對齊圖層的操作步驟
- WBOYWBOYWBOYWBOYWBOYWBOYWBOYWBOYWBOYWBOYWBOYWBOYWB轉載
- 2024-04-01 11:31:05887瀏覽
php小編草莓帶您了解Photoshop對齊圖層的操作步驟。透過簡單易懂的指導,您將學會如何快速、精準地對齊圖層,提高設計效率。跟著我們的步驟,輕鬆掌握技巧,讓您的設計變得更加專業和精準!
1、首先,我們需要打開Photoshop軟體並進入介面,筆者將以如下圖所示的圖片為例進行圖層之間對齊的示範。
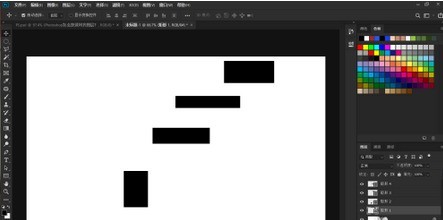
2、我們想要對齊圖層,首先需要找到介面右下角的圖層欄。
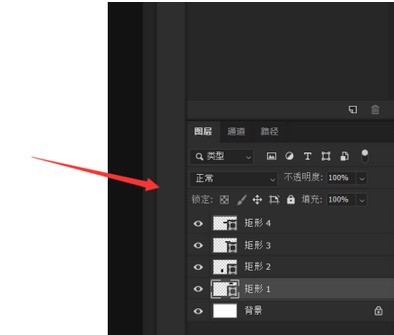
3、然後,如果圖層未進行柵格化或解鎖,我們需要右鍵選取圖層進行柵格化或雙擊進行解鎖操作。
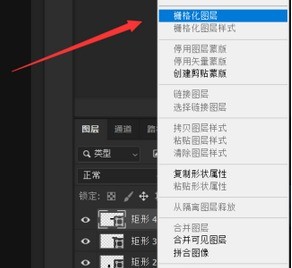
4、接著,我們需要按住shift,進行需要對齊的圖層的加選。
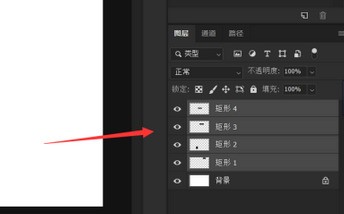
5、最後,我們需要在工具列中找到【選擇】工具,並在上邊的功能列中找到對齊工具,我們點擊想要對齊的方式,便可以快速對選取圖層進行對齊了。
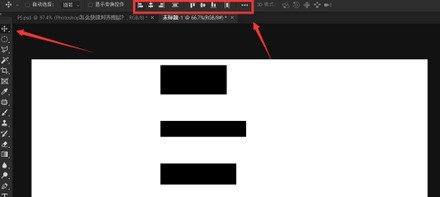 #
#
以上是Photoshop對齊圖層的操作步驟的詳細內容。更多資訊請關注PHP中文網其他相關文章!
陳述:
本文轉載於:zol.com.cn。如有侵權,請聯絡admin@php.cn刪除

