PPT幻燈片無法新增頁碼的處理方法
- WBOYWBOYWBOYWBOYWBOYWBOYWBOYWBOYWBOYWBOYWBOYWBOYWB轉載
- 2024-03-26 17:36:42852瀏覽
php小編魚仔為您介紹解決PPT投影片無法新增頁碼的方法。在製作PPT時,有時會遇到無法直接添加頁碼的情況,這給簡報和整理文稿帶來了困擾。不過,透過以下簡單的操作,您可以輕鬆解決這個問題,讓您的PPT更加專業和完整。接下來,我們一起來了解具體的處理方法。
1、例如,新建一個投影片來講解這個問題。
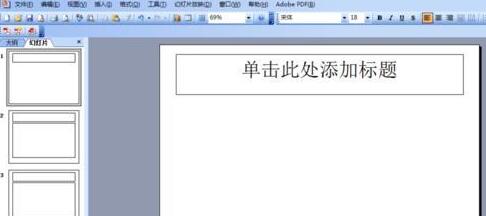
2、點選選單列的【插入】,來插入編號。
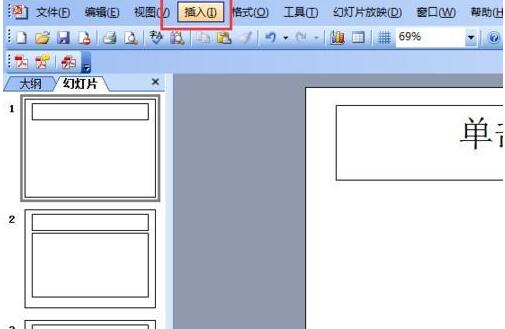
3、點選【投影片編號】。
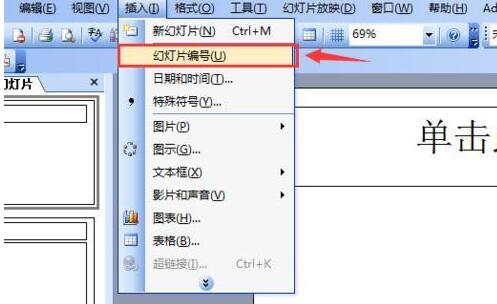
4、在彈出的【頁首與頁尾】的視窗中勾選【投影片編號】並且全部套用。
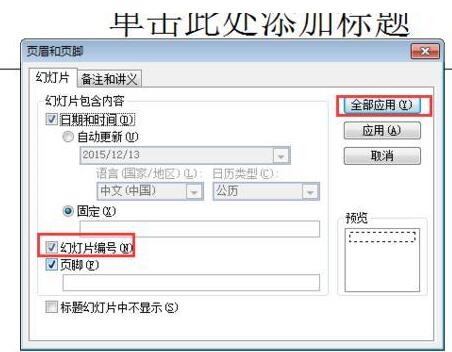
5、但此時我們看到並沒有投影片的頁碼顯示啊。
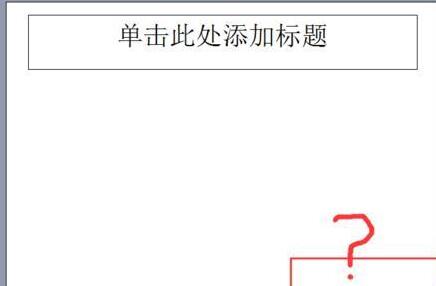
6、這時選擇】視圖【,選擇】母版【。
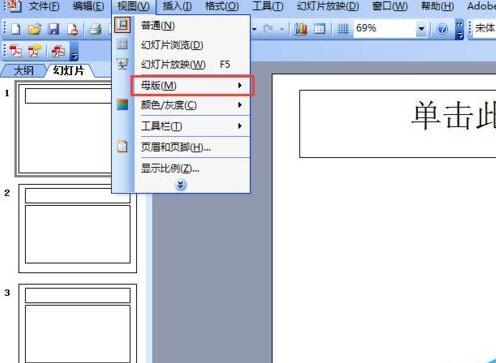
7、如圖,點選】投影片母版【。
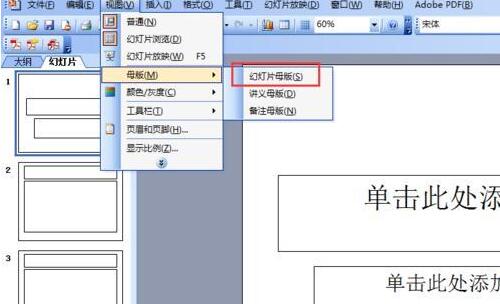
8、這時,就進入投影片母版的檢視了。
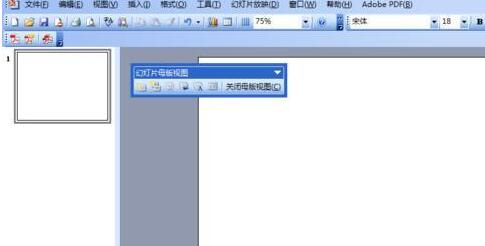
9、右鍵點選投影片母版,選取如圖所示的】母版版式【。
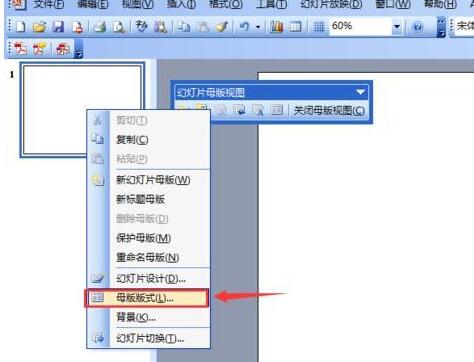
10、在】母版版式【中將】投影片編號【勾選,並確定。即可。
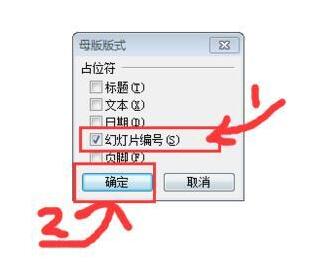
11、這時我們在右下角就能看見投影片編號區有顯示了。
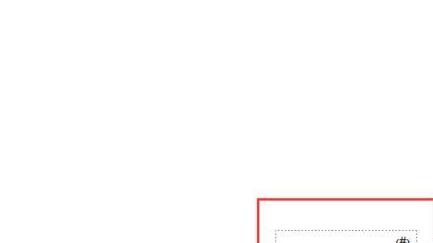
12、關掉母版檢視。
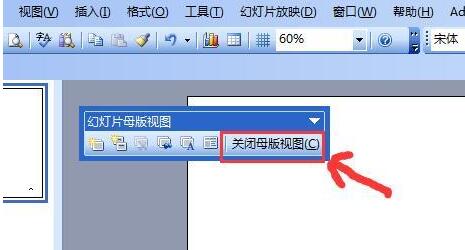
13、依步驟2~4新增編號。
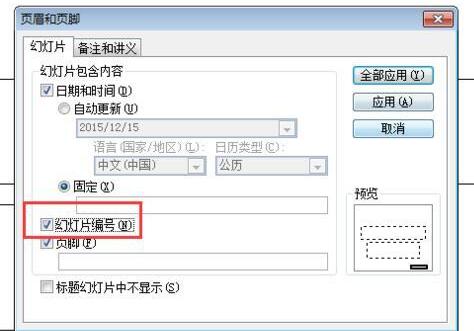
此時就看到投影片的頁碼就正常的顯示出來了。
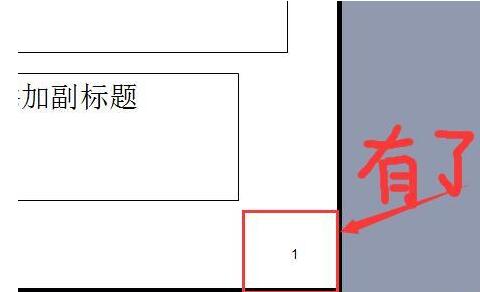 #
#
以上是PPT幻燈片無法新增頁碼的處理方法的詳細內容。更多資訊請關注PHP中文網其他相關文章!
陳述:
本文轉載於:zol.com.cn。如有侵權,請聯絡admin@php.cn刪除

