php小編魚仔今天為大家分享PPT製作信封圖示的操作方法。在PPT中,信封圖示常用於信件、郵件等場景的設計,為內容增添趣味和互動性。透過簡單的步驟和技巧,我們可以輕鬆製作出精美的信封圖標,讓PPT內容更加生動和有吸引力。接下來,讓我們一起來了解製作信封圖示的詳細操作步驟吧!
1、 新建一個空白簡報,點選確定。

2、選擇插入,形狀,繪製圓角矩形圖形,填滿顏色為深綠色,輪廓顏色設定為無,再次插入矩形,繪製形狀,然後繪製小的矩形,填滿顏色為深綠色,按ctrl鍵複製圖形,全選圖形,水平居中對齊,組合。

3、再次繪製矩形,填滿顏色為橘色,輪廓的顏色設為無,點選確定。

4、插入形狀,繪製三角形,填滿顏色為橘色,按ctrl鍵複製三角形,填滿顏色為黃色,點擊水平翻轉,調整到理想的位置,再次繪製三角形,設定顏色為淡橙色,調整位置,放置在頂層。

5、選擇插入文字框,輸入字體,設定字體顏色為黑色,全部選取圖形,滑鼠右鍵,點擊組合按鈕,然後再次按ctrl鍵複製圖形,然後再次複製圖形,選擇插入形狀,將其圖形移動到右下角,複製圖形。

6、再次插入文字框,輸入字體,設定字體顏色為黑色,選擇調整字體的大小,如圖所示,簡單的信封圖紙就製作好了哦。
 #
#
以上是PPT製作一個信封圖紙圖示的操作方法的詳細內容。更多資訊請關注PHP中文網其他相關文章!
 Excel模板:如何製作和使用May 11, 2025 am 10:43 AM
Excel模板:如何製作和使用May 11, 2025 am 10:43 AMExcel 模板:高效办公的利器 Microsoft Excel 模板是提升 Excel 使用效率的强大工具,能显著节省时间。创建模板后,只需少量调整即可适应不同场景,实现重复利用。精心设计的 Excel 模板还能提升文档的美观度和一致性,给同事和上司留下良好印象。对于常用文档类型(如日历、预算规划器、发票、库存表和仪表盘),模板的价值尤其突出。还有什么比直接使用一个外观精美、功能齐全且易于定制的电子表格更方便呢? Microsoft Excel 模板就是一个预先设计好的工作簿或工作表,大部分
 Excel索引功能與公式示例May 11, 2025 am 10:42 AM
Excel索引功能與公式示例May 11, 2025 am 10:42 AM此Excel索引函數教程探討了其廣泛的應用程序以外的基本單元引用。 我們將深入研究各種公式示例,展示了指數在數據操作和分析中的效率。 索引通常被低估,是一個電力
 Excel偏移功能 - 公式示例和使用May 11, 2025 am 10:08 AM
Excel偏移功能 - 公式示例和使用May 11, 2025 am 10:08 AM該教程闡明了經常被認為的Excel偏移功能。 偏移函數通過指定數量的行和列生成對啟動單元格的範圍偏移的引用。 讓我們通過簡潔的e探索其功能
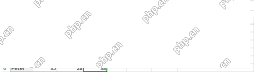 Excel間接功能 - 基本用途和公式示例May 11, 2025 am 09:38 AM
Excel間接功能 - 基本用途和公式示例May 11, 2025 am 09:38 AM此Excel間接教程解釋了該函數的語法,基本用途,並提供了許多公式示例,這些公式示例演示瞭如何在Excel中使用間接。 Microsoft Excel中存在很多功能,有些功能易於理解
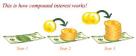 計算Excel的複合興趣:公式和計算器May 11, 2025 am 09:15 AM
計算Excel的複合興趣:公式和計算器May 11, 2025 am 09:15 AM本教程解釋瞭如何計算Excel中的複合興趣,提供了年度,每月和每日復合的示例。 您將學會構建自己的Excel複合興趣計算器。 複合興趣,財務的基本概念
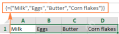 陣列公式和功能在Excel中 - 示例和指南May 10, 2025 am 10:54 AM
陣列公式和功能在Excel中 - 示例和指南May 10, 2025 am 10:54 AM在本教程中,您將了解什麼是Excel數組公式,如何在工作表中正確輸入它,以及如何使用數組常數和數組函數。 Excel中的陣列公式是一種非常強大的工具,也是最強大的工具之一
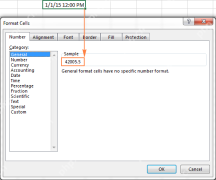 如何更改Excel日期格式並創建自定義格式May 10, 2025 am 09:11 AM
如何更改Excel日期格式並創建自定義格式May 10, 2025 am 09:11 AM本Excel教程探討了日期格式,涵蓋默認格式和自定義格式,語言環境轉換和故障排除。 日期和時間在Excel中至關重要,但是它們的顯示各不相同,並且一致的內部存儲可能會令人困惑。理解
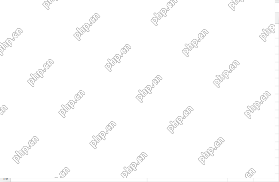 如何計算Excel單元格和範圍中的字符May 10, 2025 am 09:07 AM
如何計算Excel單元格和範圍中的字符May 10, 2025 am 09:07 AM本教程向您展示瞭如何計算Excel中的字符,並涵蓋了各種情況。 讓我們探索幾個用於角色計數的Excel公式。 我們將介紹: 在單個單元格中計數字符 計數各個單元格的字符 伯爵


熱AI工具

Undresser.AI Undress
人工智慧驅動的應用程序,用於創建逼真的裸體照片

AI Clothes Remover
用於從照片中去除衣服的線上人工智慧工具。

Undress AI Tool
免費脫衣圖片

Clothoff.io
AI脫衣器

Video Face Swap
使用我們完全免費的人工智慧換臉工具,輕鬆在任何影片中換臉!

熱門文章

熱工具

MantisBT
Mantis是一個易於部署的基於Web的缺陷追蹤工具,用於幫助產品缺陷追蹤。它需要PHP、MySQL和一個Web伺服器。請查看我們的演示和託管服務。

SublimeText3 英文版
推薦:為Win版本,支援程式碼提示!

MinGW - Minimalist GNU for Windows
這個專案正在遷移到osdn.net/projects/mingw的過程中,你可以繼續在那裡關注我們。 MinGW:GNU編譯器集合(GCC)的本機Windows移植版本,可自由分發的導入函式庫和用於建置本機Windows應用程式的頭檔;包括對MSVC執行時間的擴展,以支援C99功能。 MinGW的所有軟體都可以在64位元Windows平台上運作。

DVWA
Damn Vulnerable Web App (DVWA) 是一個PHP/MySQL的Web應用程序,非常容易受到攻擊。它的主要目標是成為安全專業人員在合法環境中測試自己的技能和工具的輔助工具,幫助Web開發人員更好地理解保護網路應用程式的過程,並幫助教師/學生在課堂環境中教授/學習Web應用程式安全性。 DVWA的目標是透過簡單直接的介面練習一些最常見的Web漏洞,難度各不相同。請注意,該軟體中

EditPlus 中文破解版
體積小,語法高亮,不支援程式碼提示功能





