word日曆製作方法分享
- WBOYWBOYWBOYWBOYWBOYWBOYWBOYWBOYWBOYWBOYWBOYWBOYWB轉載
- 2024-03-19 18:25:191241瀏覽
php小編小新帶來的Word日曆製作方法分享,將教你如何在Word軟體中製作個人化、美觀的日曆。透過簡單的操作,你可以自訂自己喜歡的日曆風格,包括選擇背景、添加圖片和文字等。跟著我們的步驟,很快你就可以擁有獨一無二的日曆,讓你的生活更有序、更美好。
1.首先,打開我們電腦上word文檔,新建一個word用來示範如何在word中製作日曆表的動作。如下方圖所示:
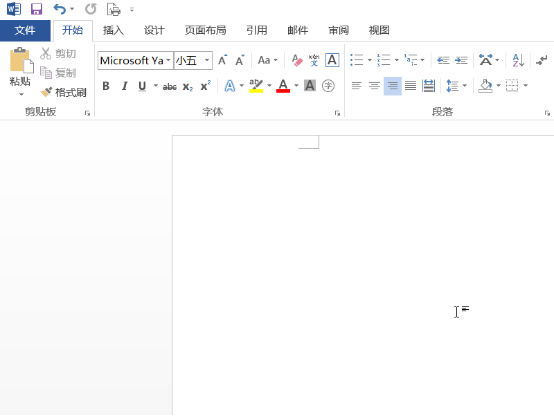
2. 找到功能表列中的檔案工具,然後按一下開啟。如下方圖所示:
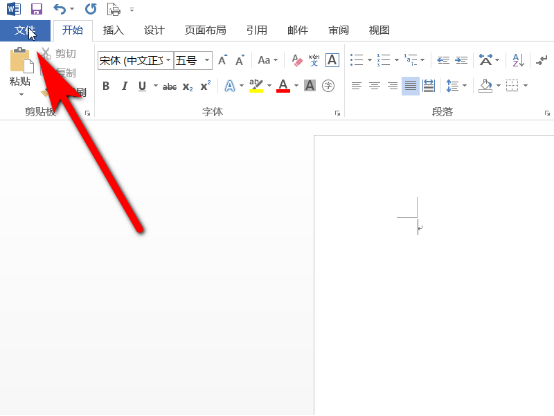
3.在開啟的檔案功能表列下選擇新建選項。如下方圖所示:
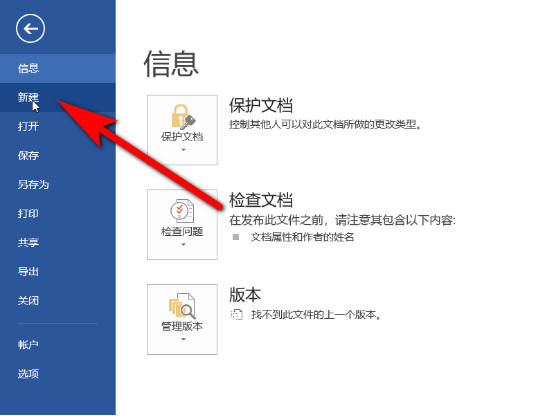
4.在新工具列中的搜尋列搜尋行事曆模板,然後在搜尋的行事曆表中選擇所需的行事曆類型,點選表格新建。如下方圖所示:
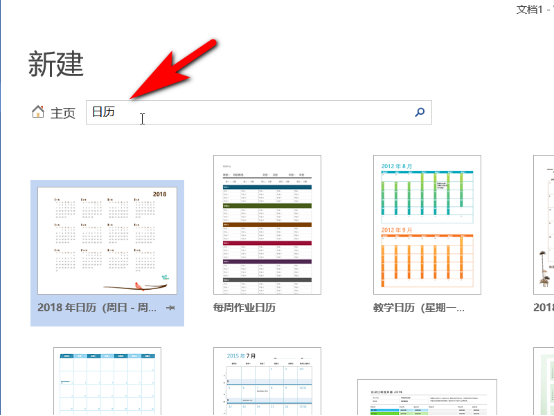
5.這樣Word文件中就已經新建了一個行事曆表。如下方圖所示:
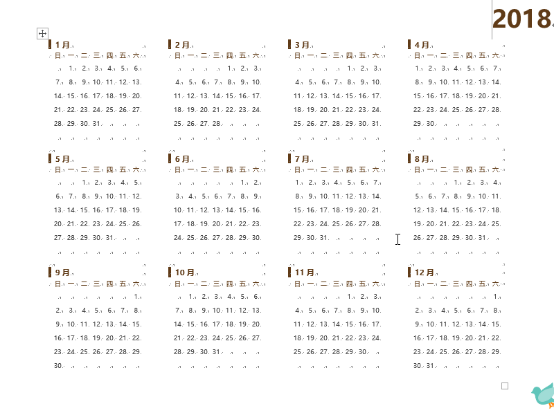
第二種方法:
1. 以製作2018年4月份的為例,我們插入7*8的表格,並設定固定行高為1,可依自己需求設定行高。
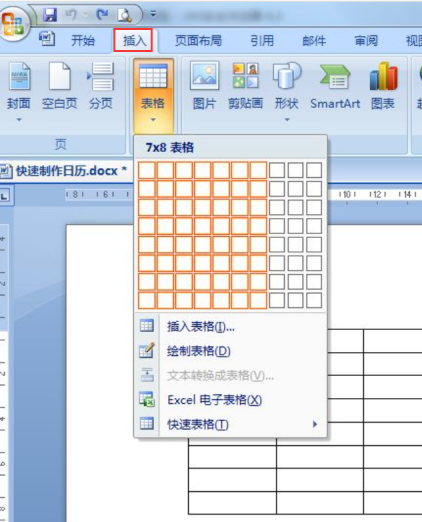
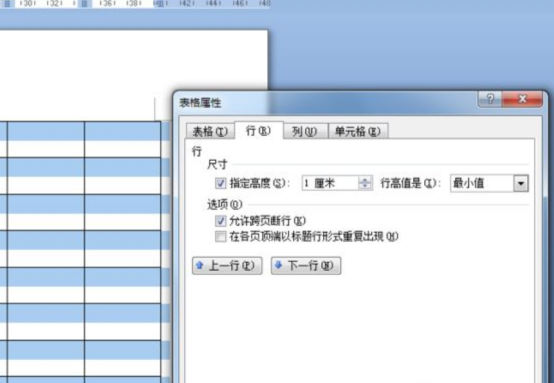
2. 合併第一行,並輸入表頭,即月份,插入文字,並調整大小、位置和加粗。
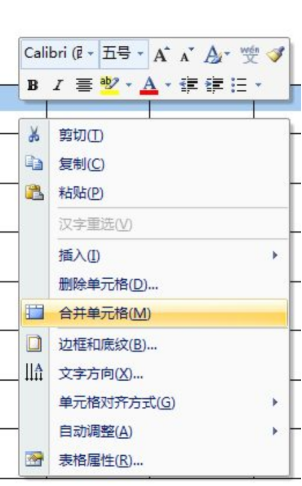
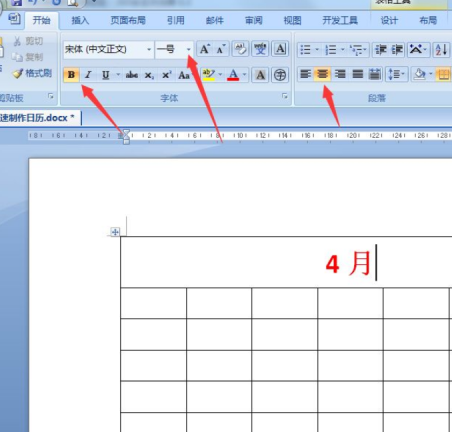
3. 選取第二行,然後依序點選功能表列:開始→編號庫右邊小三角→選擇定義新編號格式。
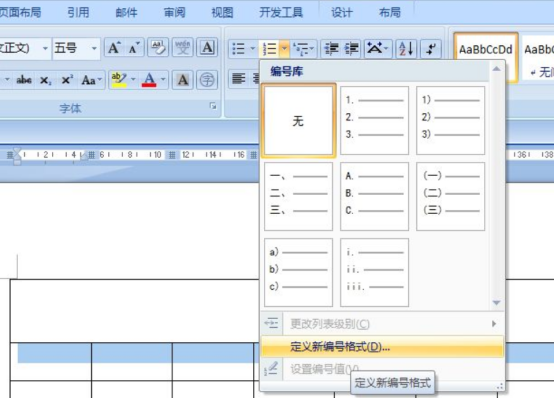
4. 在彈出的視窗中,如下方圖片所示:
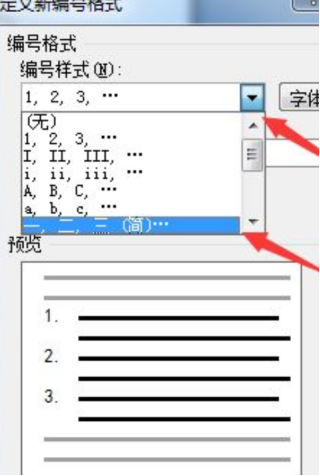
5. 在定義新編號格式視窗中,將編號格式欄中一後面的小點刪除。然後點選確定,即可編輯出一至七。然後將七改為日。調整內容位置為居中。
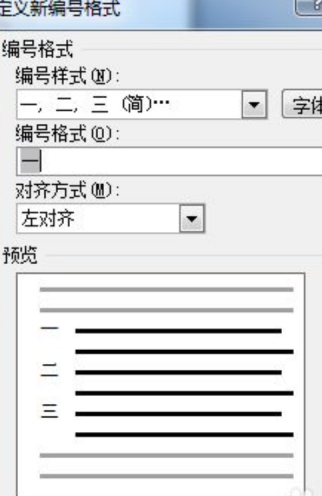
6.按住Ctrl鍵選取日期選取的儲存格,此處不可以直接選,否則可能會選取的是整行的內容。 :
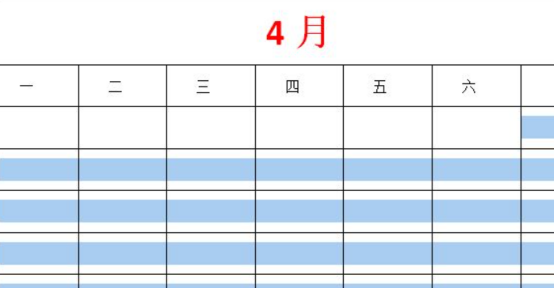
7.依序點選選單列:開始→編號庫右邊小三角→編號庫中選擇如圖所示。如果沒有,可以參考步驟3/4/5的選擇設定即可。
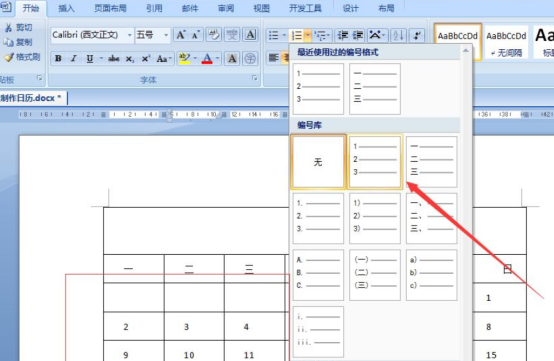
8. 在設定底紋中將星期六、日設定成紅色,其他儲存格類似設定。設定成自己喜歡的樣子就好。
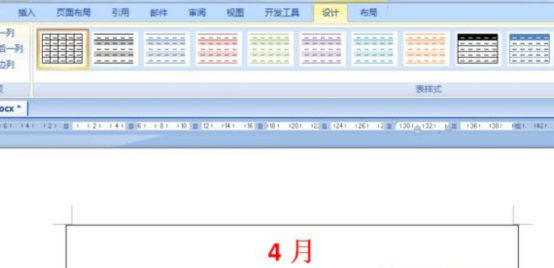
以上是word日曆製作方法分享的詳細內容。更多資訊請關注PHP中文網其他相關文章!
陳述:
本文轉載於:huke88.com。如有侵權,請聯絡admin@php.cn刪除
上一篇:Word域是什麼意思下一篇:Word域是什麼意思

