php小編百草為您介紹win10如何禁止鎖定螢幕介面使用相機的操作方法。在win10系統中,鎖定螢幕介面的相機功能可能會洩漏使用者隱私,因此禁止此功能是保護個人資訊的重要措施。透過簡單的設置,您可以輕鬆關閉鎖定螢幕介面的相機功能,確保您的隱私安全。接下來,讓我們一起來看看具體的操作步驟吧!
win10關閉鎖定畫面介面相機操作方法
1、先在電腦桌面左下角開啟「開始」按鈕,然後在選單清單中開啟「設定」選項。
2、進入設定頁面之後,我們在該頁面中找到「隱私」設置,點擊開啟該設置。

3、進入隱私設定頁面之後,我們在左側清單中底線找到「攝影機」選項,點擊開啟該選項。
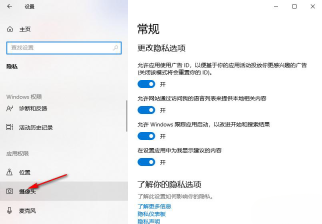
4、在相機頁面中,我們找到「允許應用程式存取你的相機」選項。

5、將「允許應用程式存取你的相機」選項下的開關按鈕點擊關閉,使其變成灰色即可。

以上是win10怎麼禁止鎖定螢幕介面使用相機? win10關閉鎖定螢幕介面相機操作方法的詳細內容。更多資訊請關注PHP中文網其他相關文章!
 密碼太多以無法跟踪?在這裡該怎麼辦Apr 30, 2025 am 06:02 AM
密碼太多以無法跟踪?在這裡該怎麼辦Apr 30, 2025 am 06:02 AM切勿重複使用密碼! 在記住每個在線帳戶的獨特密碼的同時,重複使用它們會大大增加您的黑客攻擊。 數據洩露經常暴露密碼,並在MUL上使用相同的密碼
 Dell Pro 14 Plus便攜式監視器評論:專業人士的便捷性Apr 30, 2025 am 03:02 AM
Dell Pro 14 Plus便攜式監視器評論:專業人士的便捷性Apr 30, 2025 am 03:02 AMDell Pro 14 Plus(P1425)便攜式顯示器:專業的實際選擇,但請注意。 這個14英寸的顯示器以其亮度和分辨率發光,使其非常適合進行生產力。但是,它缺乏綜合演講者
 這個緊湊的1TB USB SSD今天只有60美元Apr 30, 2025 am 01:04 AM
這個緊湊的1TB USB SSD今天只有60美元Apr 30, 2025 am 01:04 AMSK Hynix Tube T31 1TB 便攜式固態硬盤特惠促銷!這款小巧的U盤大小固態硬盤,目前亞馬遜售價僅$59.98,比原價$139.99低了約25%! SK Hynix Tube T31 擁有高達1000MB/s的快速傳輸速度,採用緊湊型U盤設計,並支持USB 3.2 Gen 2接口。內置DRAM,確保高速數據傳輸,備份和文件傳輸效率更高。它採用標準的USB-A接口,如果您的電腦只有Type-C接口,則需要使用集線器或適配器。 兼容性方面,它支持運行Windows 10/11和mac
 您的下一個GPU可能有陀螺儀Apr 30, 2025 am 12:58 AM
您的下一個GPU可能有陀螺儀Apr 30, 2025 am 12:58 AM高端GPU變得如此沉重,他們現在融合了陀螺儀! 華碩ROG Astral RTX 5090(超過6磅)包括Bosch Sensortec BMI323 IMU,以檢測下垂。 這是對TH重量增加的直接響應
 如何在Excel中創建時間軸過濾器 Apr 30, 2025 am 12:54 AM
如何在Excel中創建時間軸過濾器 Apr 30, 2025 am 12:54 AMExcel 數據排序和展示方法多樣,輕鬆實現日期排序,按時間順序查看條目。但若需更全面動態的展示,不妨將數據整理成時間軸。 Excel 時間軸工具是呈現項目及其里程碑或直觀展現一段時間內數據趨勢的絕佳方式。本文將指導您如何在 Excel 中創建時間軸篩選器。 準備工作 在創建數據時間軸篩選器之前,需先將其轉換為數據透視表。數據透視表是一種強大的工具,用於組織大量數據,便於分析、篩选和(在本例中)在時間軸上查看。創建數據透視表的方法如下: 選擇電子表格中的一個單元格。 導航到“插入”選項卡
 如何使用Winget更新PC上的應用程序Apr 30, 2025 am 12:52 AM
如何使用Winget更新PC上的應用程序Apr 30, 2025 am 12:52 AMLinux發行版提供給用戶眾多選擇,其中之一就是軟件包管理器。本文將解釋APT、Snap和Flatpak這三種Ubuntu軟件包管理器,並說明何時使用哪一種。 相關文章 手動更新Windows應用程序很繁瑣 Windows為用戶提供了很大的自由度,包括如何安裝應用程序以及從哪裡獲取應用程序。 因此,目前沒有單個位置可以處理PC上所有軟件的更新。 Microsoft Store處理自己的更新。某些應用程序具有自己的內置更新程序,這些更新程序會定期運行或在您啟動應用程序時自動運行。某些內容(通常是驅
 您的背部備份可能會遇到麻煩Apr 29, 2025 pm 09:01 PM
您的背部備份可能會遇到麻煩Apr 29, 2025 pm 09:01 PMBackblaze面臨財務不規則的指控:您應該切換備份服務嗎? Morpheus Research的最新報告稱Backblaze的嚴重財務和運營問題,引起了其流行雲的用戶的擔憂
 如何使Windows 11關閉快捷方式Apr 29, 2025 am 10:22 AM
如何使Windows 11關閉快捷方式Apr 29, 2025 am 10:22 AM當您的PC故障並拒絕正常關閉時,Windows 11關閉快捷方式可能是救生員。雖然默認快捷方式(“ Win X”,然後兩次“ U”)並不總是可靠的,但還有其他選擇。 默認關閉


熱AI工具

Undresser.AI Undress
人工智慧驅動的應用程序,用於創建逼真的裸體照片

AI Clothes Remover
用於從照片中去除衣服的線上人工智慧工具。

Undress AI Tool
免費脫衣圖片

Clothoff.io
AI脫衣器

Video Face Swap
使用我們完全免費的人工智慧換臉工具,輕鬆在任何影片中換臉!

熱門文章

熱工具

SAP NetWeaver Server Adapter for Eclipse
將Eclipse與SAP NetWeaver應用伺服器整合。

Atom編輯器mac版下載
最受歡迎的的開源編輯器

SecLists
SecLists是最終安全測試人員的伙伴。它是一個包含各種類型清單的集合,這些清單在安全評估過程中經常使用,而且都在一個地方。 SecLists透過方便地提供安全測試人員可能需要的所有列表,幫助提高安全測試的效率和生產力。清單類型包括使用者名稱、密碼、URL、模糊測試有效載荷、敏感資料模式、Web shell等等。測試人員只需將此儲存庫拉到新的測試機上,他就可以存取所需的每種類型的清單。

禪工作室 13.0.1
強大的PHP整合開發環境

EditPlus 中文破解版
體積小,語法高亮,不支援程式碼提示功能





