如何使用Power Query將資料拆分為NTFS
- 王林轉載
- 2024-03-15 11:00:201173瀏覽
本文將介紹如何使用Power Query將資料進行行拆分。從其他系統或來源匯出資料時,常常會遇到資料儲存在儲存格中組合多個值的情況。透過Power Query,我們可以輕鬆地將這樣的資料拆分成行,使得資料更易於處理和分析。
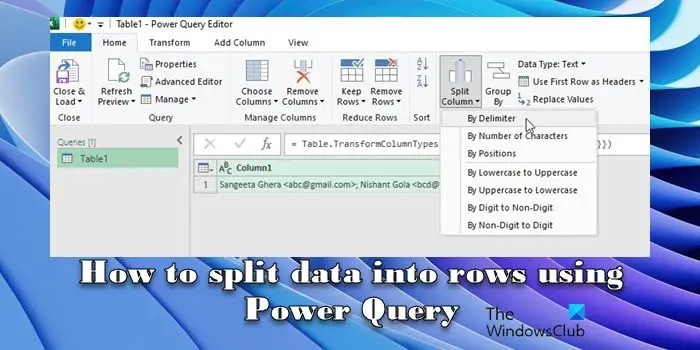
#若使用者不了解Excel的規則並且意外地將多個資料輸入到一個儲存格,或從其他來源複製/貼上資料時未正確格式化,就會發生這種情況。要處理這些數據,需要額外的步驟來提取和整理信息,以便進行分析或報告。
如何在Power Query中分割資料?
#Power Query轉換可以根據各種不同因素(例如字串、文字模式和資料類型)將資料分割成不同的儲存格或行。您只需選擇包含要拆分資料的列,然後在Power Query Editor中的「轉換」標籤中使用「分割列」功能即可輕鬆拆分資料。在這篇文章中,我們將詳細探討如何利用Power Query將資料分割為行。
如何使用Power Query將資料拆分成行
要使用Power Query將資料拆分為行,您需要執行下列步驟:
假設我們的資料是以文字字串的形式呈現,其中包含姓名和電子郵件地址,兩者之間以分號分隔。例如,可以參考下面的截圖範例。
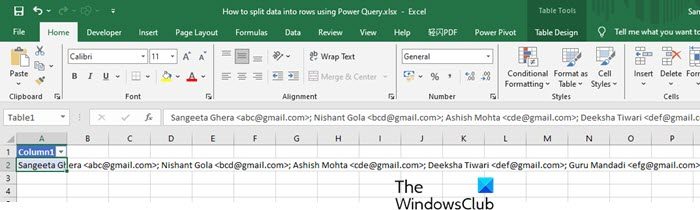
#右鍵點選包含資料的儲存格,然後從上下文選單中選擇「從表格/範圍取得資料」。
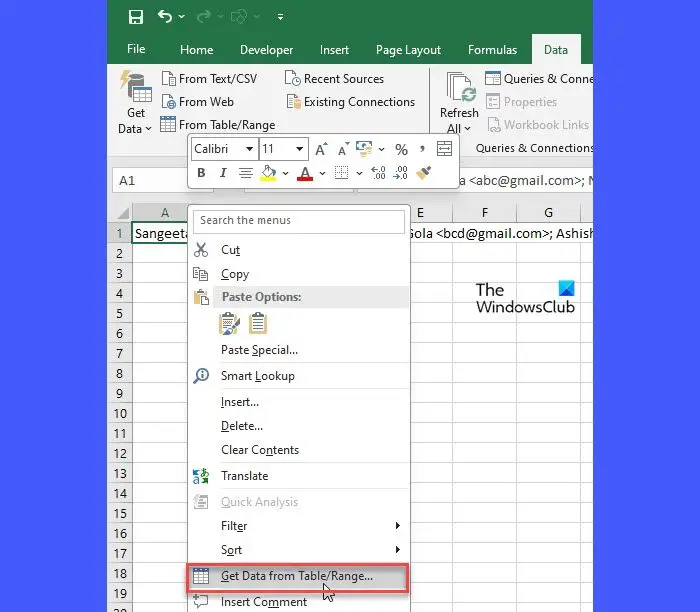
#點擊Create Table彈出視窗中的OK,同時確保”My table has heads”選項未選取。資料將在Power Query Editor中開啟。
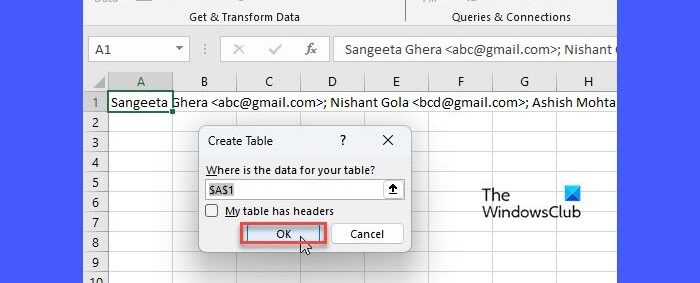
#透過Delimeter將資料拆分為資料庫
#預設情況下,Power Query將整個儲存格內容視為單一值,並將其載入為只有一列和一行的單一記錄。若要拆分數據,請轉到主頁選項卡中的拆分列選單,然後選擇按分隔符號。此選項可讓您根據指定的分隔符號拆分選定列中的值。選單中的其餘選項可讓您根據其他因素拆分列值,例如指定數量的字元、位置或過渡。
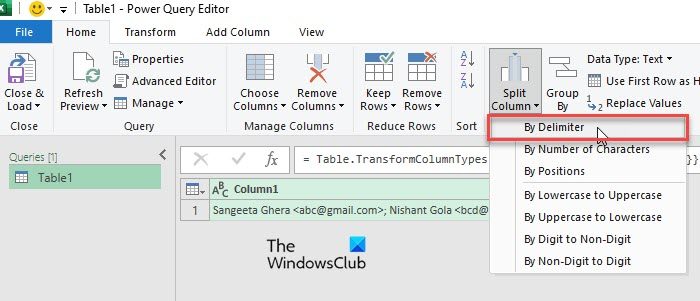
#點擊「按分隔符號」後,將出現一個按分隔符號拆分列視窗。在選擇或輸入字串中選擇字串(分隔和區分資料集中各個值的字元或字元序列)。由於在我們的例子中,分號分隔資料值,我們從分號選單中選擇了分號,如下面的螢幕截圖所示:
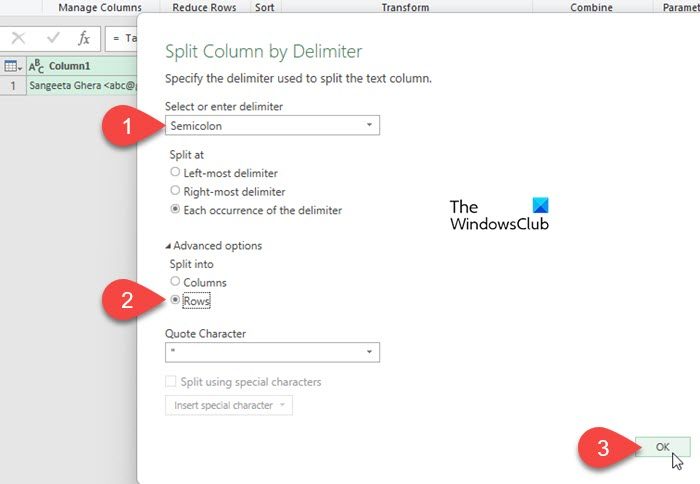
#接下來,點選並展開進階選項,然後選擇拆分成‘行’。按一下確定以套用變更。
現在,Power Query將解析您的數據,在每次出現時將其拆分,並將每個條目放在自己的單獨行中。
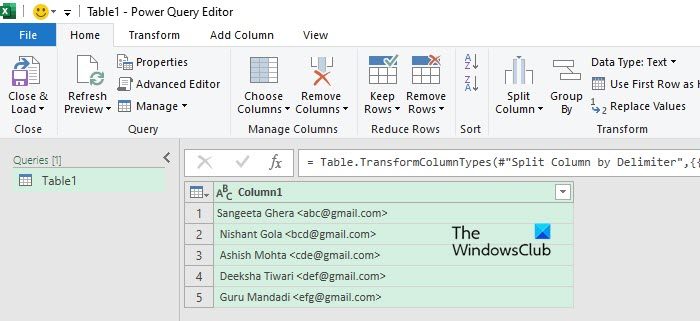
#正如你在上面的截圖中看到的,我們的資料已經被很好地分割成多行。同樣,我們將拆分數據,以將姓名與電子郵件地址分開。
透過Delimeter將資料拆分為列
點選”主頁”標籤中”變換”部分下的”拆分列”按鈕,然後選擇”按分隔符號”。將出現”按分隔符號拆分列”視窗。
要讓Power Query正確轉換數據,必須正確標識並指定分隔符號。例如,在我們的範例中,用小於號(<;)分隔姓名和電子郵件地址。因此,我們將在選擇或輸入分隔符號下拉清單中選擇Custom,並鍵入小於號(在大多數情況下,Power Query將自動嘗試確定您的資料是否包含由分隔符號分隔的值,如果包含,則該分隔符號是什麼)。
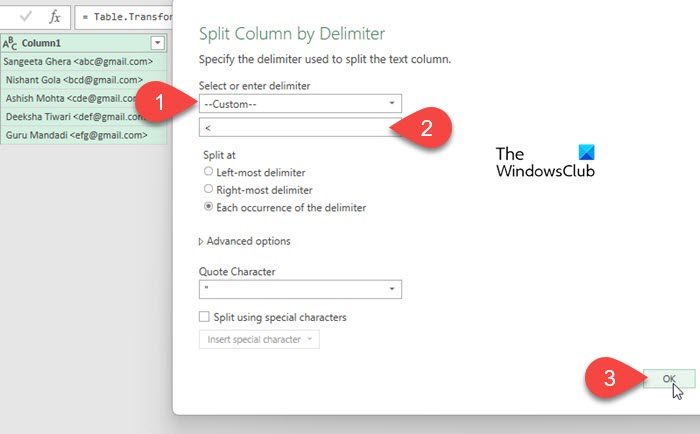
#這次,我們不會點擊「進階選項」按鈕,因為我們希望保留預設值,也就是拆分為「列」。按一下”確定”應用變更。
Power Query將轉換您的數據,並將姓名和電子郵件地址放在單獨的列中,如下圖所示:
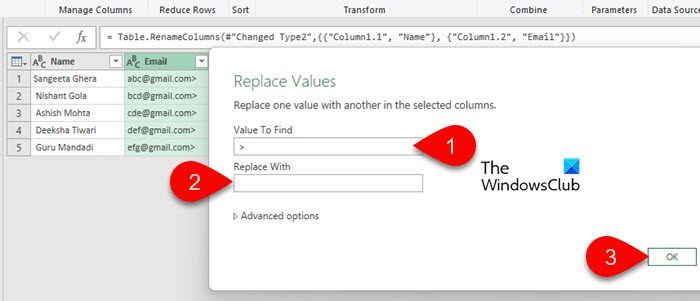
#註:
- 您可以執行其他步驟來刪除資料中的空格或額外字元。例如,在我們的例子中,每個電子郵件地址後面都有一個大於符號()。 >為了擺脫它,我們將右鍵單擊列標題並選擇替換值。然後將””替換為”(在”要查找的值”字段中輸入””,並將”替換為”字段留空)。<<
- 您可以透過雙擊每個列的標題來給每個列一個描述性的名稱。
完成後,按一下Power Query Editor左上角的」關閉載入」按鈕,以在新Excel工作表中匯出資料。 &
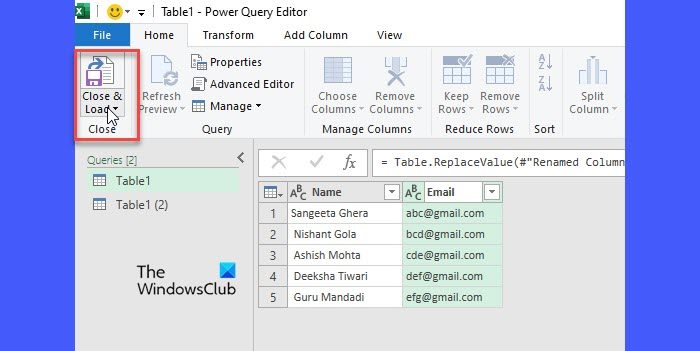
#就這樣!我希望你會發現這個有用。
閱讀:如何在Excel中使用公式將列轉換為列。
如何在Power Query中將列轉換為行?
#選擇要轉換為行的列。轉到變換選項卡。然後轉到“任意列”群組中的“取消透視列”選單,並選擇“僅取消透視選定的列”。 Power Query將把選定的列轉換為行,並建立兩個新列,一個用於屬性名稱,另一個用於其對應值。如果需要,請重新命名列,然後按一下關閉和載入按鈕以儲存對資料的變更。
Read Next: How to Group and Ungroup Rows and Columns in Excel.
以上是如何使用Power Query將資料拆分為NTFS的詳細內容。更多資訊請關注PHP中文網其他相關文章!

