迅讀PDF大師怎麼進行截圖-迅讀PDF大師進行截圖的方法
- WBOYWBOYWBOYWBOYWBOYWBOYWBOYWBOYWBOYWBOYWBOYWBOYWB轉載
- 2024-03-04 17:52:44911瀏覽
php小編西瓜帶來迅讀PDF大師截圖方法介紹。迅讀PDF大師是一款便利實用的PDF閱讀工具,截圖功能讓使用者輕鬆捕捉PDF檔案中的關鍵資訊。想了解如何在迅讀PDF大師中進行截圖嗎?接下來我們將詳細介紹迅讀PDF大師的截圖操作步驟,讓您輕鬆掌握這項技巧。
第一步:使用訊讀pdf大師,開啟一個需要截圖的pdf文件。

第二步:在「閱讀」選單中,點選選擇「截圖和對比」。
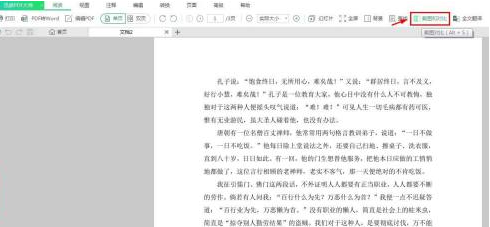
第三步:如下圖所示,進入截圖狀態,按住滑鼠左鍵拖曳選取框。第四步:選取好要截圖的內容,點選滑鼠左鍵,選擇右下方「儲存」按鈕。
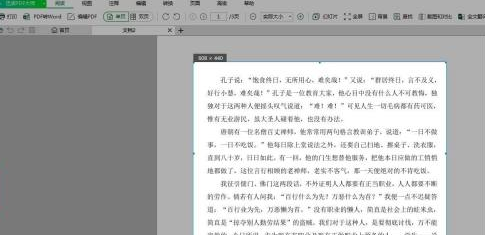
第五步:在彈出的對話方塊中,選擇截圖要儲存的位置,按一下「儲存」按鈕。
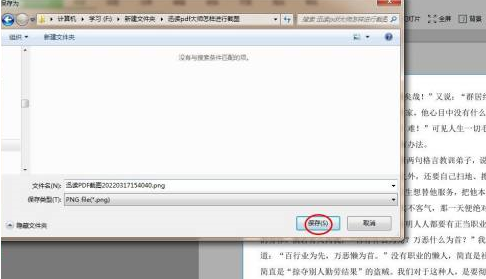
以上是迅讀PDF大師怎麼進行截圖-迅讀PDF大師進行截圖的方法的詳細內容。更多資訊請關注PHP中文網其他相關文章!
陳述:
本文轉載於:pcsoft.com。如有侵權,請聯絡admin@php.cn刪除

