4種方法解除Word文件的密碼保護
- WBOYWBOYWBOYWBOYWBOYWBOYWBOYWBOYWBOYWBOYWBOYWBOYWB轉載
- 2024-02-18 11:48:301436瀏覽
php小編百草為您介紹4種方法解除Word文件的密碼保護。在日常工作中,有時我們可能會遇到忘記密碼或需要分享文件等情況,這時解除密碼保護就變得特別重要。透過以下幾種方法,您可以輕鬆解決這個問題,讓文件恢復自由訪問,提高工作效率。
文件設定了權限密碼時,可以直接開啟但無法編輯,如打字、複製貼上和刪除等操作。這種文件可以防止未經授權的修改或複製行為。
還有一種是開啟的時候,會出現提示,只有輸入密碼才能編輯,否則以「唯讀模式」開啟。
下面來說說如何移除Word限制編輯和唯讀模式的密碼。
方法一(取消限制編輯,知道原密碼的情況下,方便快捷)
#1、打開Word文檔,在上方工具列選擇【審閱】-【限制編輯】。

#或選擇【檔案】-【保護文檔】-【限制編輯】,
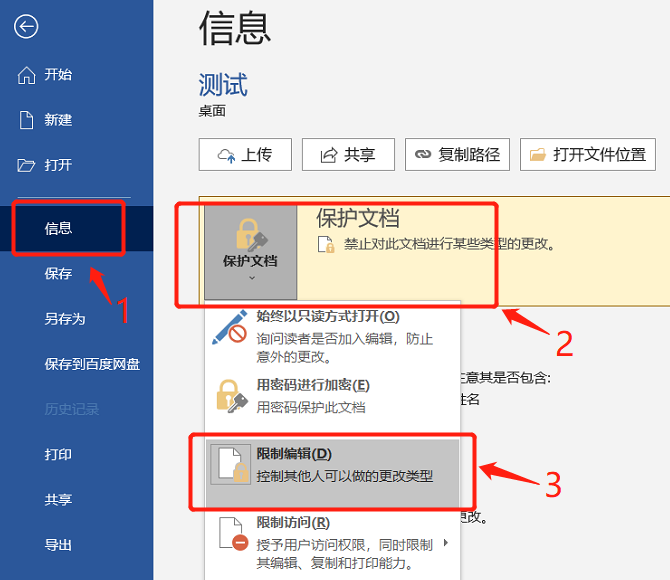
#2、以上兩種途徑,最後都會彈出【限制編輯】模組,上面會提示此文件已經受保護。點選下方【停止保護】,在新的對話框裡,輸入原來設定的權限密碼,再點選【確定】。
關閉文件後再重新打開,原本的權限保護已經清除,文件也就可以自由編輯了。
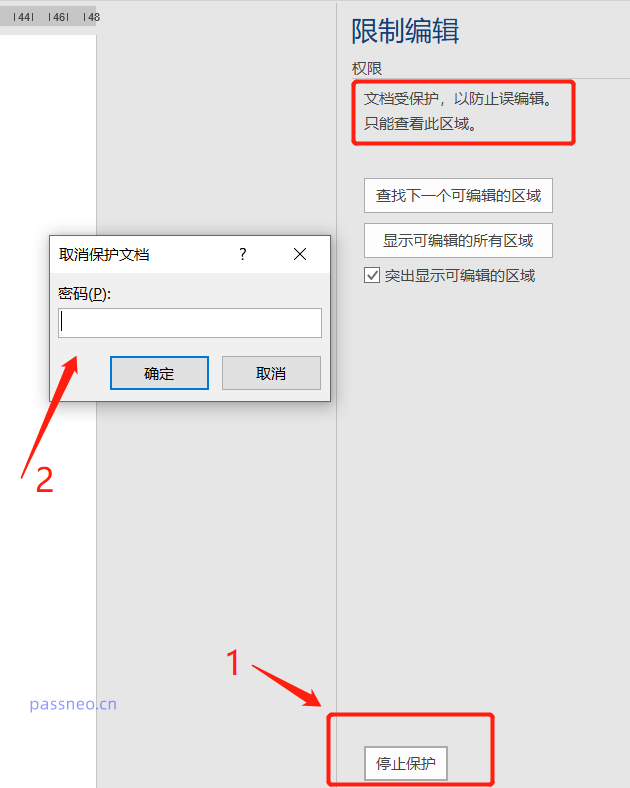
#方法二(取消限制編輯,不記得原密碼的情況下,方便但有遺失風險)
方法一是在知道原始密碼的情況下解除限制,因為只有輸入密碼才能進行下一步操作。
如果不記得原始密碼,我們可以透過改變檔案格式來解決,把Word另存為txt純文字格式,開啟txt文字後限制密碼就不存在了。
1、首先,開啟Word文檔,點選【文件】選項下的【另存為】,在右側選更改後儲存的新路徑。
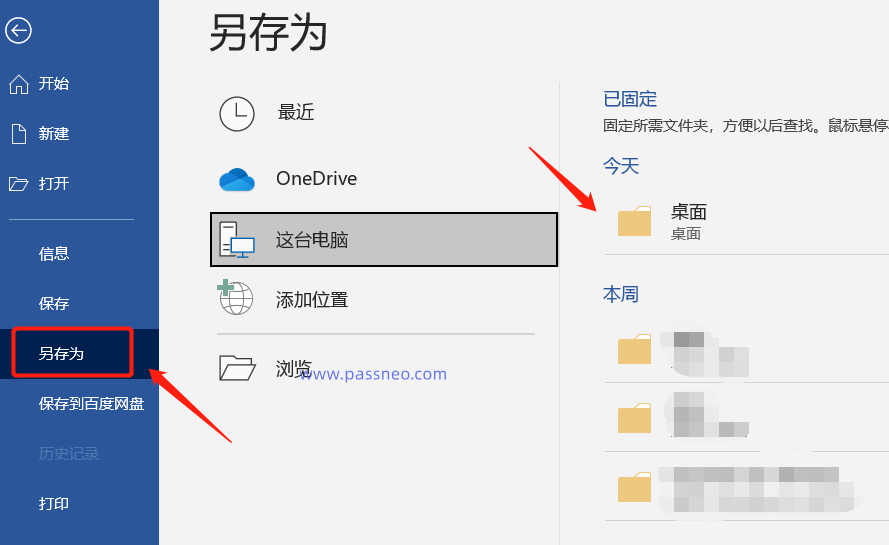
#2、彈出【另存為】對話框後,在【儲存類型】那裡,選擇“TXT純文字格式”,再點選【儲存】。
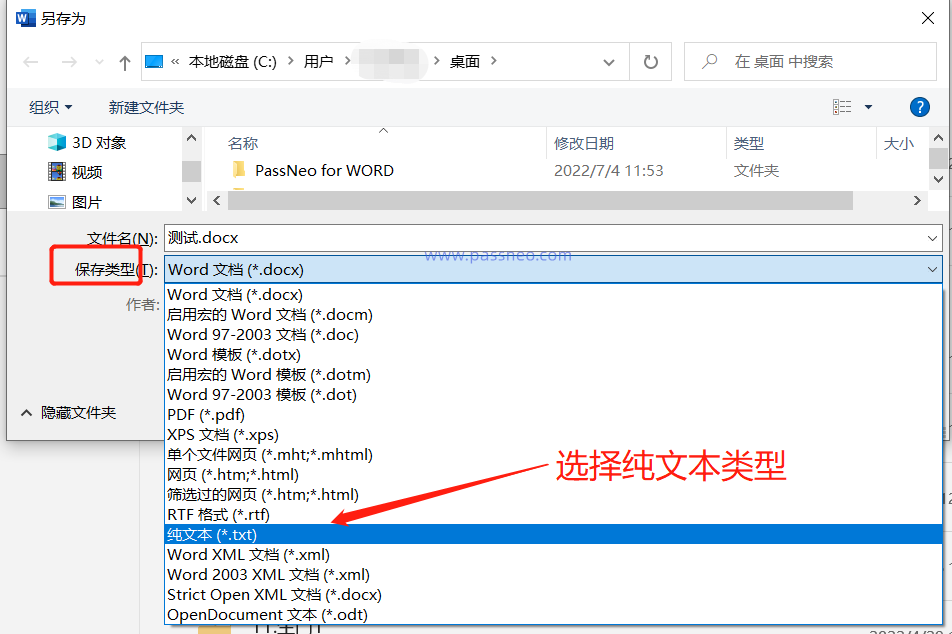
#3、隨後,會出現風險提示對話框,因為儲存後是純文字格式,原有的格式、表格、圖片等都會遺失。點選【確定】後,另存為txt格式的文字就沒有編輯限制了。
所以這個方法只適合純文字的,並且對格式等不看重的word文檔。畢竟轉換後雖然可以自由編輯了,但要重新整理格式、圖片還是挺麻煩的。
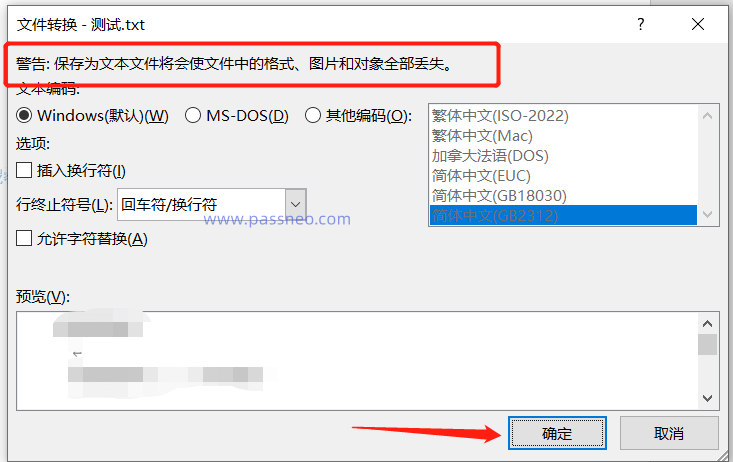
#方法三(取消唯讀模式,是否知道密碼都能操作,方便快速)
Word設定了唯讀模式,開啟時就會提示,只有輸入密碼才能編輯,否則只能以「唯讀模式」。
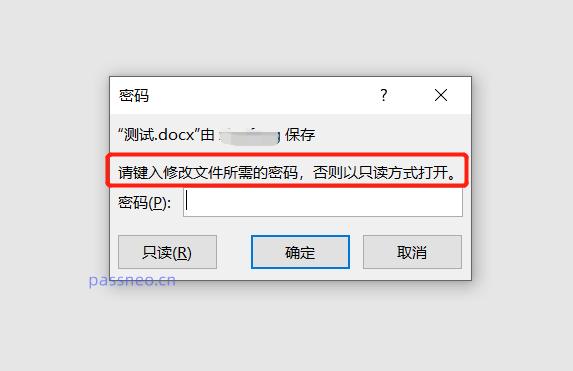
#我們可以先選擇【唯讀】,進入Word文件後選擇【檔案】-【另存為】,然後在右側選更改後儲存的新路徑。
在彈出的對話框中,修改文件名字,另存為新的文件,再點選【確定】。
新儲存的檔案開啟後,不會再有唯讀模式的提示,也就可以直接編輯了。
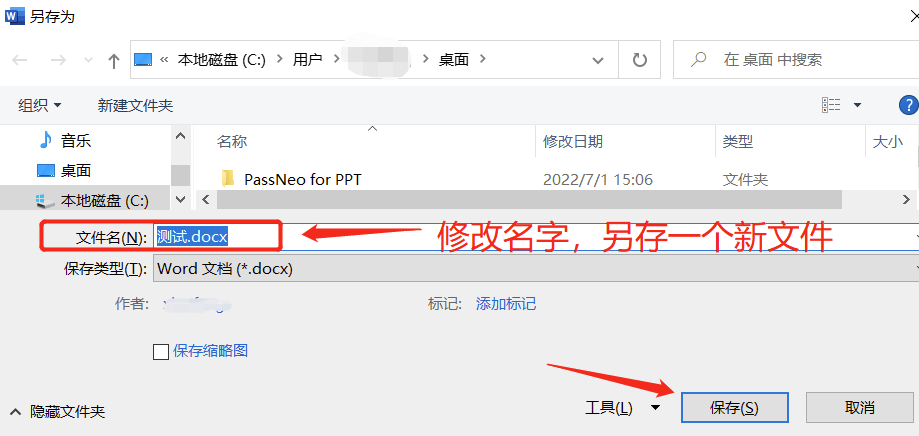
#方法四(使用工具,方便快捷,還安全)
這個方法主要是針對想要解除Word的限制密碼,但不記得密碼,又不想用方法二導致格式或圖表遺失的人。
如果是以上需求的,用工具是最省事的方法了,比如百事牛Word密碼恢復工具,不需要密碼,只是單純把Word文檔的限制密碼去除,打開後還是原本的文件,不會有任何改變。
工具中選擇【解除限制】模組,再匯入Word文件即可。
工具連結:百事牛Word密碼恢復工具
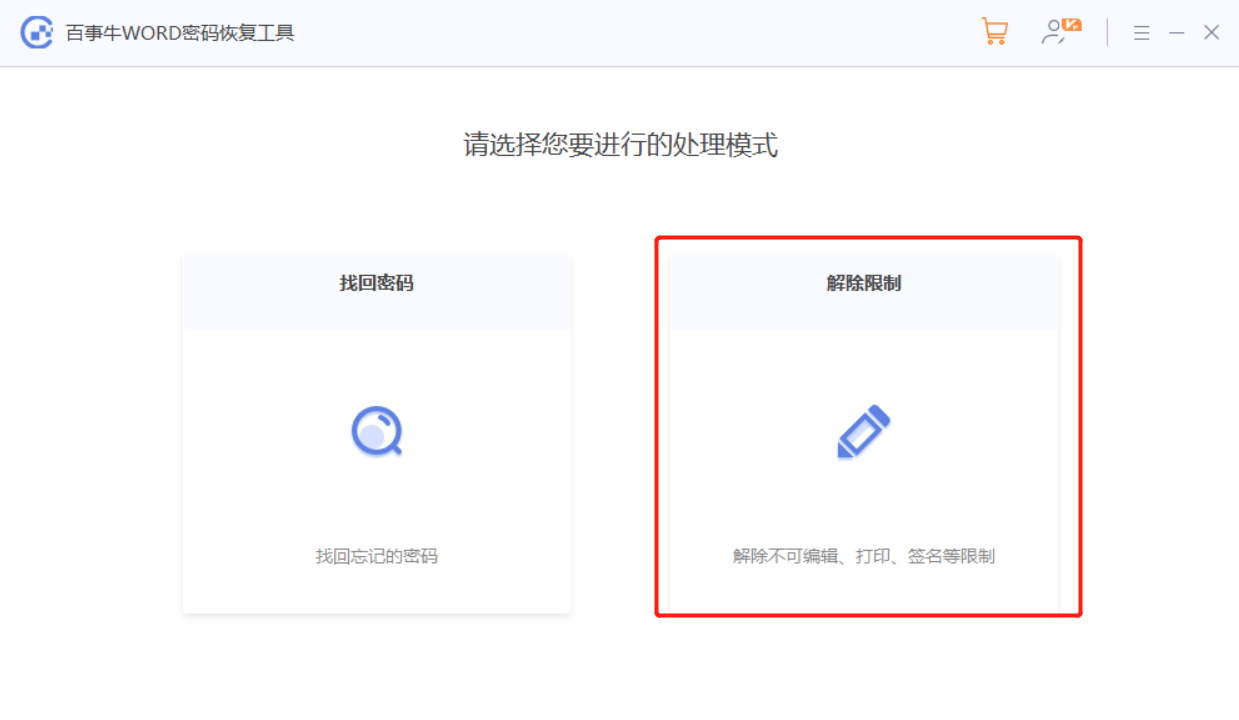
#解除限制後的Word文件會儲存在新的資料夾裡,也不會覆寫原來的文件,點選【前往檢視】就能開啟Word文件所在資料夾。
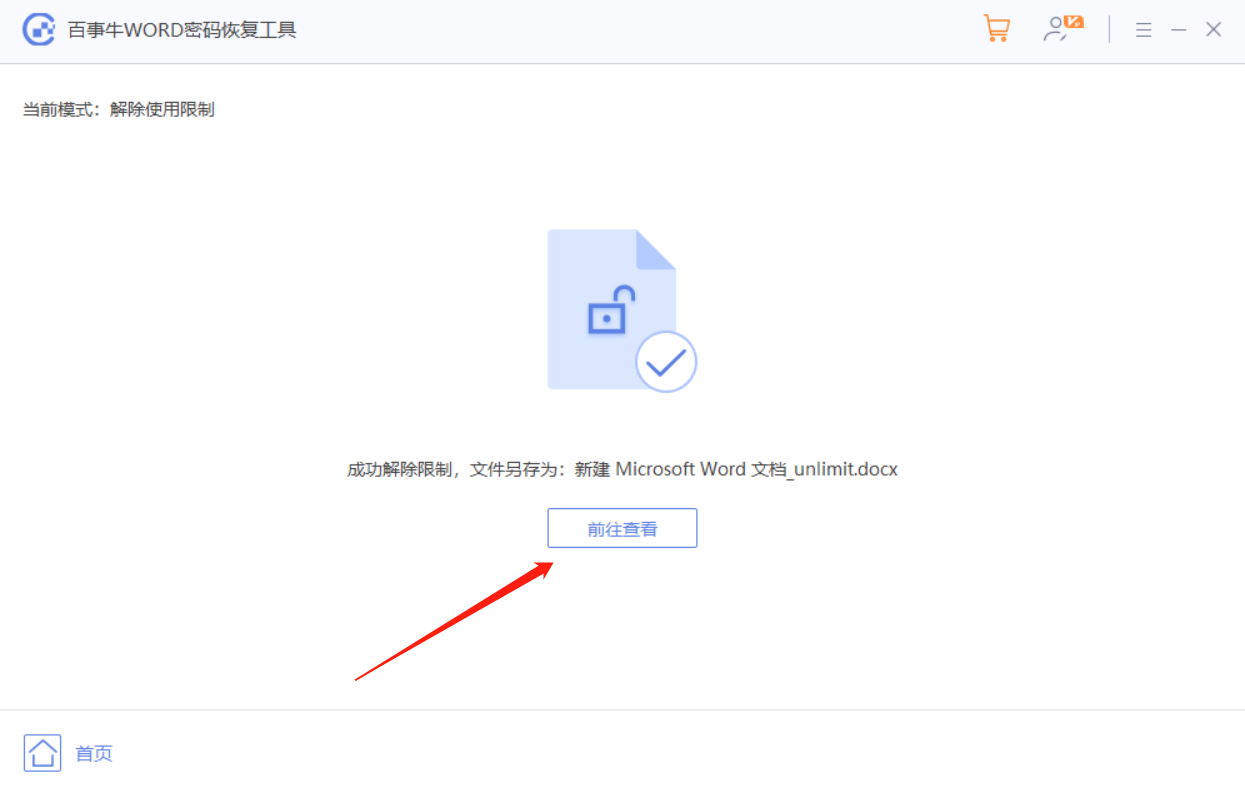
以上是4種方法解除Word文件的密碼保護的詳細內容。更多資訊請關注PHP中文網其他相關文章!

