PDF設定密碼保護的兩種方法
- WBOYWBOYWBOYWBOYWBOYWBOYWBOYWBOYWBOYWBOYWBOYWBOYWB轉載
- 2024-02-18 11:48:18841瀏覽
php小編西瓜為您介紹PDF設定密碼保護的兩種方法。在數位化資訊時代,保護個人隱私和文件安全至關重要。透過設定密碼,可以有效防止未經授權的存取和使用,確保文件內容不會外洩。本文將詳細介紹兩種簡單易行的方法,讓您輕鬆掌握PDF文件保護技巧。
為了保護檔案內容,您可以設定開啟密碼,只有在輸入正確的密碼之後才能開啟PDF檔案。
PDF編輯器的密碼設定功能位於選單中的【保護】選項下,透過【密碼加密】功能可以設定“開啟密碼”,確保檔案安全性。
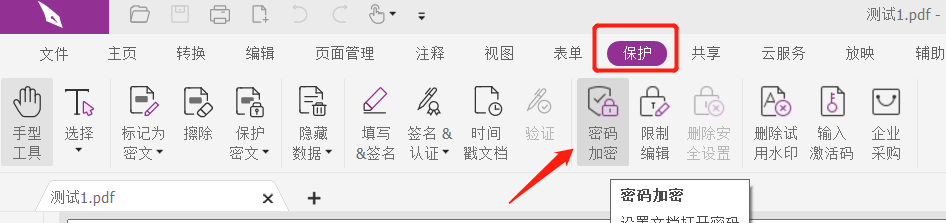
#彈出密碼對話框後,在空白格里兩次輸入想要設定的密碼,點選【確定】後,PDF檔案的「開啟密碼」就設定好了。
如果沒PDF編輯器,我們也可以試試看文末提到的工具。
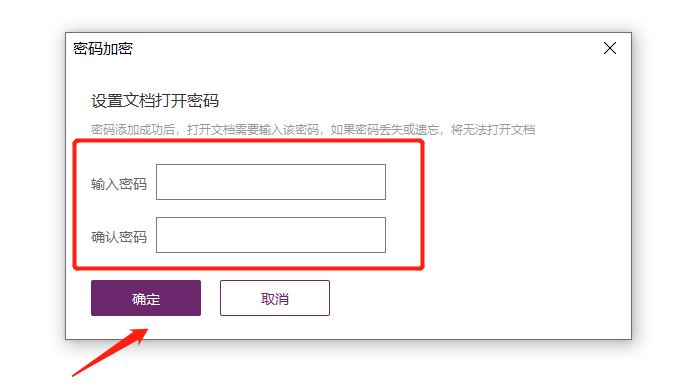
#設定好後,可以看到只要開啟PDF文件,就會出現對話框提示【請輸入密碼開啟該文件】。
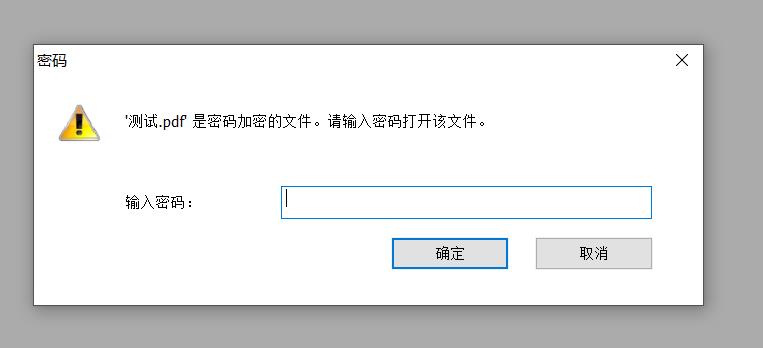
#如果需要保護文件內容不被隨意編輯修改,我們可以為PDF設定“編輯密碼”,除了不能隨意編輯,還能禁止複製、列印等。
也是同樣透過PDF編輯器開啟PDF文件,然後找到選單中【保護】選項下的【限制編輯】;
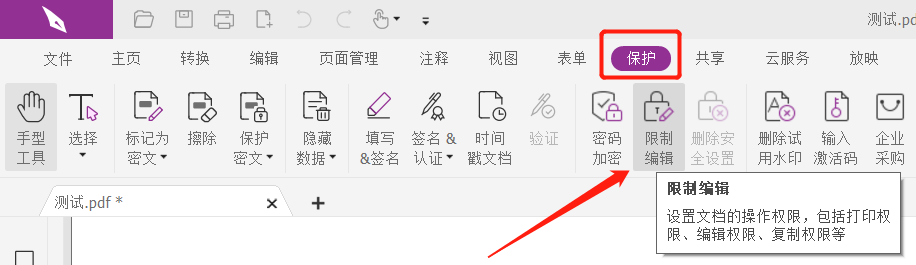
#彈出對話方塊後,在【編輯密碼】裡輸入兩次想要設定的密碼,在【文件權限】裡勾選需要限制的選項,例如是否禁止列印、複製,或是更改內容。再點選【確定】,PDF的「限制密碼」就設定好了。
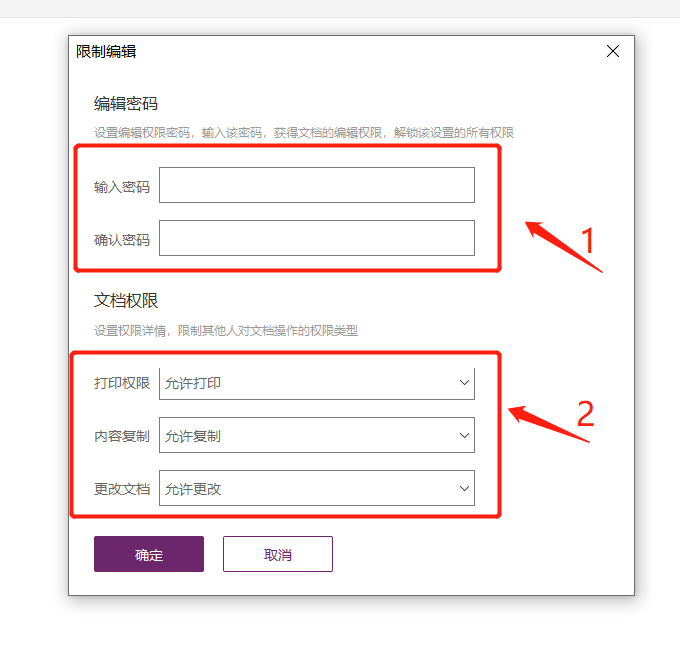
#設定好後,可以看到相關的選項都是灰色狀態,無法點選了。
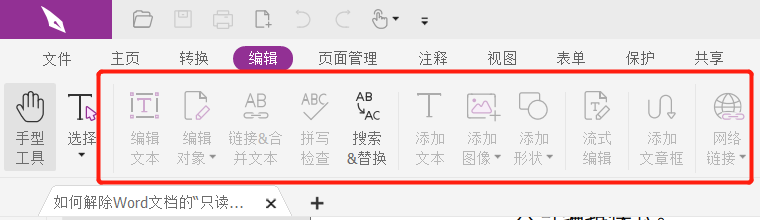
#無法儲存和列印文件。
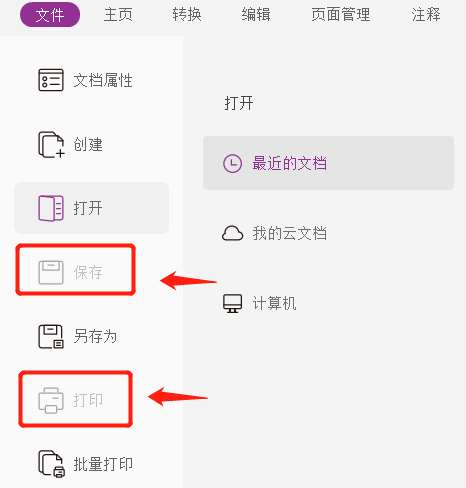
#如果後續不需要檔案保護了,我們也可以同時取消「開啟密碼」和「限制密碼」。
也是在PDF編輯裡,點選選單中【保護】選項下的【刪除安全設定】。
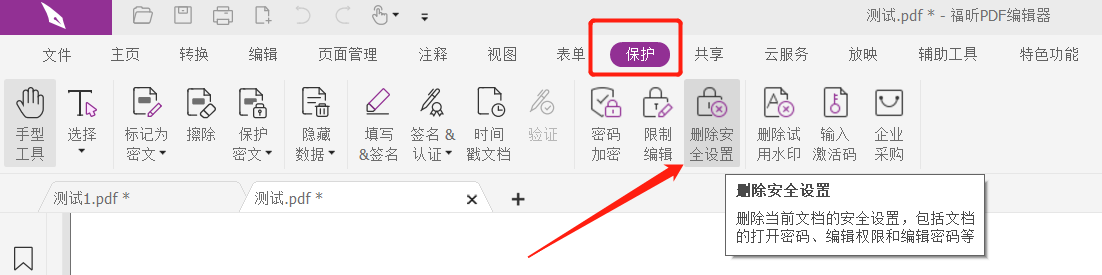
#彈出對話框後,輸入原本設定的“限制密碼”,即可同時取消“開啟密碼”和“限制密碼”。
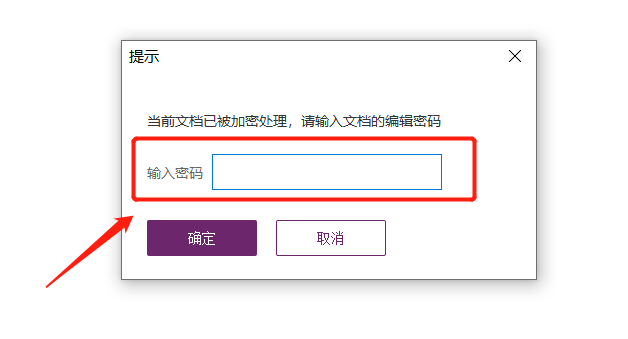
#以上是檔案不再需要保護,不想每次做「輸密碼」這個步驟的時候,可以用上面的方法去移除密碼。
如果是忘記密碼的情況,就無法直接移除了,PDF編輯器裡也沒找回密碼的選項。
這種情況,我們不妨試試其他工具,以百事牛PDF密碼恢復工具為例,透過【新增密碼】模組可以為PDF設定「開啟密碼」;忘記「開啟密碼」的話,雖然無法直接去除,但可以通過【找回密碼】模組找回“打開密碼”;忘記“限制密碼”,則可以通過【解除限制】模組直接去除密碼。
只需要在工具,選擇對應的模組,根據提示操作就可以了。
工具連結:百事牛PDF密碼恢復工具
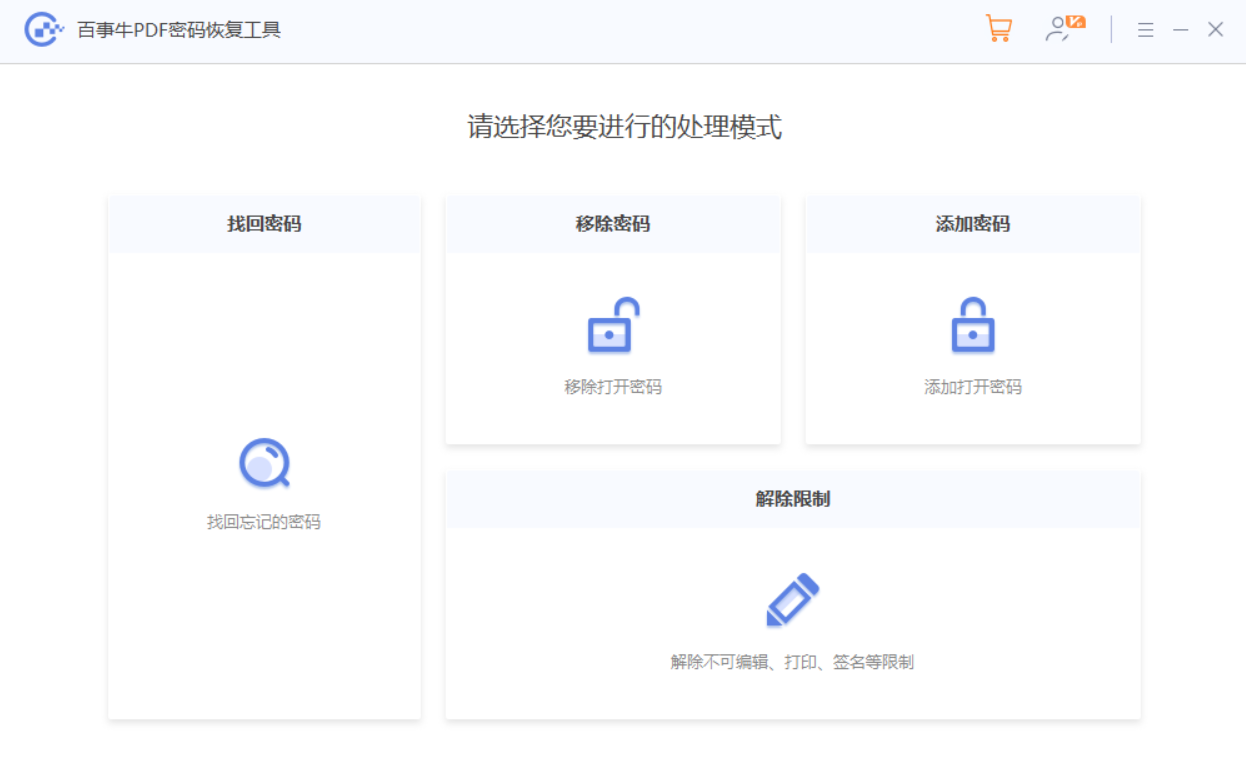
以上是PDF設定密碼保護的兩種方法的詳細內容。更多資訊請關注PHP中文網其他相關文章!

