Win11遊戲顯示找不到d3dx9怎麼解? Win11遊戲顯示找不到d3dx9詳解
- WBOYWBOYWBOYWBOYWBOYWBOYWBOYWBOYWBOYWBOYWBOYWBOYWB轉載
- 2024-02-14 18:51:061186瀏覽
php小編子墨為大家帶來了解決Win11遊戲顯示找不到d3dx9的詳細解決方案。使用Win11作業系統時,有時會遇到遊戲顯示找不到d3dx9的問題,這可能導致遊戲無法正常運作。不過,別擔心,我們將在本文中給出解決該問題的方法,幫助大家輕鬆解決遊戲顯示找不到d3dx9的困擾。讓我們一起來了解吧!
Win11遊戲顯示找不到d3dx9詳解
1、首先,按鍵盤上的【 Win X 】組合鍵,或右鍵點選任務列上的【Windows標誌】,在開啟的右鍵選單項目中,選擇【設定】。
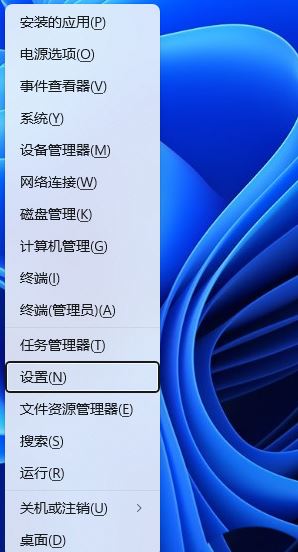
2、設定窗口,左側邊欄,點選【應用程式】,右邊點選【選用功能(你的裝置的額外功能)】。
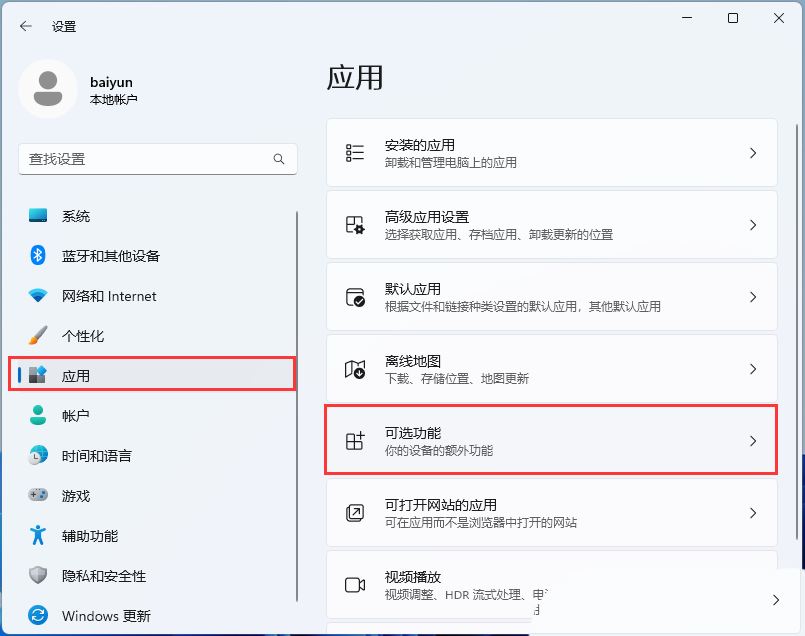
3、路徑:套用--選用功能,點選【檢視功能】。
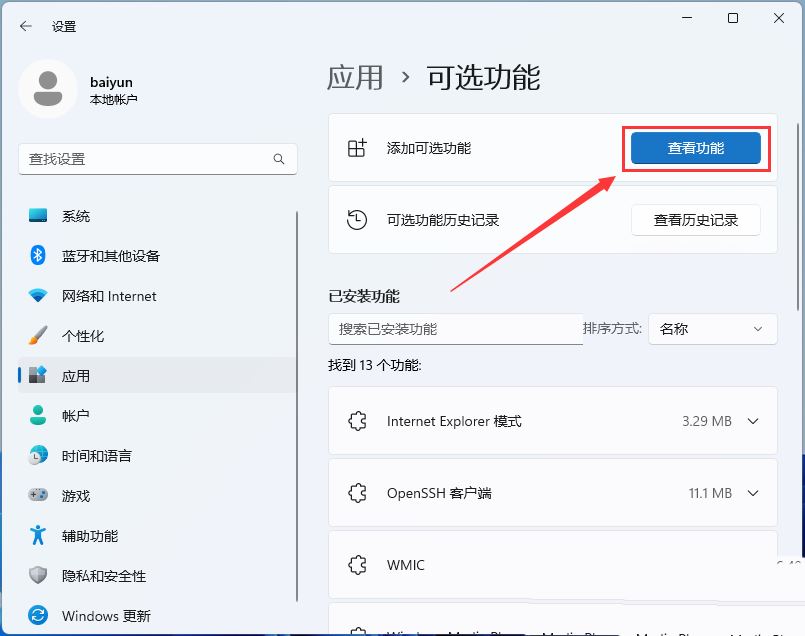
4、新增選用功能,找到並勾選【圖形工具】。
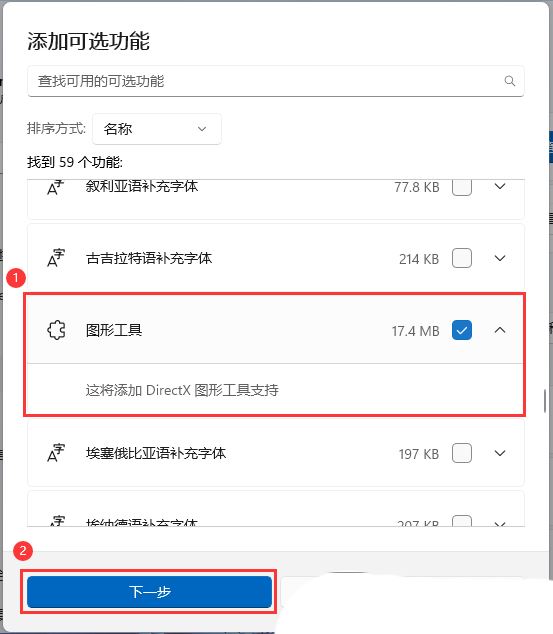
5、確認要新增的選用功能,然後點選【安裝】。
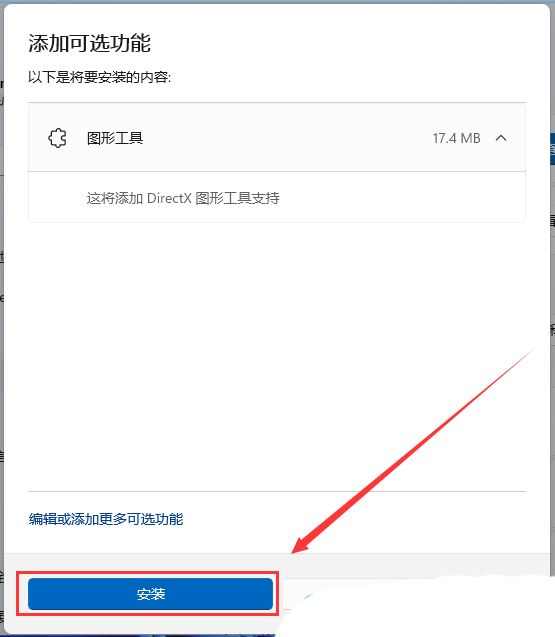
6、最近操作下,可以看到圖形工具正在執行的操作。
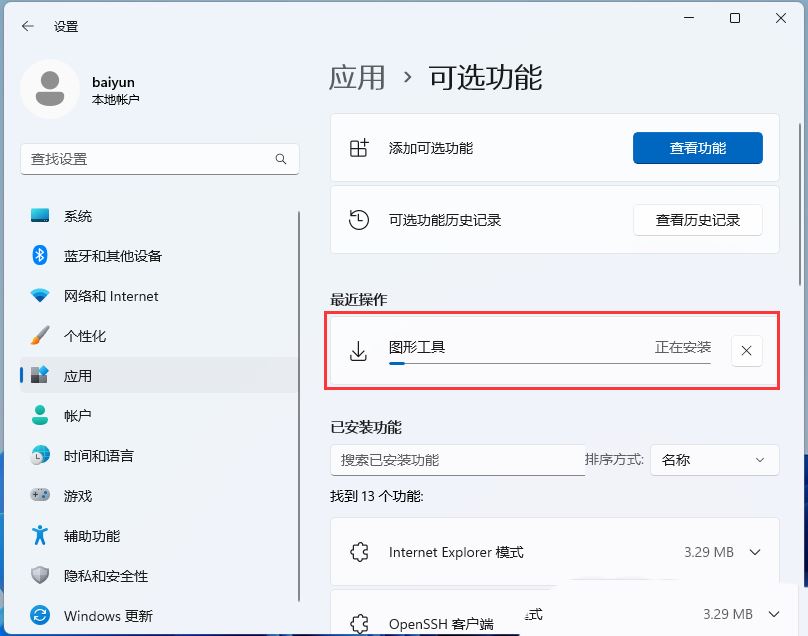
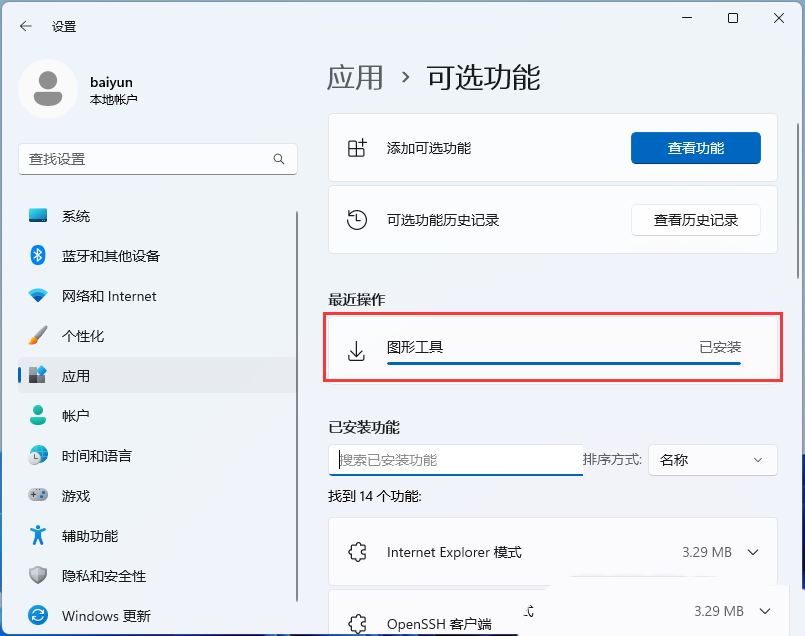
以上是Win11遊戲顯示找不到d3dx9怎麼解? Win11遊戲顯示找不到d3dx9詳解的詳細內容。更多資訊請關注PHP中文網其他相關文章!
陳述:
本文轉載於:xpwin7.com。如有侵權,請聯絡admin@php.cn刪除

