msi舊主機板設定u盤啟動
- WBOYWBOYWBOYWBOYWBOYWBOYWBOYWBOYWBOYWBOYWBOYWBOYWB轉載
- 2024-02-14 13:40:231237瀏覽
php小編子墨為你介紹如何在MSI老主機板上設定USB啟動。光碟啟動是一種方便快速的方式,可用於安裝作業系統、修復系統問題等。在MSI舊主機板上設定U盤啟動也非常簡單,只需要按照以下步驟操作即可。首先,進入主機板的BIOS設定介面,一般可以按下DEL或F2鍵來進入。在BIOS設定介面中,找到「Boot」或「啟動」選項,然後選擇「Boot Device Priority」或「啟動裝置優先權」。在啟動設備優先權中,將U盤設備移到第一位,然後儲存設定並退出BIOS。這樣,下次開機時,主機板就會自動從U盤啟動了。透過這樣簡單的設置,你就可以輕鬆地在MSI舊主機板上使用U盤啟動了。

最早安裝Windows系統是透過原始光碟進行的,需要光碟機和光碟,並需要一定的電腦技術知識。然而,安裝速度非常緩慢。一旦安裝完成,系統是空白的,需要逐一安裝驅動和常用軟體。因此,完整地安裝一次系統大約需要1個多小時。

第2代系統安裝的核心是Ghost技術,包括最早的「Ghost一鍵安裝DOS版」和後來的WinPE系統。 Ghost技術徹底改變了利用光碟安裝系統的限制。它將客製化的原生系統、常用應用軟體和硬體驅動程式打包在一起,實現了快速安裝。整個安裝過程都是全自動無人值守的,速度也很快,大約只需10多分鐘完成整個系統安裝,包括驅動和常用軟體。然而,它也存在一些問題。下載的系統大多不是原版,而且很多鏡像包含推廣軟體,系統的安全性無法保證。
今天,小雨將向大家介紹最新的U盤裝系統教學。教學非常簡單,只需按照安裝軟體的步驟操作即可。更重要的是,你不需要到處下載Windows鏡像,因為教學可以讓你直接從微軟官方網站下載系統鏡像。下載完成後,你只需將USB插入電腦,它將立即轉變為最新版本的Windows 10系統碟。
1、準備工作在安裝系統之前,需要先準備一個容量不小於5G的USB隨身碟和一台可以正常上網的Windows電腦。建議使用Windows 7或Windows 10系統,以提高安裝效率。
 2、安裝前的準備-製作系統USB工具
2、安裝前的準備-製作系統USB工具要開始安裝Windows 10,您需要前往微軟官方網站的「下載Windows 10」頁面。在該頁面上,您會發現一個USB製作工具,可以幫助您完成安裝過程。只要點選頁面下方的「立即下載工具」按鈕,即可下載官方的USB製作工具。
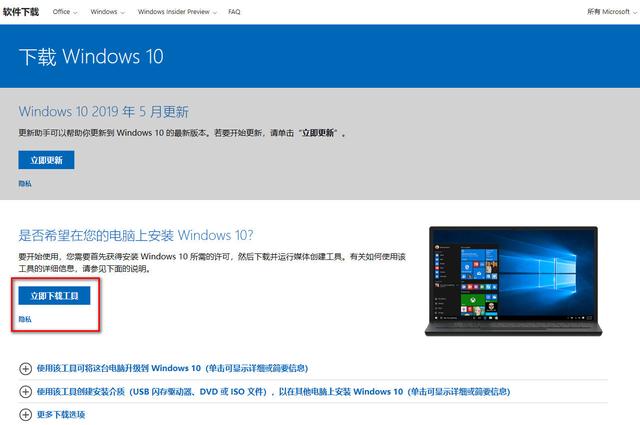
下載Windows10頁面
下載完成後,請立即執行工具,並確保正確插入磁碟機到電腦的USB介面。請提前備份USB內容,因為接下來的作業將自動格式化USB。切記!切記!
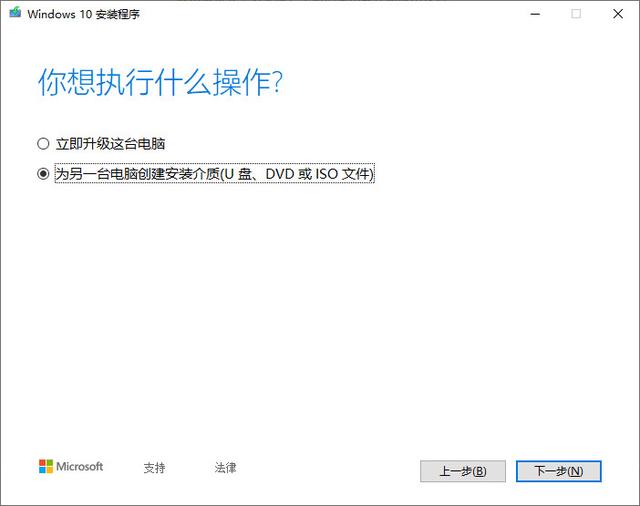
執行剛下載的Windows製作工具,依照指示選擇「為另一台電腦建立安裝媒體(USB、DVD或ISO檔)。
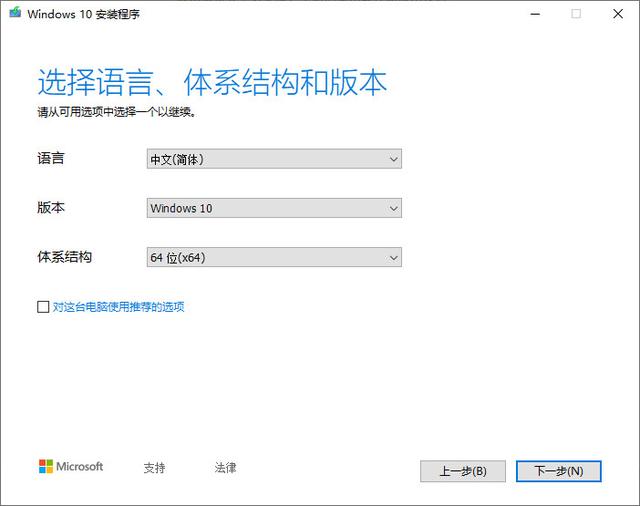 ##然後,選擇你要安裝的系統語言及版本,這裡如果沒有特殊需求,這裡使用預設選項即可。
##然後,選擇你要安裝的系統語言及版本,這裡如果沒有特殊需求,這裡使用預設選項即可。
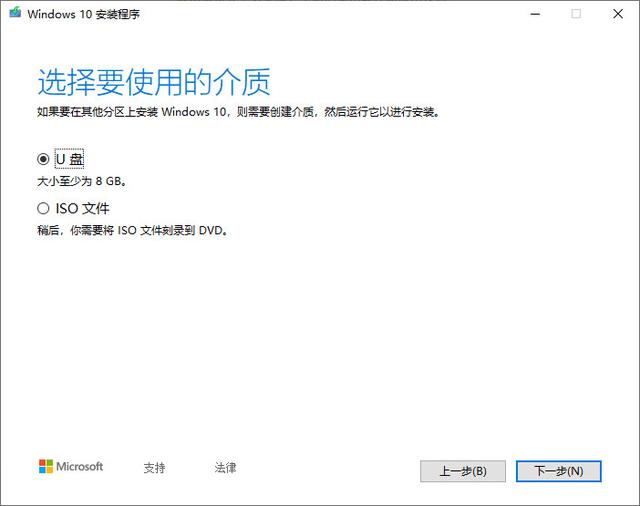 #在這一步驟中,選擇要使用的媒體為USB。然後點擊下一步開始建立Windows10媒體。
#在這一步驟中,選擇要使用的媒體為USB。然後點擊下一步開始建立Windows10媒體。
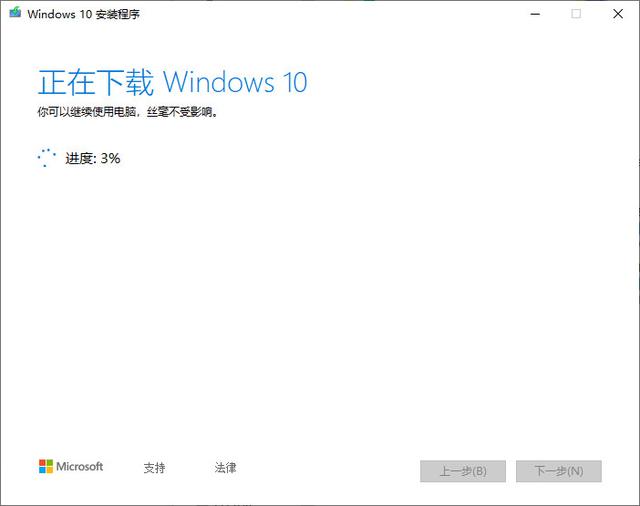 在這個過程中,程式會自動下載最新的Windows10系統版本,根據你的網路環境以及USB的效能不同,大概需要半小時左右。此時,你就可以在一邊喝杯咖啡或刷一下抖音,耐心等待就OK了。
在這個過程中,程式會自動下載最新的Windows10系統版本,根據你的網路環境以及USB的效能不同,大概需要半小時左右。此時,你就可以在一邊喝杯咖啡或刷一下抖音,耐心等待就OK了。3、引導U盤啟動
這一步並不難,但是許多人安裝系統時都卡在這一步了,原因是不知道如何按哪個鍵才能進入U盤啟動介面。然而,這個並沒有一個固定的按鍵,不同的電腦品牌、不同的主機板型號,它的按鍵都是不一樣的,大家可以根據自己的電腦型號具體搜尋一下。一般情況下都是F2、F12、F11、ESC等按鍵。找到自己電腦進入快速啟動的按鍵之後,在插入U盤開機時不斷的按那個鍵,就可以進入到U盤的系統裡面了。
如果實在找不到的話,也可以直接進入BIOS後將系統啟動順序的第一位修改成U盤,然後再啟動。上圖是msi主機板設定係統啟動順序的介面,其它主機板類似。
4、安裝Windows系統系統從USB啟動之後,接下來的操作就非常簡單了,就像安裝普通軟體一樣即可。整個過程只需點擊同意、下一步之類的操作就行了,過程也是非常簡單的。
總結:
透過此方法安裝的Windows系統都是官方的最新原始系統,保證了系統的安全性。而且在整個過程中只需要用到一個U盤,傻瓜式安裝過程,只要會安裝軟體就能安裝系統。
你學會了嗎?
以上是msi舊主機板設定u盤啟動的詳細內容。更多資訊請關注PHP中文網其他相關文章!

